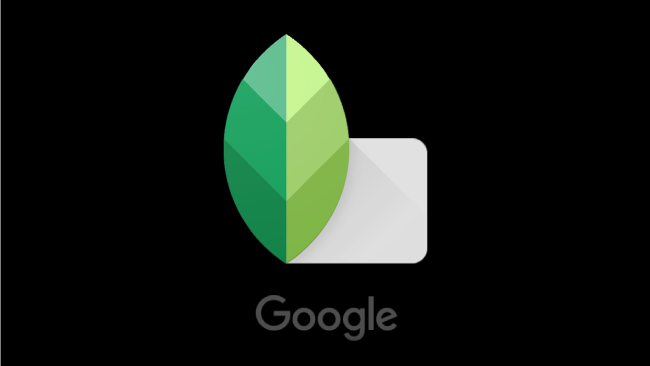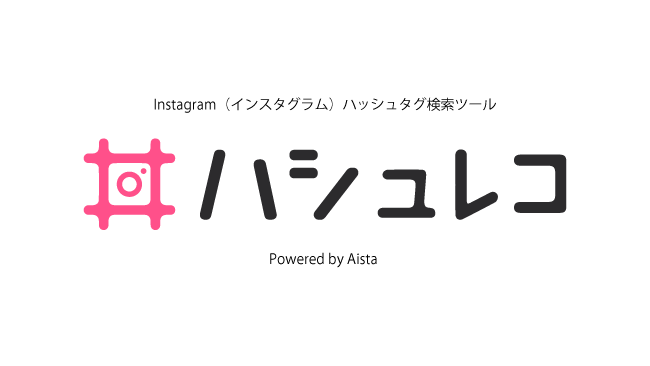LINEカメラでオリジナルスタンプを作って、ロゴを画像に入れてみよう!
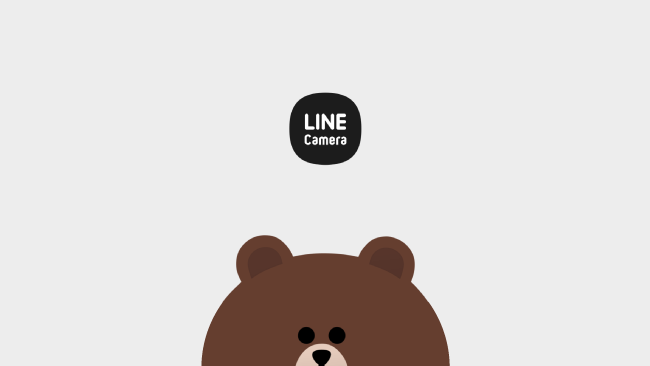
▼ 目次
LINEカメラ、使ったことありますか? その名の通り、LINEから提供しているカメラアプリです。撮影はもちろん、画像加工や動画編集もできちゃいます。 一番はスタンプが使えるのが特徴ですね!
そこで今回は、LINEカメラのスタンプ機能活用方法を教えちゃいます。 自社やブランドのロゴを入れたいけど、いちいちPCで編集するのも…と悩んでいた方、必見! オリジナルスタンプが作れる機能を使いこなしましょう。
運営によるオススメ記事ピックアップ
●インスタグラムの写真をもっとおしゃれに!簡単操作で本当に使える無料加工アプリ9選
●動画を加工編集するならこれで決まり!人気インスタグラマーが本気でおすすめしたい無料アプリ8選+α
●インスタグラムで友達を探す方法と自分を探せないようにする方法
LINEカメラ

LINEカメラについては「LINEカメラ公式ブログ」で公式に説明もされています。 さすがLINE!マメですよね。 ぜひそちらもチェックしてみてください。
アプリのダウンロード
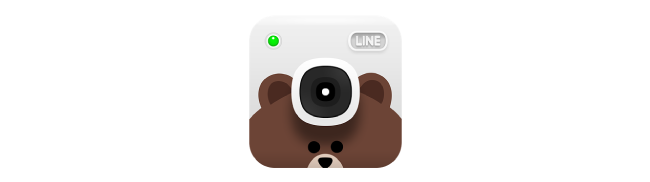
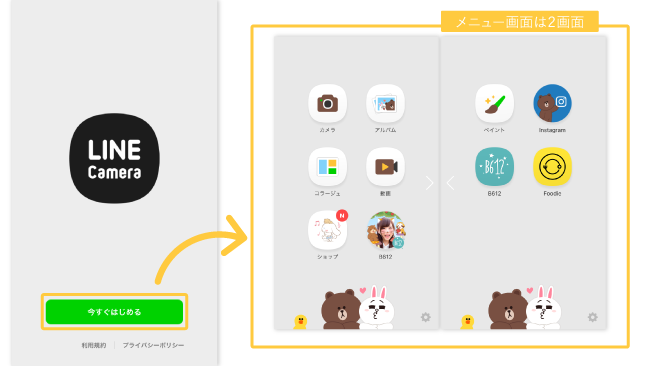
ダウンロードが完了したら、アプリを起動させ「今すぐはじめる」をタップ。 メニューは2画面にわかれていますね。
そうそう、LINEカメラはインスタグラムだけでなく、FoodieやB612のカメラアプリも立ち上げられるんです!私はFoodieをよく使うので、切り替えができるのは嬉しいポイントでした。
さて、LINEカメラはもうこれで使えちゃいます。 面倒な初期の登録や、アカウント設定はなし! それではさっそく、スタンプの使い方をみていきましょう。
スタンプを使った画像加工
スタンプをダウンロード
LINEカメラには、ダウンロードできるオリジナルのスタンプがたくさん! ということで、この記事では無料のスタンプをダウンロードして使ってみます。
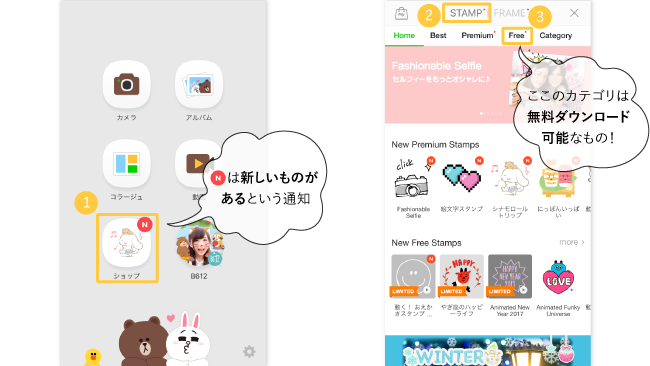
先ほどのメニュー画面から「ショップ」をタップ。 画面上のところを見ると、「STAMP」「FRAME」と表示されていますね。 今回はスタンプを使ってみるので、「STAMP」をタップ。 無料でダウンロードできるカテゴリーも用意されているので、その下に表示されている「Free」をタップしてみましょう。
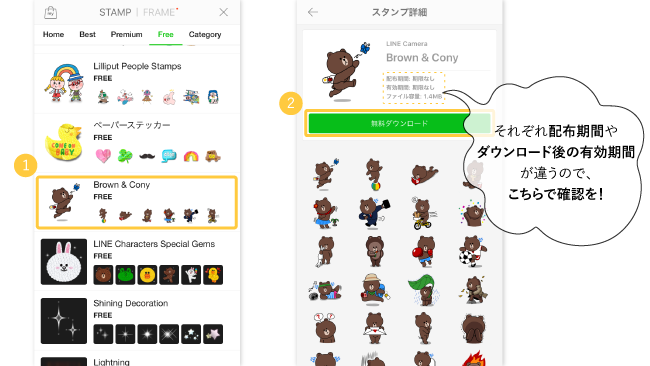
一覧から気になるスタンプを選択して、「無料ダウンロード」をタップしたらダウンロードが開始されます。 (使用可能期間や、金額はそれぞれ違うのでご注意ください)
こちらで準備完了です。 LINEスタンプと同じ要領でダウンロードしていくことができましたね。 さて、どうやって使おうかな…!
スタンプを使ってみる
それでは画像加工編に移りましょう。
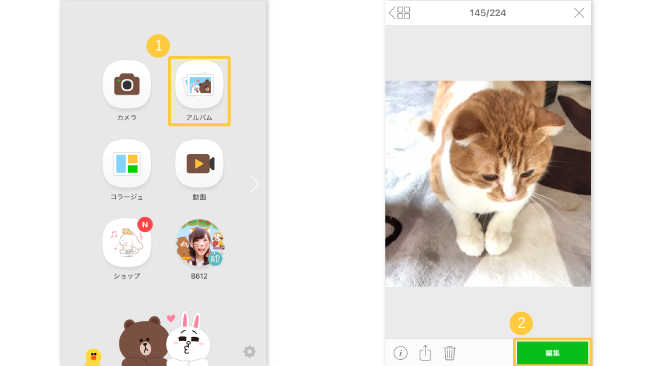
メニュー画面で「アルバム」をタップ。 カメラロールが表示されるので、編集したい画像を選択したら「編集」をタップしましょう。
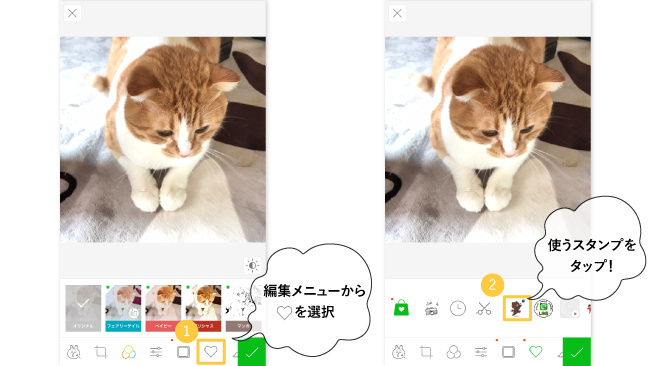
画像編集メニュー画面に移りました。 一番下のメニューから「ハートマーク」をタップしてみましょう。 先ほどダウンロードしたスタンプが出てきます。 使いたいスタンプのシリーズが見つかったら、それをタップしてください。
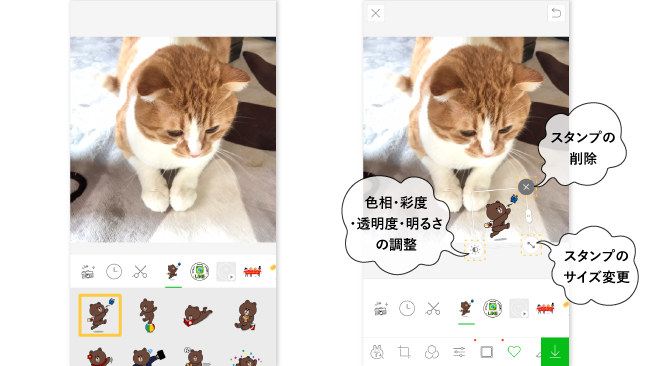
でてきた一覧から、使いたいスタンプを選択。 すると、選択したスタンプが画像部分にでてきます。 白枠とそのメニューが表示されているので、位置やサイズ、透明度などが簡単に変更できます。
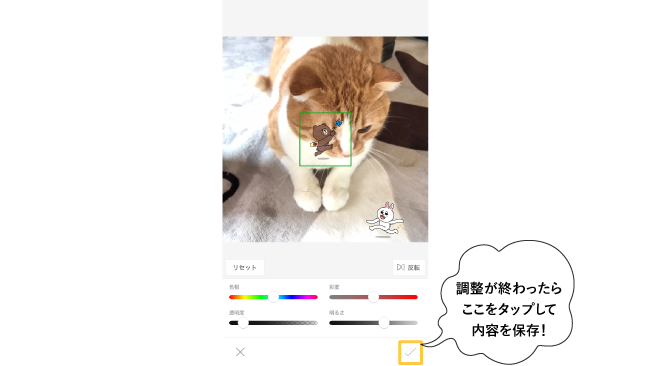
左下の太陽のようなマークでは、スタンプの「色相(色味)」「彩度(鮮やかさ)」「透明度」「明るさ」の調整が可能です。 調整が完了したら、右下のチェックマークをタップして保存してください。
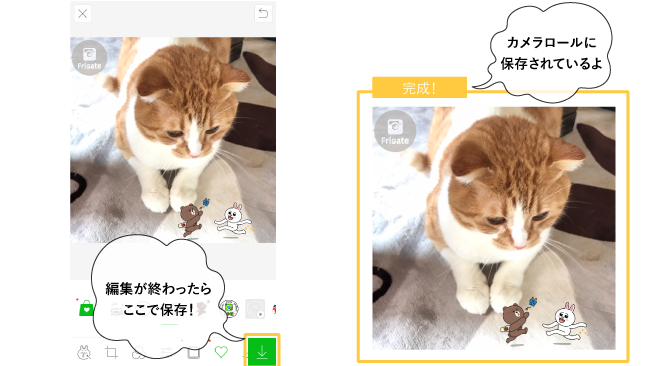
全部の編集が終わったら、画面右下のやじるしボタンをタップすれば、保存完了です。
できあがりました!ねこと遊んでいる雰囲気がかもしだせたのではないでしょうか…!
オリジナルスタンプ機能を活用しよう
このLINEカメラのスタンプ機能は、ただダウンロードして使うだけじゃもったいないんです。 なぜならオリジナルスタンプを作る機能を使えば、ロゴを貼りつけることもできちゃうから!
やってみましょう!!
オリジナルスタンプを作る
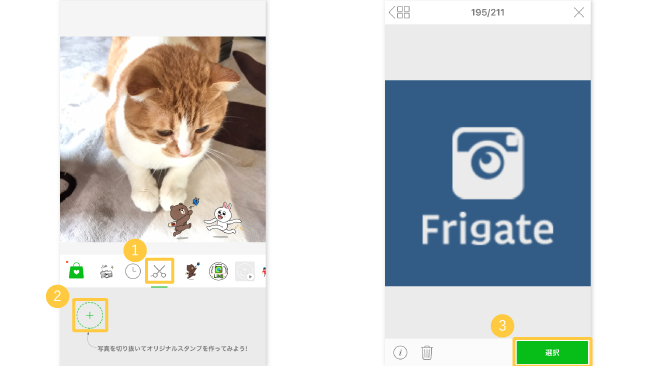
まずはスタンプのメニューから、ハサミマークをタップ。 カメラロールが開くので、切り取りたい・スタンプにしたい画像を選んで、「選択」をタップ。
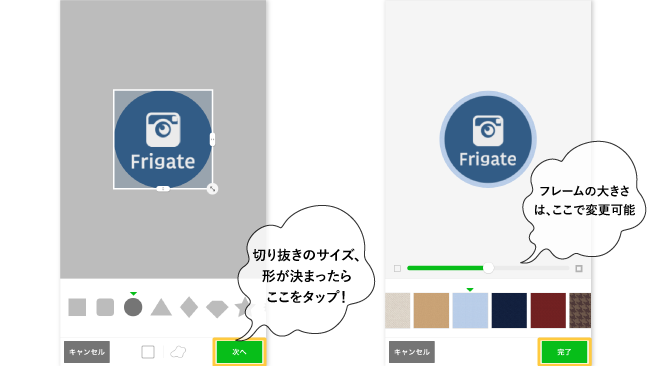
切り抜く部分の大きさや、形が決まったら「次へ」をタップ。 フレームの種類を追加できるので、決まったら「完了」をタップすれば、オリジナルスタンプは完成!
オリジナルスタンプを使う
それではさっそく使ってみます。
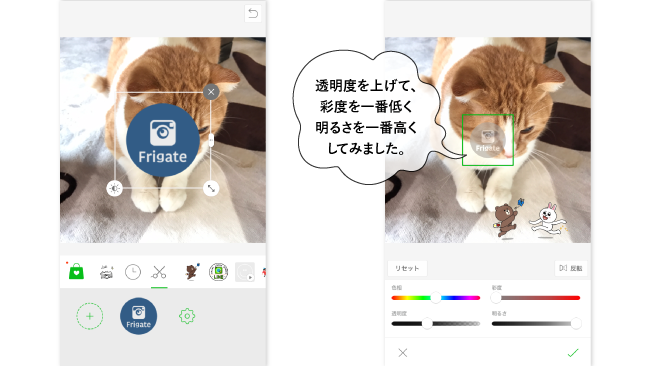
作ったスタンプは完了押すと画像の上に表示されます。 先ほどのスタンプと同じように、色の調整やサイズ、位置などを変更しましょう。
ロゴをスタンプにしたなら、うっすらと見えるように透明度を上げるのがおすすめです。ちなみに彩度を低くすると、モノクロに近づいていきますよ。
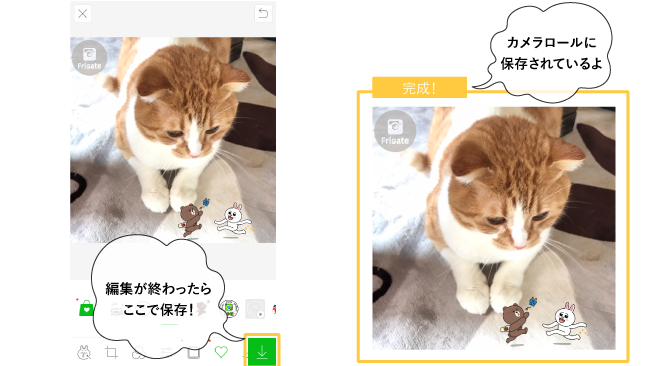
配置が決まったら画面右下のやじるしボタンをタップすれば保存完了です。
オリジナルスタンプは複数作れるので、いくつかストックを作っておくと便利ですよ。透過させたり、大きさを変えたりという作業は、PCだとここまで簡単にはできないので、ぜひ活用してみてください!
写真が溶けちゃった加工のやり方
写真の一部が溶けちゃったような加工をするやり方は下記のページで解説してます。
写真が溶けちゃった!?LINEカメラで不思議な写真加工をしてみよう!
まとめ
LINE特有のスタンプという機能を上手に使えるアプリでしたね。 簡単にできるからこそ、アレンジがしやすくいろいろな面で活用できると思います。
インスタグラムはリポストされることも多いので、上手にオリジナルスタンプを活用してアピールしてくみてくださいね!