シミやシワの除去も簡単!誰でもプロレベル画像を加工できるSnapseedの使い方
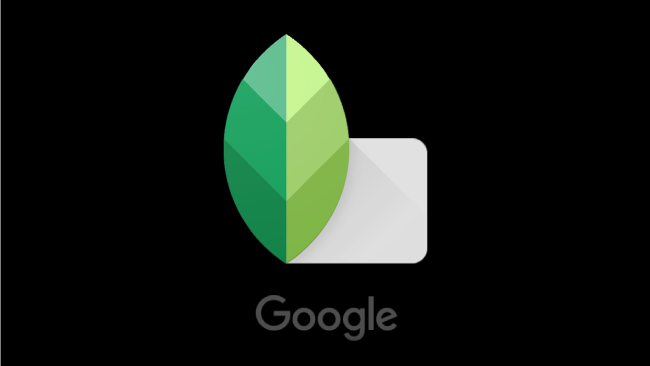
▼ 目次
画像加工アプリ、なにを使っていますか? 私はインスタグラムアプリでのフィルター加工のみで済ませてしまうことも…。 画像加工アプリっていろいろ出ていて、なにがいいのかわからないですよね。
そこで今回は画像加工アプリ初心者の私が、「これだけあれば十分じゃん!」と思った、Google提供の「Snapseed」の使い方を解説していきます。 シンプルな画面操作だからこそ、より使いやすい…!加工でこんなに印象変わるんだ!というところをぜひお見せしたいと思います。
運営によるオススメ記事ピックアップ
●インスタグラムの写真をもっとおしゃれに!簡単操作で本当に使える無料加工アプリ10選
●動画を加工編集するならこれで決まり!人気インスタグラマーが本気でおすすめしたい無料アプリ8選+α
●インスタグラムで友達を探す方法と自分を探せないようにする方法
Snapseed
Snapseedとは、Googleが提供している画像加工アプリです。 多くのメニューがあり、スマホで本格的な画像編集ができます。 このアプリで写真を撮影することも、すでに撮影済みの写真を編集することも可能です。
アプリのダウンロード
アプリのダウンロードはこちらから。 AndroidでもiPhoneでもリリースされていますよ。
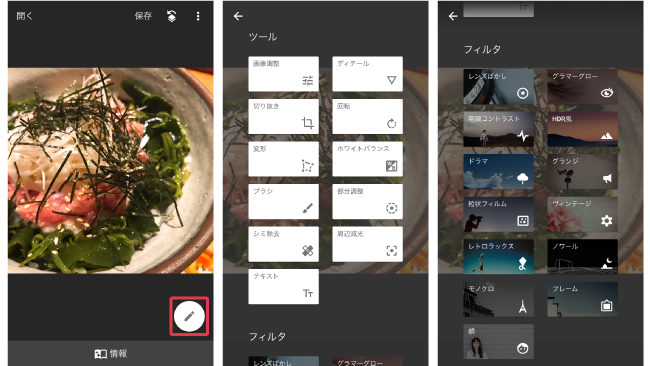
画像加工のメニューは「ツール」と「フィルター」の2つに大きくわかれています。 Snapseedでは編集できる部分がとても多いので、この記事ではツールのメニューをみていきます。
ツール
ツールのメニューには、画像調整・ディテール・切り抜き・回転・変形・ホワイトバランス・ブラシ・部分調整・シミ除去・周辺減光・テキストがあります。
それではひとつずつ詳しく見ていきます!
画像調整
画像調整のメニューでは、明るさ・コントラスト・彩度・アンビアンス・ハイライト・シャドウ・色温度の変更ができます。
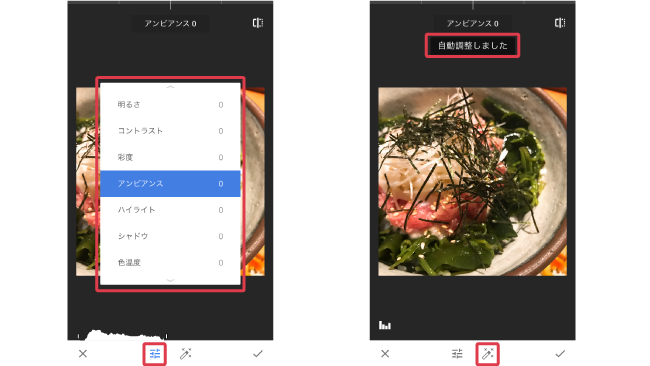
画像調整をタップし、画面下の中央に出てきたメニューを選択しましょう。 中央左側のボタンをタップすると、細かく加工するメニューを表示させることができます。 中央右側のボタンをタップすれば、アプリが自動で調整してくれます。
編集が終わったら、必ず画面下の一番右に出ているチェックマークをタップして変更を保存することを忘れずに。
それでは、細かい調整メニューをみていきましょう。
明るさ
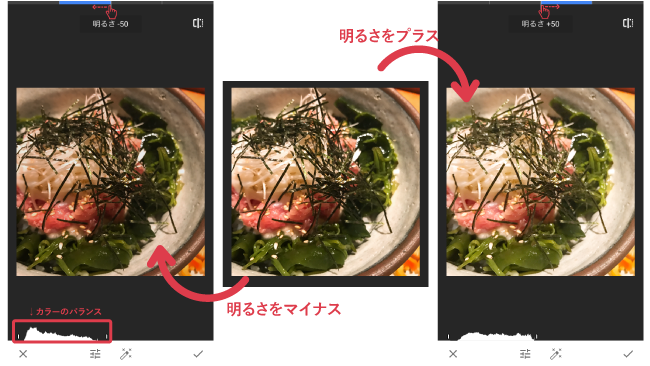
「明るさ」では、画像全体を明るくしたり、暗くしたりといった調整ができます。 上部のバーを右にスワイプすると明るく、左にスワイプすると暗く、変更することができます。
コントラスト
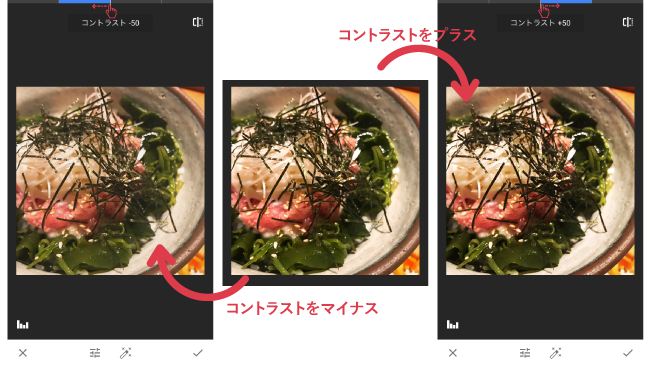
「コントラスト」では、画像全体の明るさと暗さの差を調整できます。 上部のバーを右にスワイプすれば、より明るいところと暗いところの差をはっきりさせ、メリハリを出すことができ、左にスワイプすれば、その差をなるべく均一にし、やわらかさを出すことができます。
彩度
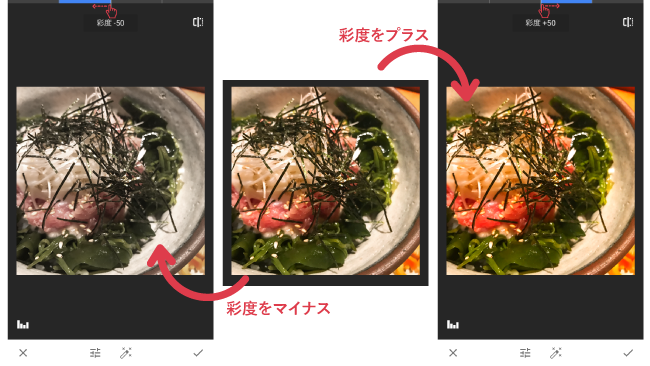
「彩度」では、全体の色の鮮やかさを調整できます。 上部のバーを右にスワイプすると、より色味が強く鮮やかにすることができ、左にスワイプすると、色味が薄くなり淡くすることができます。
アンビアンス
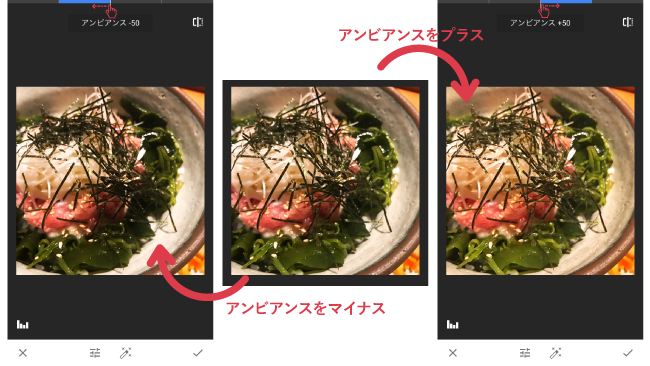
「アンビアンス」では、全体の光のバランスを調整できます。 逆光の場合により活用でき、コントラストを強く加工することができます。
上部のバーを右にスワイプすると、より明るさのコントラストを足すことができ、左にスワイプすると、暗いところのコントラストを足すことができます。
ハイライト
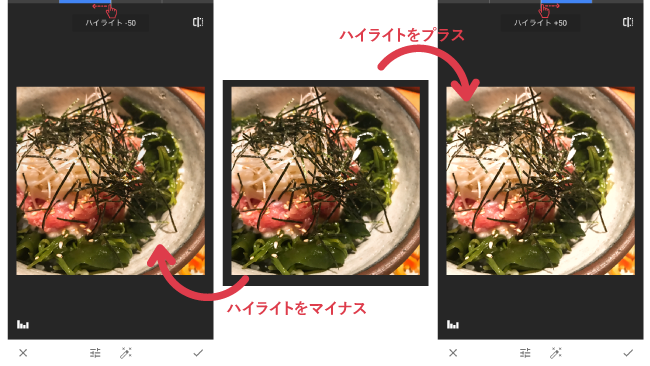
「ハイライト」では、明るいところの明るさを部分的に調整できます。 上部のバーを右にスワイプすると、明るい部分だけ明るくでき、左にスワイプすると、その部分だけ暗くできます。
シャドウ
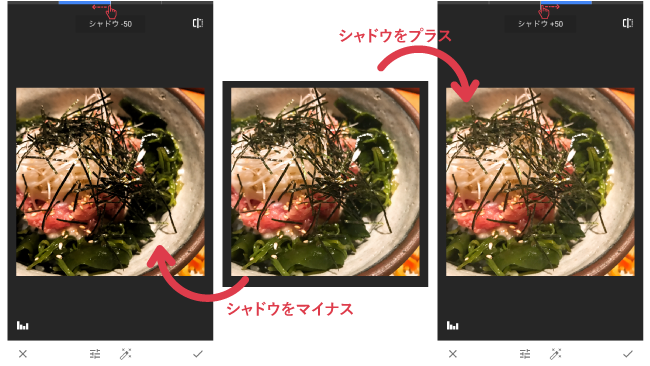
「シャドウ」では、暗いところの明るさを部分的に調整できます。 上部のバーを右にスワイプすると、暗い部分だけより明るくでき、左にスワイプすると、その部分だけより暗くできます。
色温度
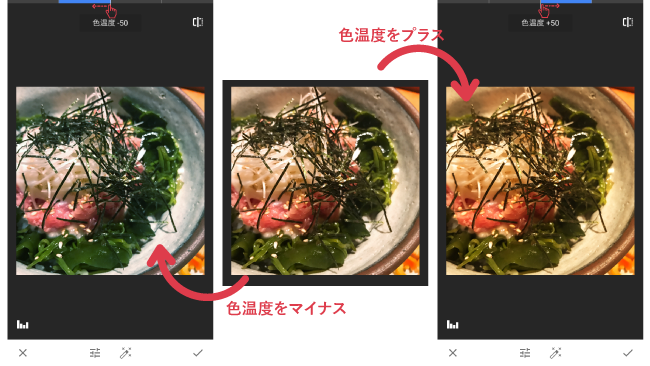
「色温度」では、全体の暖かさや冷たさの調整ができます。 上部のバーを右にスワイプすると、全体が暖色に近づき暖かい印象にでき、左にスワイプすると、全体が寒色に近づき冷たい印象にできます。
画像調整のメニューでは、写真全体の印象を調整することができます。 上手に組み合わせて、もとの印象とはまったく違った写真に加工してみてくださいね。
ディテール
ディテールのメニューをみていきましょう。 この機能を使うと、より被写体を際立たせる調整ができます。
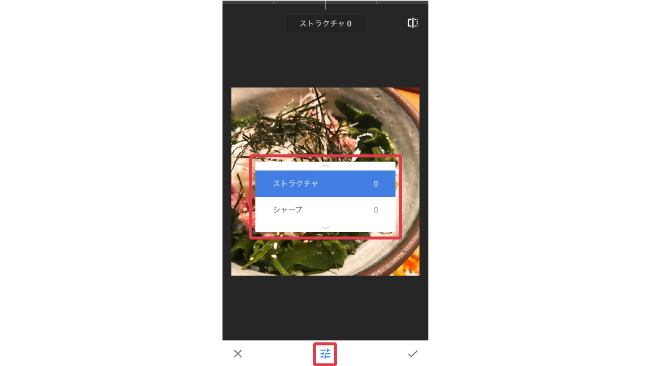
画面下の中央を選択すると、ストラクチャ・シャープのメニューが表示されます。
ストラクチャ
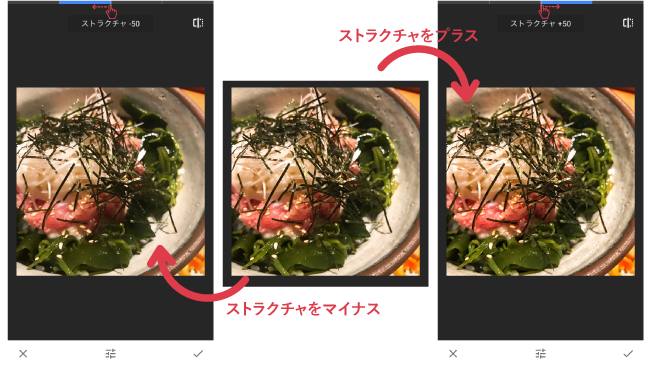
「ストラクチャ」では、被写体の質感の強弱の調整ができます。 上部のバーを右にスワイプすると、より細かい質感を出すことができ、左にスワイプすると、それをフラットにすることができます。
シャープ
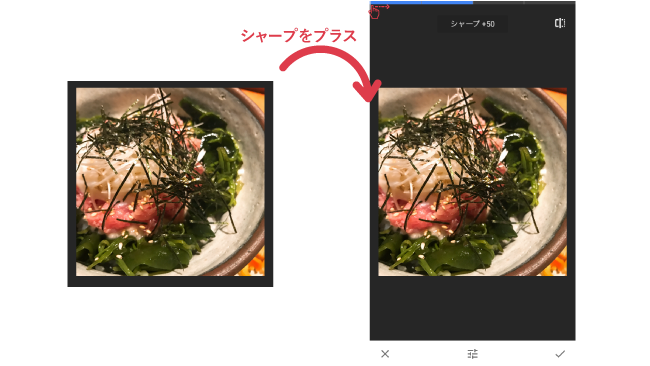
「シャープ」では、被写体の輪郭をはっきりさせる調整ができます。 上部のバーを右にスワイプしていくと、被写体をよりくっきりさせ、はっきりとした写真にすることができます。
切り抜き
切り抜きのメニューをみていきましょう。 こちらでは、写真サイズの比率変更が可能です。
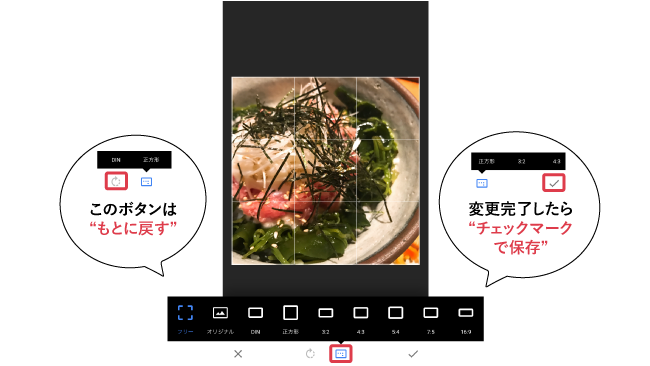
フリー・オリジナル・DIN・正方形・3:2・4:3・5:4・7:5・16:9のなかから、希望のサイズ感に切り抜くことができます。
ちなみにDINは、ヨーロッパのページ アスペクト比(A4、A3、A2 など)に従ってアスペクト比を設定するということだそうです。
回転
回転メニューでは、反転・右に回転・傾き調整での調整ができます。
反転
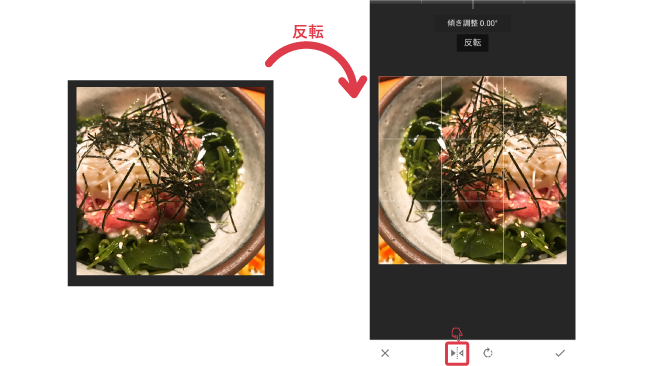
画面下、中央左のボタンをタップすると、中央から画像を反転させることができます。
右に回転
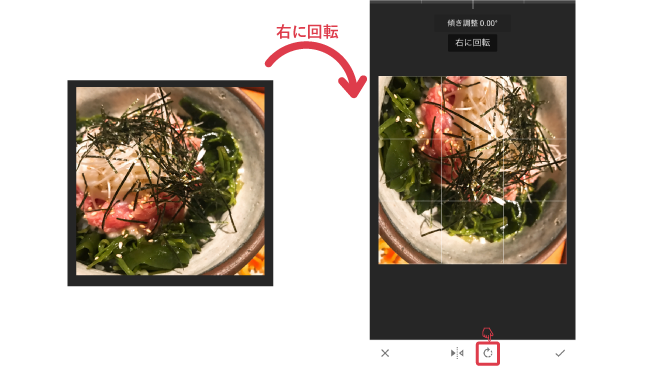
画面下、中央右のボタンをタップすると、右に90°ずつ回転させることができます。 4回タップするともとの向きに戻りますよ。
変形
変形のメニューでは、垂直方向の視点・水平方向の視点・回転を編集することができます。
垂直方向の視点
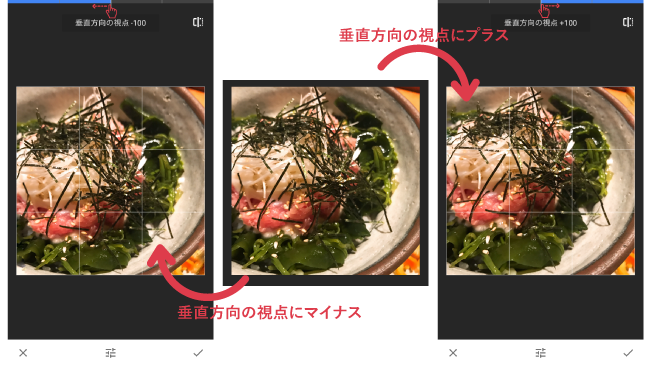
上部のバーを右にスワイプすると、上方向に傾けることができ、左にスワイプすると、下方向に傾けることができます。
水平方向の視点
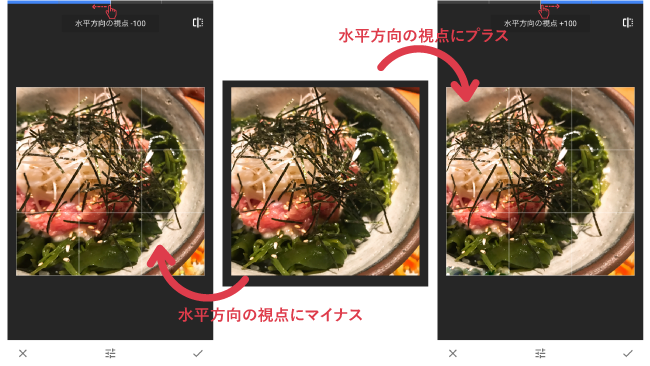
上部のバーを右にスワイプすると、左方向に傾けることができ、左にスワイプすると、右方向に傾けることができます。
回転
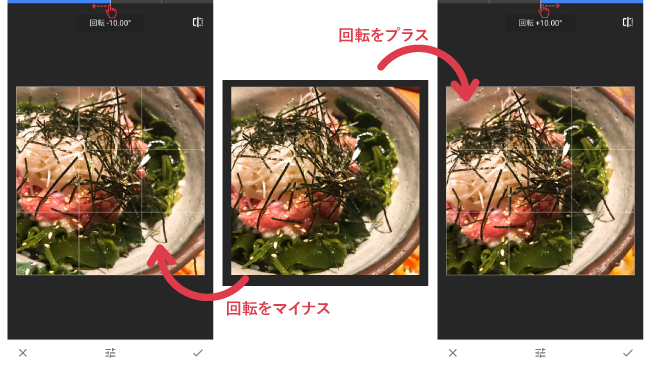
最大で±10°の回転ができ、上部のバーを右にスワイプしていくと、反時計回りに回転させることができ、上部のバーを左にスワイプしていくと、時計回りに回転させることができます。
ホワイトバランス
ホワイトバランスのメニューでは、自動調整・色温度・色合い・スポイトで調整できます。
自動調整
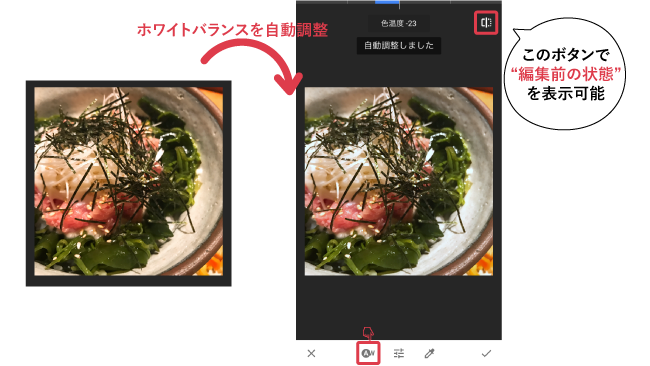
「AW」のボタンをタップすると、アプリがカラーバランスを自動で調整してくれます。
色温度
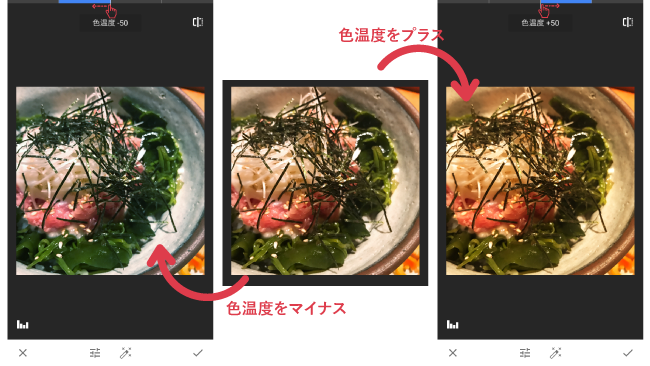
全体の色温度の調整ができます。 上部のバーを右にスワイプしていくと、全体の色温度が高くなり、青を足すことができ、左にスワイプしていくと、全体の色温度が低くなり、黄色を足すことができます。
色合い
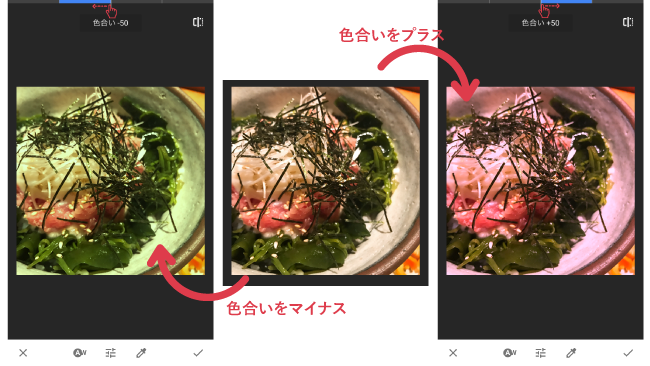
全体の色具合の調整ができます。 上部のバーを右にスワイプしていくと、全体の色味グリーンを足すことができ、左にスワイプしていくと、マゼンタ(ピンク)を足すことができます。
スポイト
スポイトの機能を使うと、選択した部分の色温度を拾うことができます。
ブラシ
ブラシのメニューでは、明るさの部分調整・露出・温度・彩度の調整ができます。 こちらの機能を使えば、部分的に画像の編集を行うことが可能になります。
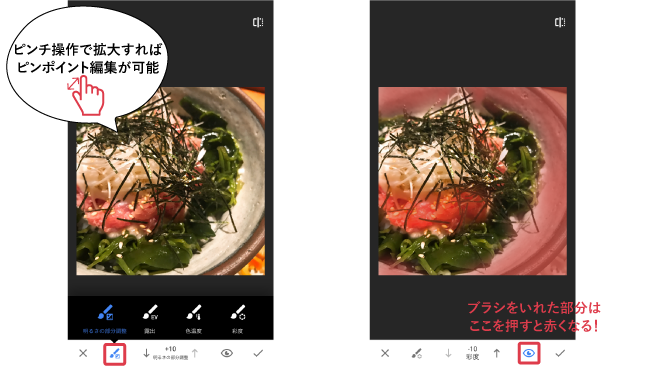
追加したブラシの加工は「目」のマークを選択すると、赤く表示されます。
なお、ブラシのすべてのメニューでその効果を取り消したい場合は「消しゴム」を選択してやり直すことも可能です。
明るさの部分調整
なぞった部分の明るさを細かく調整できます。 ↓を選択してなぞればその部分を暗く、↑を選択してなぞればその部分を明るくすることが可能です。
露出
なぞった部分の光の量を細かく調整できます。 ↓を選択してなぞればその部分の光を、↑を選択してなぞればその部分を明るくすることが可能です。
色温度
なぞった部分の色温度の調整ができます。 ↓を選択してなぞればその部分の色温度を低くする(黄色を足す)ことができ、↑を選択してなぞればその部分の色温度を高くする(青色を足す)ことができます。
彩度
なぞった部分の色の鮮やかさを調整できます。 ↓を選択してなぞれば色味を薄く、淡くすることができ、↑を選択してなぞれば色鮮やかにすることができます。
部分調整
部分調整のメニューでは、部分的な明るさの調整をすることができます。 ブラシを使うよりも、かなり部分的な編集ができるのが特徴です。
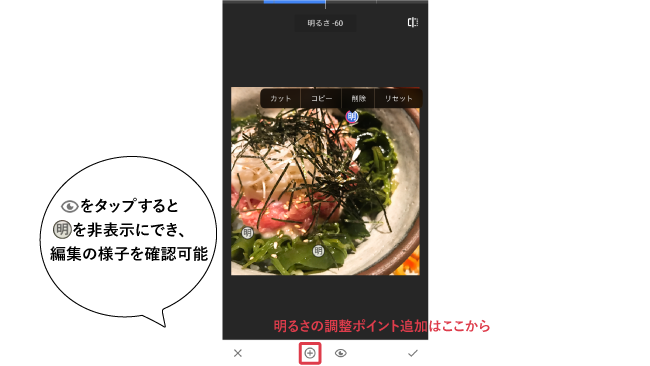
画面下の「+」ボタンをタップし、そのボタンが青くなったら、明るさを調整したいポイントをタップします。 「明」というマークが出てくるので、その部分を暗くしたい場合は上部のバーを左にスワイプ、明るくしたい場合は右にスワイプすると調整できます。
すでに設定した「明」ポイントをダブルタップすると切り取り・コピー・貼り付け・削除・リセットのメニューも選択可能です。
また、「目」のマークをタップすれば「明」ポイントの表示を消すことができ、現在の編集状況を確認することができます。 元の状態と比べたい場合画面は右上のボタンを使いましょう。 押している間は編集前の写真が表示されます。
シミ除去
シミ除去の機能は、このSnapseed一番のウリではないでしょうか。 不要な部分をなぞったり、タップすることで写真から消すことができます。
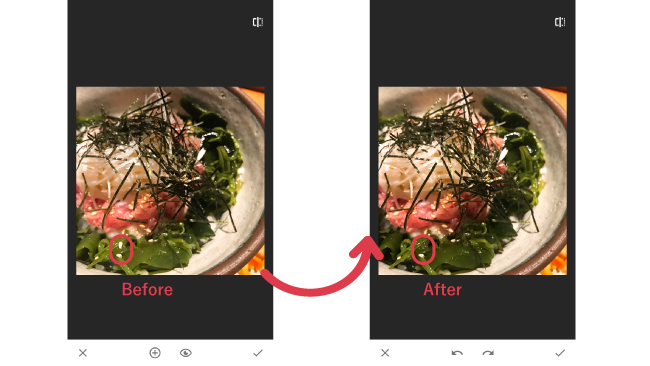
今回はゴマを1つ消してみました。 すごくキレイに消えてますよね! 消した部分は自動で補正してくれるので、消したい部分をアップにしてから選択すると、よりキレイに馴染ませることが可能です。
画面下のボタンを押すと、修正をもとに戻したり、やり直したりすることができます。 PhotoShopを使わずに、指で操作できるのは驚きです!
周辺減光
周辺減光のメニューでは、選択した部分の周辺の明るさを調整することができます。 中心のサイズはピンチ操作で変更できるので、効果の範囲を絞ることも拡げることも可能です。
この機能を上手に使って、写真の見せたいものをより強調してみましょう。
外側の明るさ
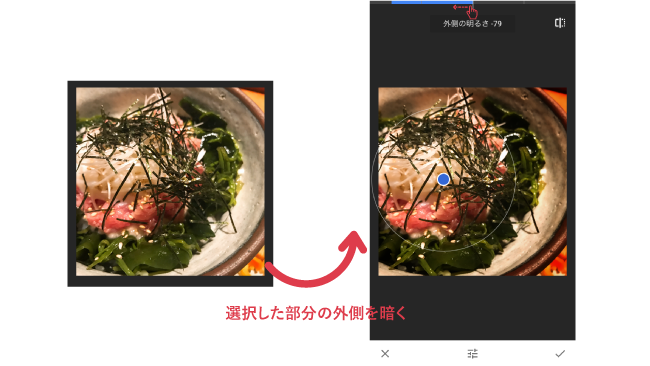
選択した部分のまわり(外側)の明るさの調整ができます。 上部のバーを右にスワイプしていくと、選択した部分のまわりを明るくでき、左にスワイプしていくと、選択した部分のまわりを暗くできます。
内側の明るさ
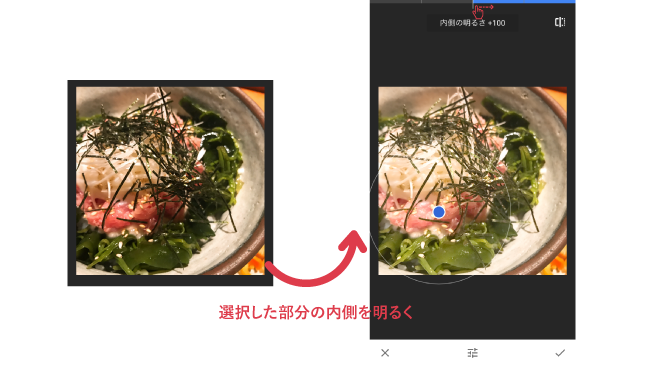
選択した部分の中央(内側)の明るさの調整ができます。 上部のバーを右にスワイプしていくと、選択した部分の中央を明るくでき、左にスワイプしていくと、選択した部分の中央を暗くできます。
テキスト
「テキスト」のメニューでは画像に文字を追加することができます。

表示されている指示通り、画面をダブルタップしてテキスト入力をしてください。 文字の大きさはピンチ操作で変更できます。 グリッド線も表示してくれるので、バランスを見ながら配置可能です。
改行には対応していないので、2行以上入力したい場合は、一度「チェックマーク」を押し、編集を保存してからまた操作してください。
テキスト編集のメニューは、カラー・不透明度/反転・スタイルの変更が用意されています。
カラーの変更

画面下、中央の一番左を選択すると入力した文字の色を変更することができます。 カラー選択部分を左にスワイプしていけば、いろいろなバリエーションが出てきます。
不透明度/反転の変更
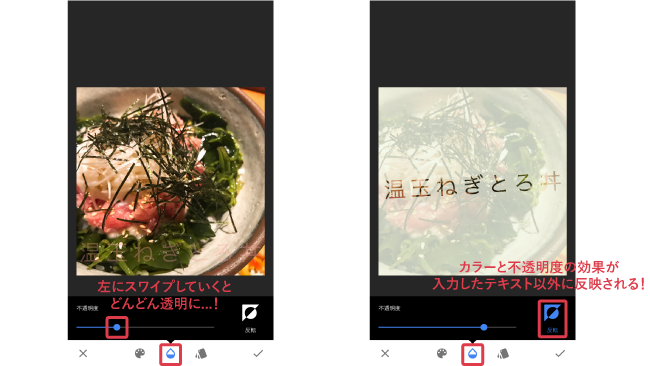
画面下、中央を選択すると入力した文字の不透明度の変更や、その効果を反転することができます。 くり抜き文字などを行いたい場合は、この不透明度と反転をうまく利用してみましょう。
スタイルの変更
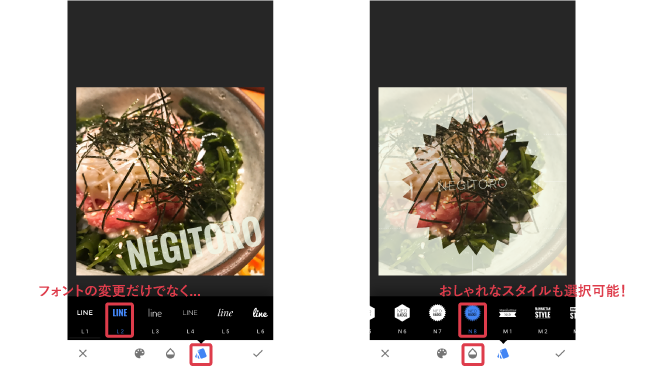
画面下、中央の一番右を選択すると入力した文字のフォントスタイルを変更することができます。 選択部分を左にスワイプしていけば、いろいろなバリエーションが出てきます。 英語のみ対応のフォントもあるので、ご注意ください。
フォントの編集を上手に組み合わせれば、POPやポスターのように効果的な画像をつくることも可能です。 反転や不透明度とイメージに合うフォントスタイルを組み合わせて、チラシをつくる感覚で編集してみると楽しいですよ!
まとめ
今回、Snapseedを実際使ってみると、画像加工のメニューがたくさんあるだけではないという印象が残りました。 「よく見せるための写真」にするのではなく、「写真の意図を伝える加工」を意識してみると、この記事での説明も活かしてもらえると思います。
最後になりましたが、私のおすすめの加工メニューは「シミ除去」と「テキスト」です。 シミ除去っていうネーミングはちょっと女性向けすぎる気がしますが…!指先ひとつでなかったことにできるのは、とても素晴らしい機能です。 ぜひ使いこなして、素敵な写真に加工してみてください!


