伝えたい内容を簡単作業で動画編集できる「Clips」の使い方を徹底解説

こんにちは。白石ふくです。 インスタグラムには、通常の投稿はもちろん、ストーリーやライブ配信などで動画を活用することができる機能がたくさん搭載されています。 動画を活用することで、写真だけでは伝えきれない、商品の雰囲気や魅力などを発信することができるため、インスタグラム運用担当者の方にはぜひ活用してもらいたいところ。
しかし、他の業務も兼任されていることが多いインスタグラム運用担当者の方にとって、やはり動画作成というのは時間がかかるし撮影が難しいという理由から、なかなか取り入れられていないというケースもあるのではないでしょうか。
そこで今回は、インスタグラムと相性抜群の動画が簡単に作成できるアプリ「Clips」の使用方法をご紹介します。
2017年4月にAppleより提供開始されたばかりのサービスで、撮影した動画をその場でさくっと編集することができる「Clips」。動画作成にお悩みの方は、ぜひチェックしてみてください!
運営によるオススメ記事ピックアップ
●効率アップ!インスタグラムの超絶便利ツール10選
●人気インスタグラマーが本気でおすすめしたい無料動画編集アプリ8選+α
●インスタグラムで友達を探す方法と自分を探せないようにする方法
「Clips」とは
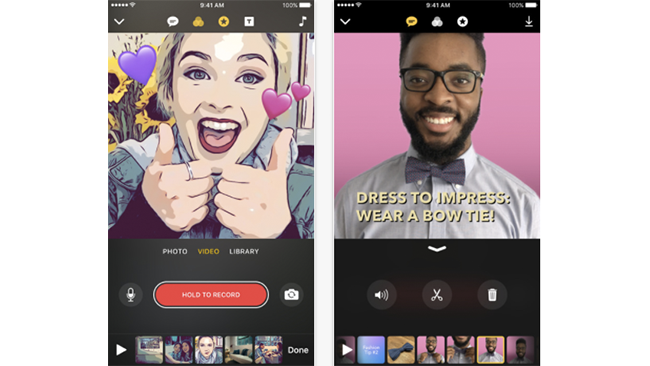
「Clips」とは、Appleが2017年4月より提供開始している動画作成アプリです。 「SNSウケ」する動画を作成するためのツールとしてリリースされました。
撮影した映像の音声をそのまま字幕に起こしてくれて、映像をアニメーション化してくれるフィルターが搭載されているなど、撮影した動画をその場で簡単に編集することが可能です。 一度使用すると手放せなくなるほど、想像以上に簡単に動画編集を行うことができますので、インスタグラムへ動画を投稿したい際に非常に便利です。
なお、アプリ使用時はiOS10.3以上の環境が必要となりますので必ずアップデートを行ってからアプリの使用を開始してください。 また、Apple純正のアプリですのでAndroid端末をご利用中の方はアプリを使用することができません。
入手方法
「Clips」の使用方法
撮影準備

まず、アプリをインストールして起動します。 初めてアプリを使用する場合は、起動時にディスクリプション動画が再生されます。
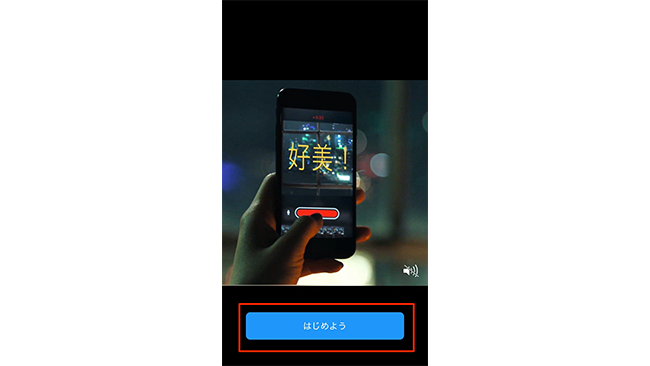
動画の再生中でも、画面をタップすると表示される「はじめよう」をタップするとスキップできます。
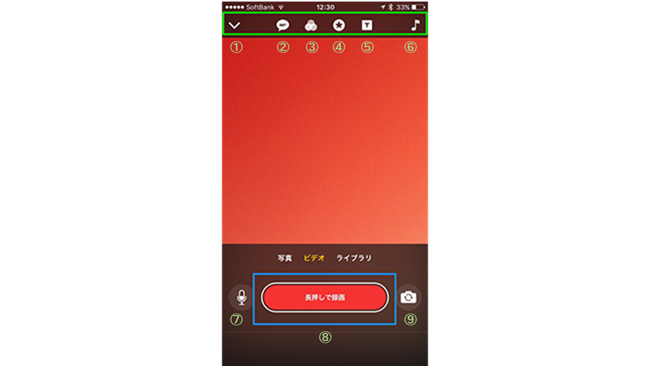
ディスクリプション動画の再生が終了すると、撮影画面が表示されますので、画面下の「長押しで録画」を長押しして動画を撮影してください。 動画だけではなく写真の撮影・カメラロールから写真や動画を選択することも可能です。
この画面上にはメニューが多数搭載されていますので、以下の説明を参考にしてみてください。
画面上部(画像緑枠部分)
・[1]のアイコン(左端)
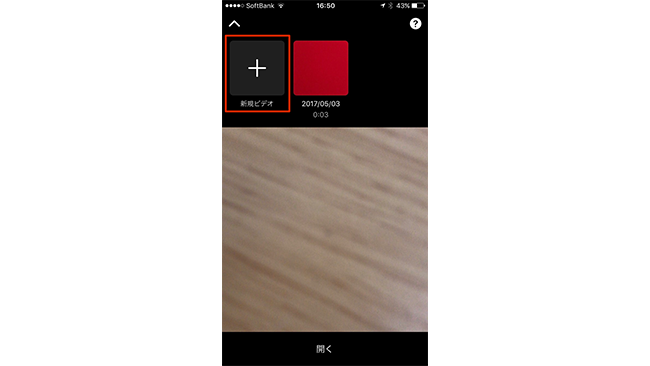
表示されたプラスアイコンをタップすると、新規ビデオを撮影することができます。
・[2]のアイコン(左から2番目)
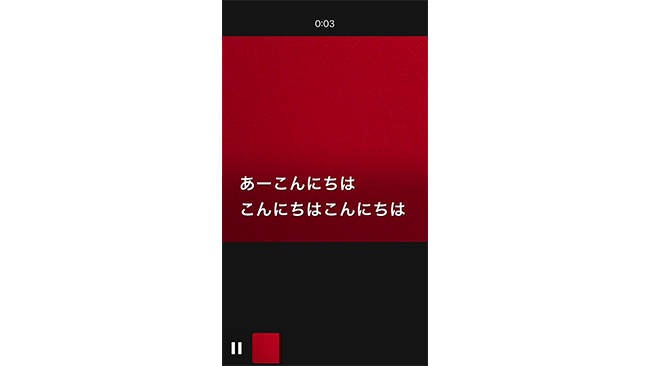
撮影中、同時に録音した声を字幕表示することができます。(音声がない場合は、字幕は作成されません。)
撮影時に字幕は表示されないので、一旦動画を撮影したあとにクリップを選択、アイコンをタップしてください。 その際に字幕をどこに表示するかは、プリセットの中から選択できます。
字幕は後から編集できないので、簡単な短いセリフがおすすめ。 なお、字幕は漢字の変換に若干難有りなので、しっかり字幕を入れるなら一度テストすることを推奨します。
・[3]のアイコン(左から3番目)
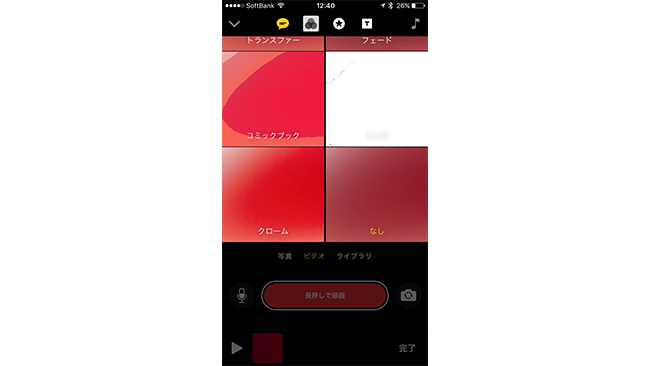
少し変わったフィルター加工を行うことができます。 なお、撮影後にもフィルター加工することができますので、どのフィルターを使用するか迷ったら撮影後に様子を見ながら加工を行いましょう。
・[4]のアイコン(左から4番目)
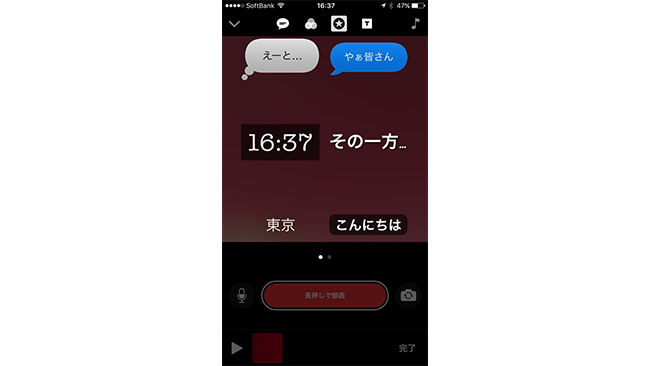
撮影時刻や撮影位置(アプリが位置情報を取得することを許可した場合のみ)、吹き出しスタンプ、矢印などを選択することができます。 スタンプや絵文字はクリップの初めにポンと出現し、動かずクリップの終わりまで表示されます。
・[5]のアイコン(左から5番目)
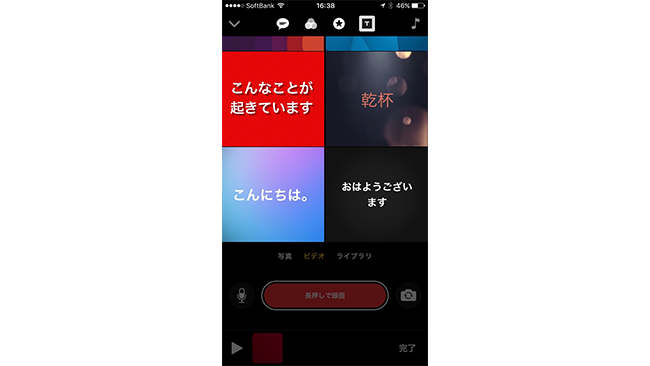
テンプレートを選択します。
「お誕生日おめでとう」「ありがとう」など、ほかの動画編集アプリにも搭載されているテンプレートはもちろん、「こんにちは」「おはようごさいます」「乾杯」などあまり見かけない変わったテンプレートも用意されています。
・[6]のアイコン(右端)
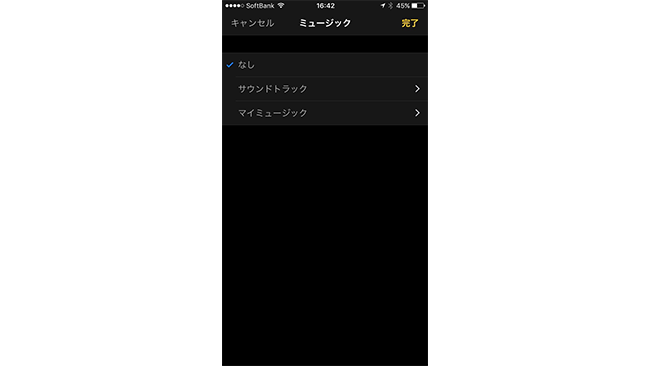
撮影した動画に、BGMをつけることができます。
アプリ内で提供されているもの以外に、スマートフォン内に保存されている音楽も選択可能です。 曲は必ず頭からの再生になり、動画が終了するまで曲が流れるので、曲の長さ・動画の長さともにある程度想定しながら動画を撮影することをおすすめします。
画面下部
・[7]のアイコン(左端)
録音のオン/オフの切り替え
・[8]のアイコン(中央)
撮影ボタン(写真の場合はタップ、録画の場合は長押し)
・[9]のアイコン(右端)
インカメラ/アウトカメラの切り替え
撮影後
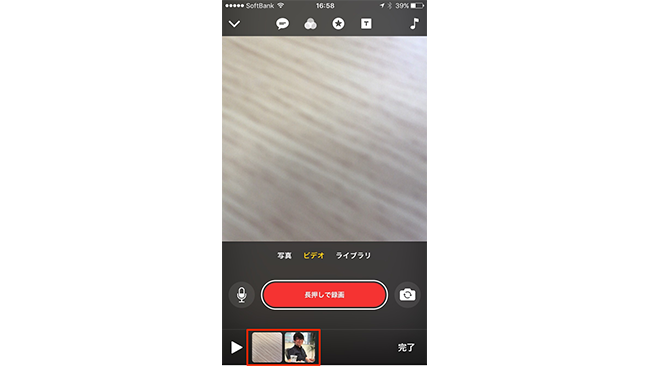
動画を撮影すると「クリップ」として画面下に保存されます。 保存されたクリップを長押ししてドラッグすると、クリップの順番を入れ替えることができます。
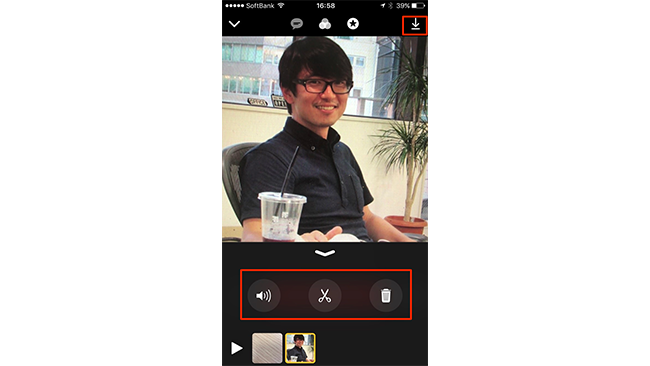
クリップをタップするとトリミングや削除、音のオン/オフの切り替えも可能です。 クリップをタップした際に画面上部右上に表示されている矢印をタップすると、クリップ単体をカメラロールに保存することもできます。
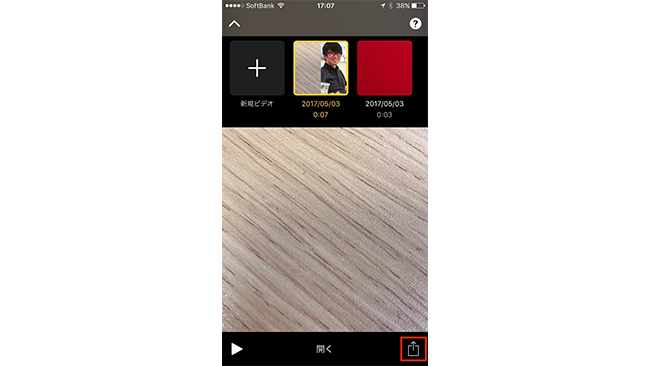
動画の加工が終了したら画面右下の「完了」をタップしてください。すると、保存画面が表示されますので、画面右下のアイコンをタップしてください。
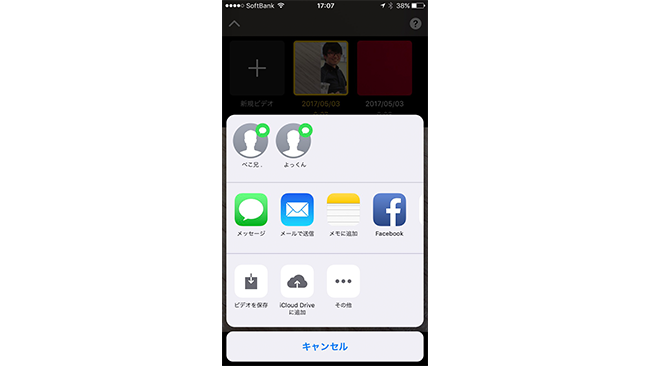
共有先を選択することができます。
作成した動画をインスタグラムへ投稿する場合は「ビデオを保存」をタップしてカメラロール内に保存します。その後は、通常のインスタグラムへの投稿と同じ方法で行ってください。
まとめ
SNSと相性が抜群の動画が簡単に作成できるアプリ「Clips」。 アプリを操作して分かったのですが、作業が非常に簡単である反面、編集や効果は他の動画アプリのように詳細な加工を行うことはできません。 そのため、本番使用する前にどのような動画編集が可能かを確認してから、撮影や編集を行うとよいでしょう。
Clipsはクリップベースで編集をするアプリなので、必要な効果や演出ごとに撮影し、それらのクリップを区切って繋ぎ合わせると、手が混んでいるように見える動画を簡単に作成することができます。また、字幕は後から編集することはできないため、簡単な短いセリフを用いると正しく反映しやすくなります。
動画を撮影するポイントは、事前にどんな構成にするのかあらかじめイメージしておくと、失敗せずに作成することができます。特に商品紹介や店舗紹介をするときは、あまり華美な加工は行わずに伝えたい内容をシンプルかつ明確に表現すしたい際に、ぜひ使用してみてください!
以上、白石ふくでした。


