Pico Sweet(ピコスイート)で簡単に好きな画像でオリジナルのコラージュを作る使い方

撮影した写真にたくさんスタンプを貼ってコラージュしたい!そんでもって使いやすくて無料のアプリがあればいいなーと思ってる方におすすめの画像加工アプリがあります。
それが、picosweet(ピコスイート)です。本記事ではpicosweetの使い方を解説します!このアプリの操作感はインスタグラムに似ているので操作しやすいですよ!
運営によるオススメ記事ピックアップ
●インスタグラムの写真をもっとおしゃれに!簡単操作で本当に使える無料加工アプリ10選
●動画を加工編集するならこれで決まり!人気インスタグラマーが本気でおすすめしたい無料アプリ8選+α
●インスタグラムで友達を探す方法と自分を探せないようにする方法
Pico Sweet
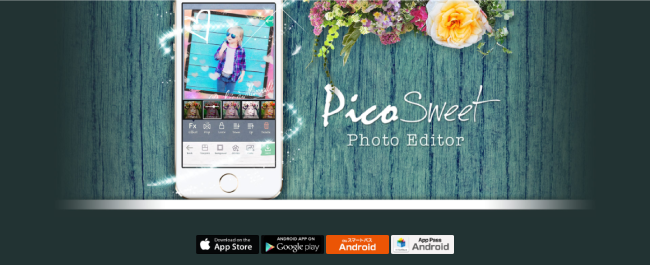
多数のスタンプ・デコレーションテンプレート・背景画像・フィルターなどを使用できるのがPico Sweetの特徴です。 Sweetとつくだけあって、アプリのデザインが女子感強い!
そんなPico Sweetですが、使ってみるとデコレーションプレートやスタンプより「コラージュ作りやすい!!」という印象だったので、コラージュを作りたい方向けのPico Sweetの使い方をご紹介します。
アプリのダウンロード
コラージュを作る
カメラロールから画像を読み込む
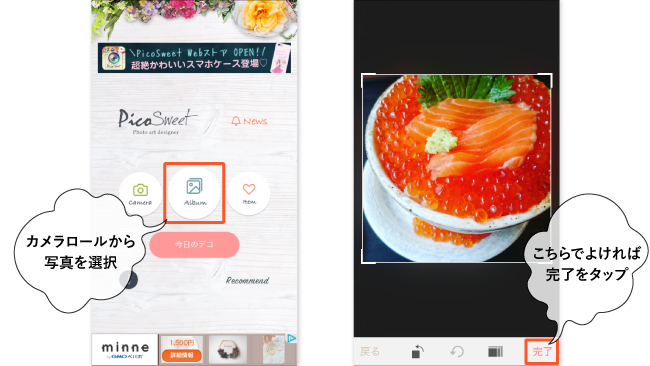
アプリを起動させたら、画面中央の「Album」をタップ。 カメラロールから使いたい画像を選択したら、右下の「完了」をタップしてください。
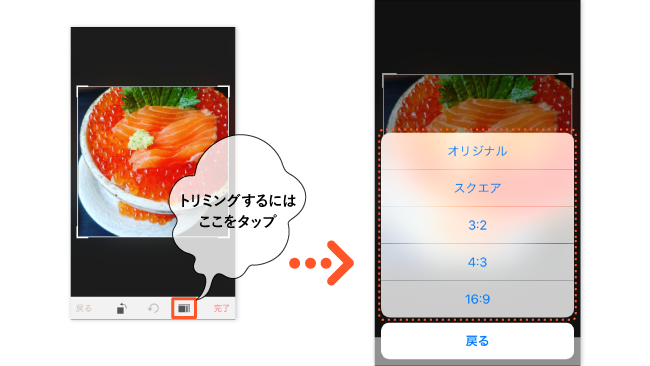
使用する画像は、希望のサイズで切り取って使うことができます。 サイズを変えたいときは、「完了」のとなりの四角が重なったボタンをタップして、トリミングしてから完了をタップしてください。
画像を編集する

編集画面に移りました。 コラージュを作るには余白が足りないので、いま表示されている画像を小さくしようと思います。

画像加工メニューのなかから、「操作」をタップ。 大きさや位置を変更するメニューが表示されますので、調整してみましょう。 完了したら「チェックマーク」をタップして変更を保存してください。
もちろん、このメニューを使わずにピンチ・スワイプの操作で感覚的に動かすこともできますよ。
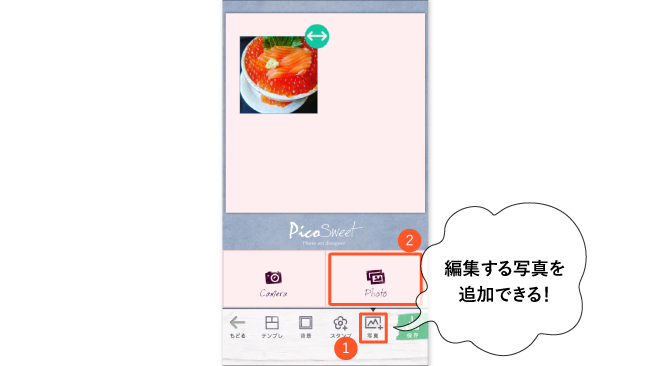
大体の位置とサイズが決まったら、追加する写真を読み込みます。 画面下のメニューの「写真」から「Photo」をタップして、画像を追加します。
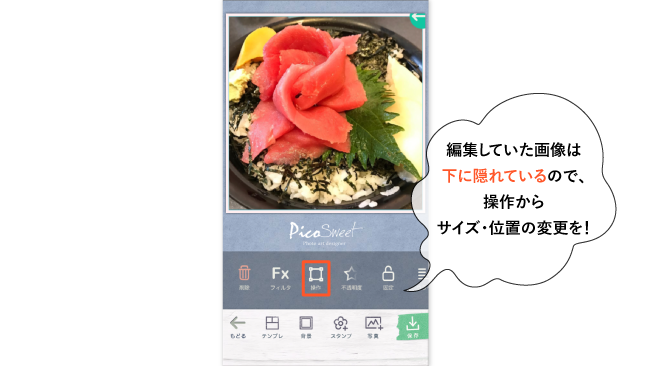
先ほどと同じようにトリミングが終わったらまた編集画面になります。 先ほどの操作を繰り返して、画像の大きさや位置を調整しましょう。

こんな感じで、3枚の写真を並べてみました。 コラージュっぽくなりましたよね! 背景も編集できますが、カラーだけでなく、柄からも選べるようになっています。
背景
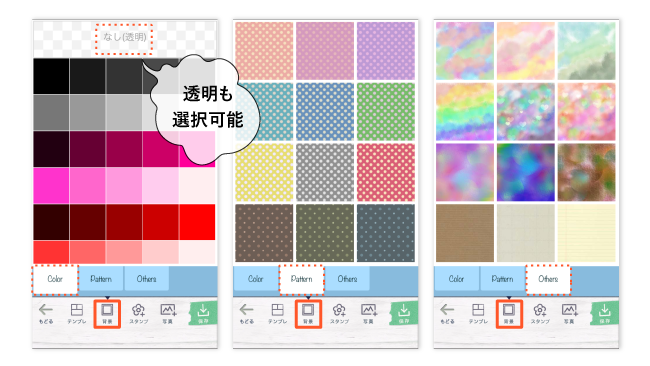
メニューの「背景」から選択することができるので、作りたい雰囲気に合わせて変更してみてください。 今回は背景をいじるのではなく、スタンプを使おうと思います。
スタンプを追加
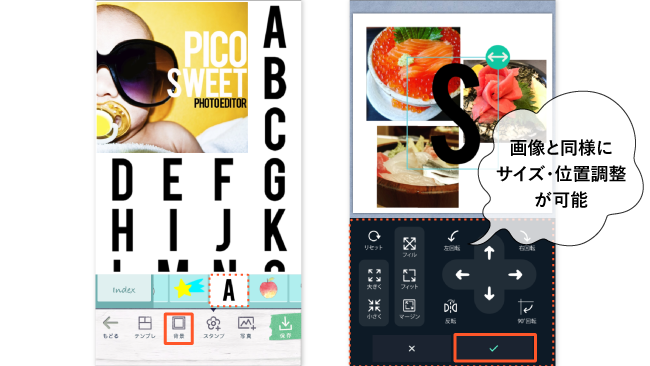
メニューから「スタンプ」をタップすると、ダウンロードできるスタンプがたくさん出てきます。 (有料のものもあるのでご注意ください) 使いたいスタンプを選ぶと、先ほどの編集画面に選んだスタンプが表示されます。
こちらも画像と同様に「操作」からサイズや位置を調整して配置することができますよ。
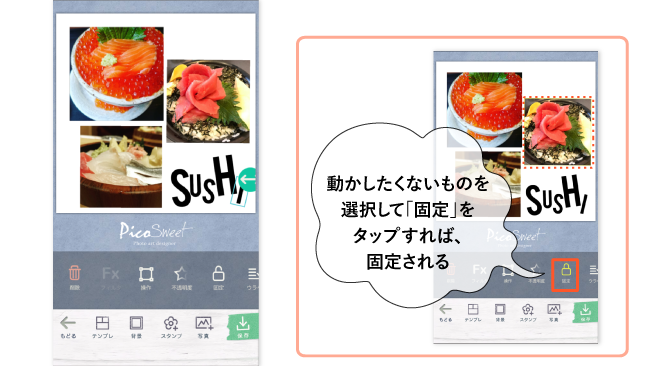
配置が終わりました! ピンチ操作などで編集していると、もう動かしたくない画像などがずれてしますことがあります。 そのときは動かしたくないものを選択し、メニューにある「固定」をタップすることで回避できました。
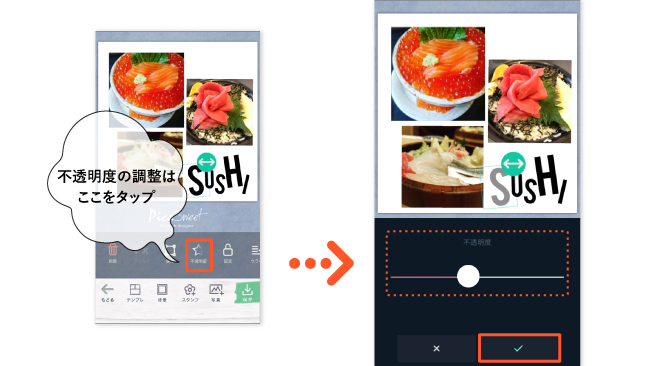
画像もスタンプも不透明度の調整ができるので、今回はスタンプの不透明度を調整してみます。 メニューから「不透明度」をタップしてください。 スライダーでの調整なので、簡単に操作可能ですよね!
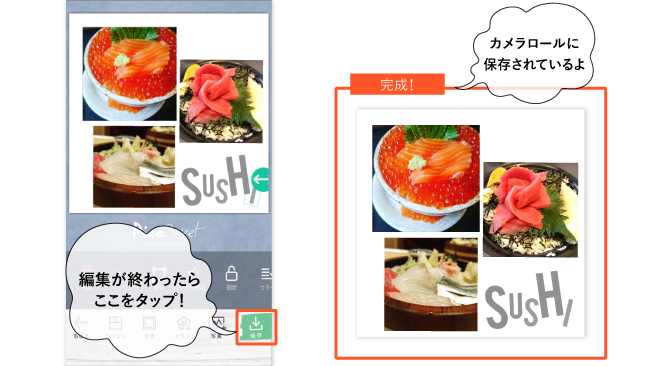
こんな感じで、少しスタンプの主張を抑えることができました! これで編集が完了したので右下の「保存」をタップすれば、カメラロールに保存されます。
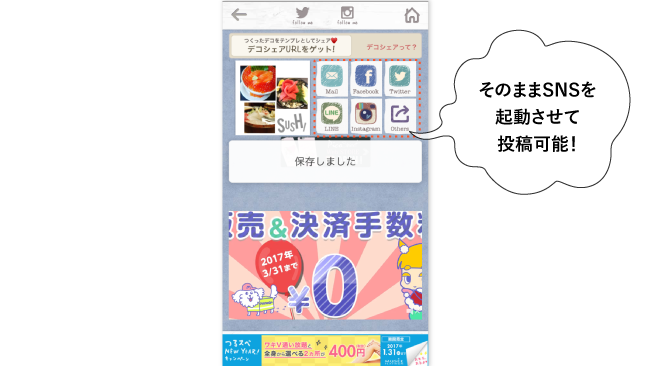
終了後に開く画面では、インスタグラムやTwitterなど、主要のSNSを起動させるボタンが表示されます。 このままインスタグラムへの投稿もスムーズ!すごく便利な機能ですね。
まとめ
コラージュを自動で作るアプリもたくさんありますが、自分でイチから作ることで人とは違う画像を作ることができます。 画像加工アプリもたくさんあるので、いいとこ取りをして組み合わせて使うのもおすすめですよ。
イベントレポートや振り返りなど、まとめて見せたいときにはぜひ、「Pico Sweet」を使ってみてください!


