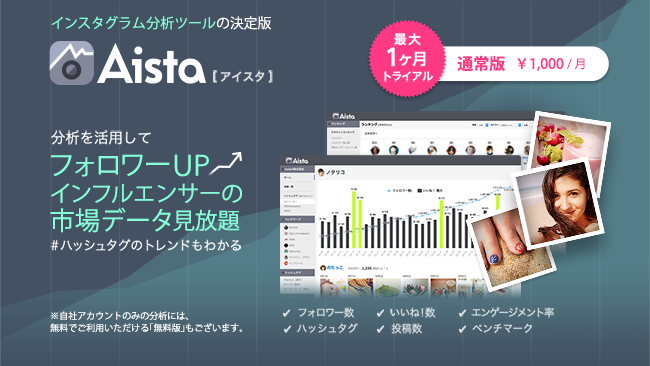撮りためた写真や動画を使って本格的な動画を作ろう!「Splice」の使い方

こんにちは。白石ふくです。たくさんの動画編集アプリがありますが、根強い人気のある小型カメラ「GoPro」からも無料の動画編集アプリが提供されていることをご存知ですか?
今回は、GoProが提供する無料の動画編集アプリ「Splice」の使い方をご紹介します。
初心者の方でも使いこなせる操作感ですが、細かい編集をしてより本格的な動画を作りたい上級者でも満足できる編集機能が豊富に搭載されていますので、ぜひ使ってみてくださいね!
「Splice」とは
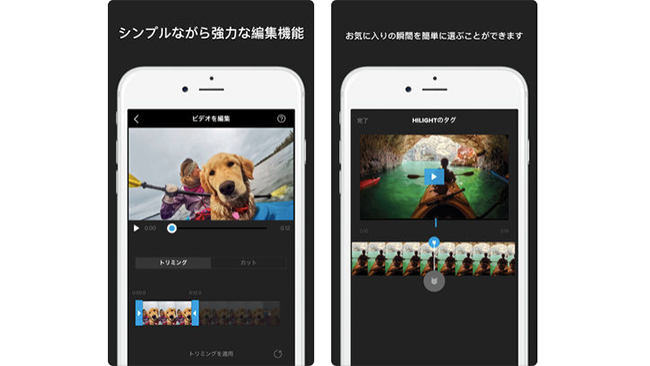
「Splice」とは、小型カメラの「GoPro」が提供している無料の動画編集アプリです。iPhone・iPadでのみ使用可能で、デスクトップパソコンで作業しているような操作感でビデオ編集を行うことができます。
GoProが提供している動画編集アプリには「Quik」もありますが「Splice」のほうがさらに編集機能が豊富で、上級者向けアプリとなっています。
動画編集の初心者の方は「Quik」を使いこなすことからはじめましょう。
GoProが提供している動画編集アプリ「Quik」を使いこなそう!
入手方法
「Splice」で写真や動画をつかった本格編集をしてみよう
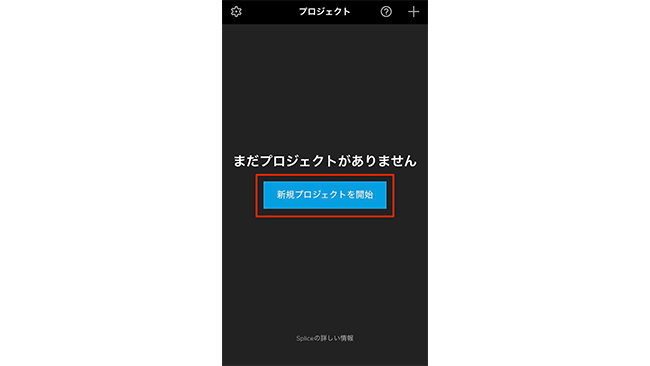
アプリをインストールして起動すると「プロジェクト」の画面が表示されますので「新規プロジェクトを開始」をタップしましょう。
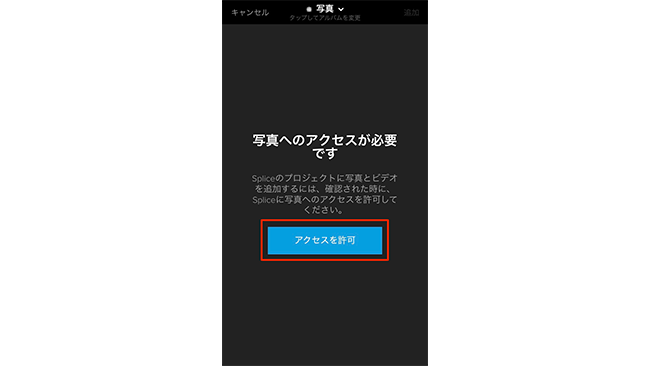
アプリがiPhoneのカメラロールへアクセスすることを許可するか問う画面が表示されますので「アクセスを許可」をタップします。
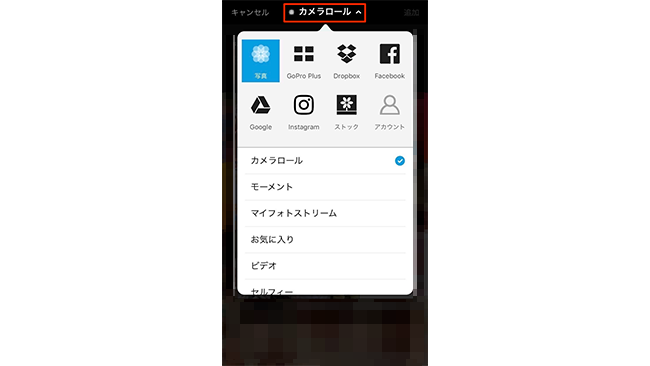
写真を選択する画面が表示されます。画面上の「カメラロール」をタップすると、動画に使用したい写真が保存されている場所から選べます。カメラロールだけではなく、Facebookやインスタグラム、Dropboxなどからも選択可能です。
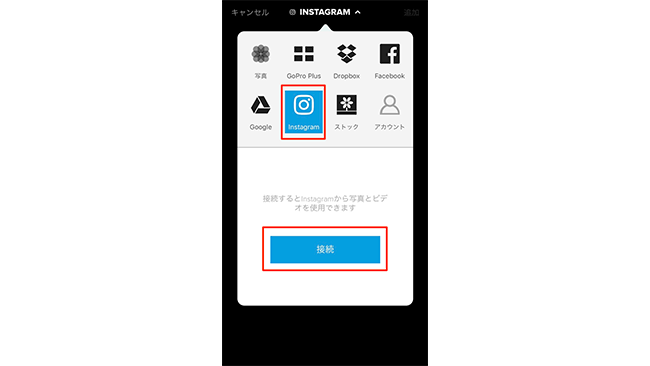
インスタグラムに投稿している写真から動画を作成してみましょう。インスタグラムのアイコンをタップすると接続画面が表示されますので「接続」をタップします。
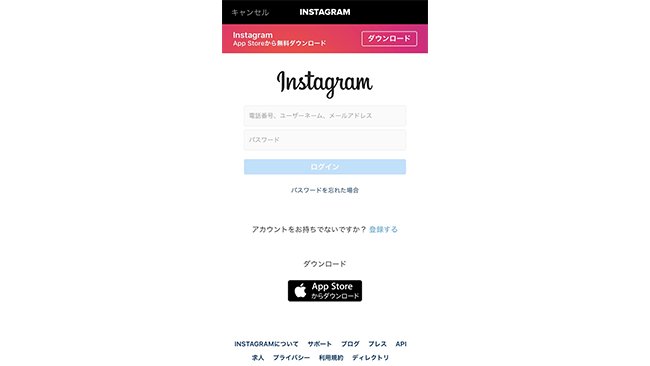
ID・パスワードを入力します。
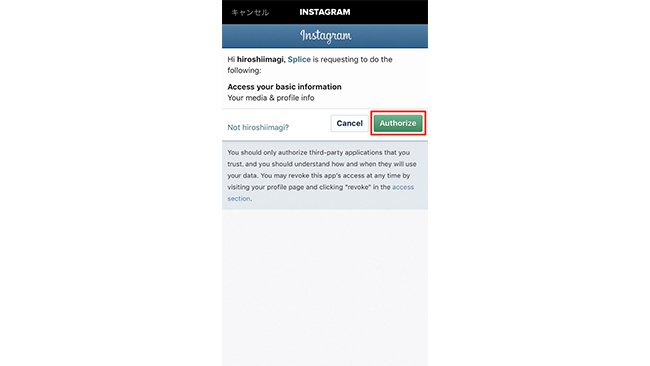
接続を許可するか再度確認画面が表示されますので「Authorise」をタップします。
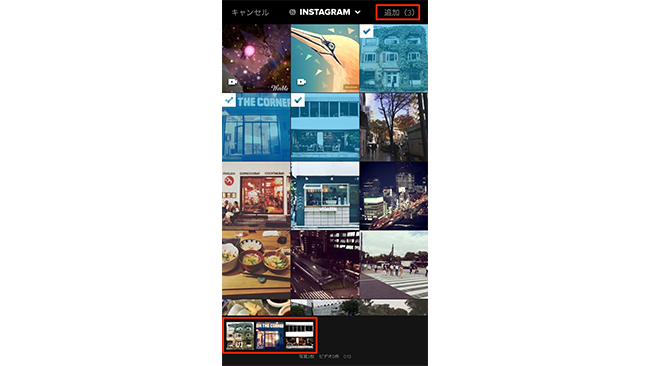
これまでインスタグラムに投稿してきた写真や動画の一覧が表示されますので、動画に使用したい写真や動画を選択します。
ここで画面下に選択した写真や動画の一覧が表示されますが、長押しをして指で動かすと、写真や動画の順番を入れ替えることもできます。選択後は「追加」をタップしましょう。
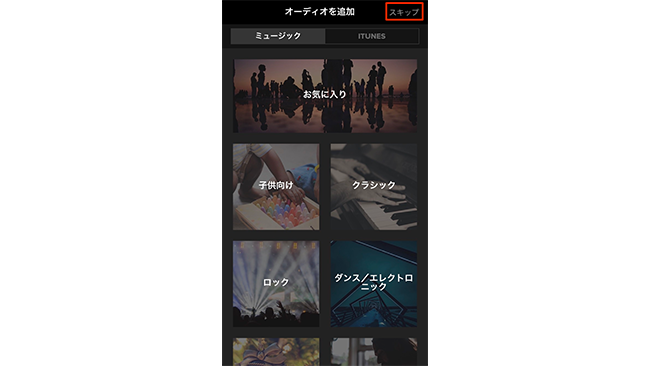
続いてBGM(オーディオ)を選択します。ジャンルを選択すると、そのジャンルにあった楽曲の一覧が表示されますので選択してください。BGMが必要ない場合は「スキップ」をタップしてください。
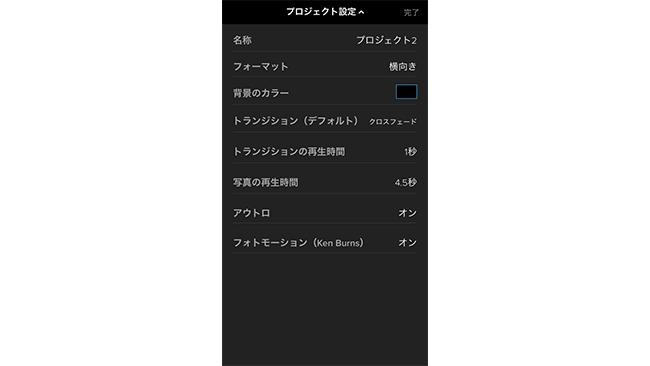
BGMを選択した後は(スキップした場合も同じです)、プロジェクトの設定をします。動画につける名前やフォーマット、背景色などの設定を行ってください。
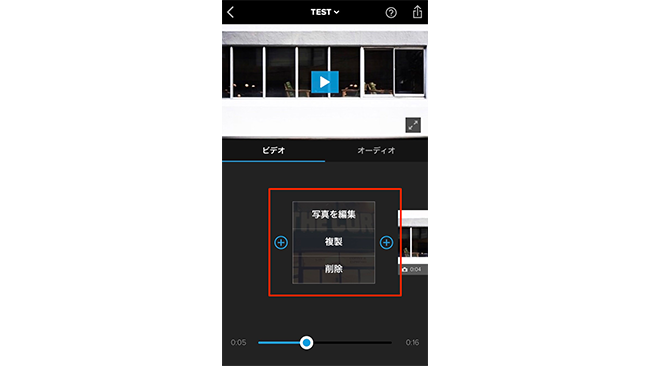
動画の編集画面が表示されます。選択した写真や動画が表示されていますので、ひとつひとつ編集していきましょう。まず、編集したい写真または動画をタップします。すると「+」「写真(動画)を編集」「複製」「削除」が表示されます。
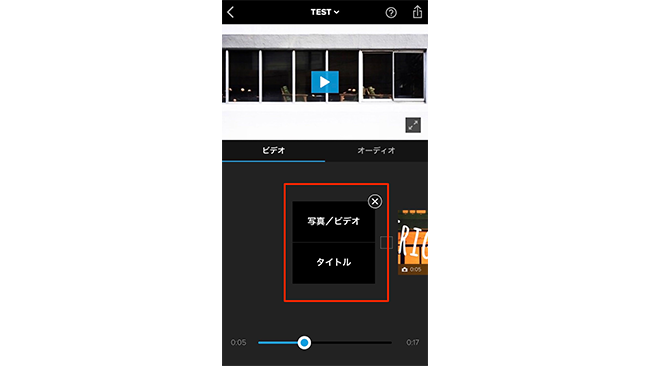
「+」をタップすると、写真や動画、タイトルを追加できます。
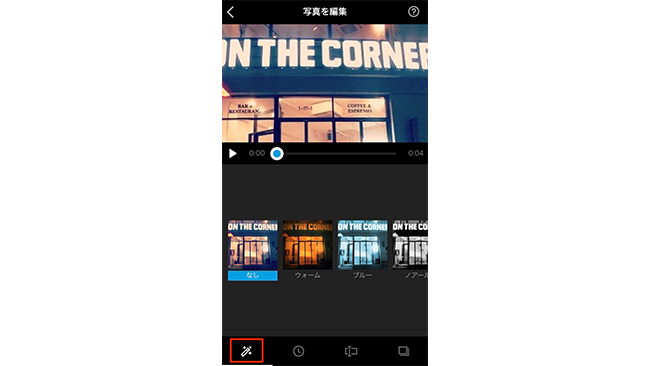
写真や動画を編集する場合は、該当の写真や動画をタップして表示されるメニューから「編集」をタップします。すると編集画面が表示されますので、画面下のメニューから編集しましょう。
1番左:エフェクト
ここでは、写真(または動画)にかけるエフェクトを選択することができます。
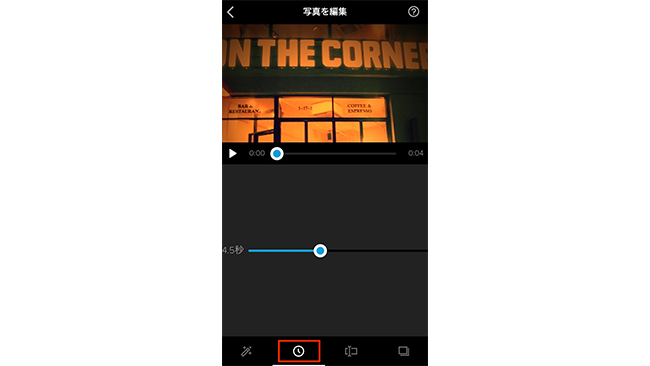
左から2番目:表示時間
何秒間その写真や動画を表示するのかを設定できます。
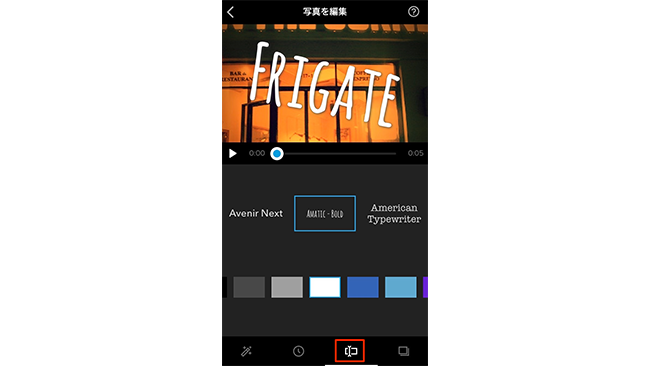
左から3番目:テキスト入力
テキスト入力をする場合は、写真(または動画)上をタップしてください。画面中央で、フォント・カラーを選択できます。入力後は2本指でピンチすると、サイズ変更や傾きの調節ができるほか、指で移動させて表示場所を指定することも可能です。
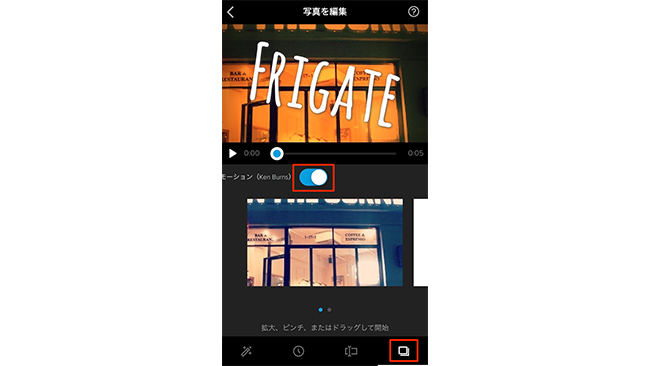
1番右:モーション設定
写真(または動画)の動きを設定することができます。必要ない場合は「モーション」をOFFにしてください。
画面下に表示されている写真を拡大・縮小・ドラッグすると、モーションの最初の画面・最後の画面を指定できます。指定したら再生ボタンをタップしてプレビュー確認しましょう。
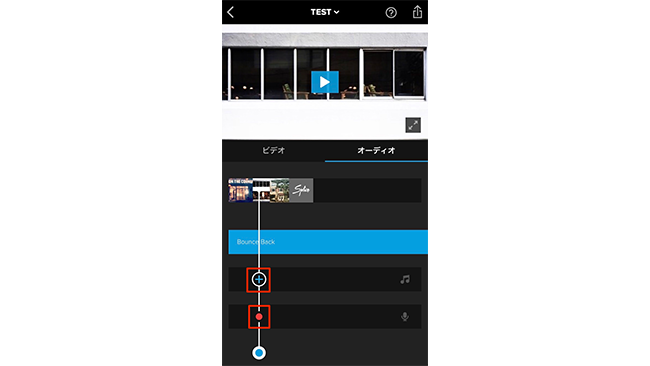
続いて、BGMの編集を行います。必要ない場合はスキップしてください。「オーディオ」をタップすると、編集画面が表示されます。
+アイコンをタップするとBGMの追加が可能です。動画の途中で別のBGMを挿入したい場合は、該当位置に+アイコンを移動させてそこで再度アイコンをタップして挿入します。
BGMを挿入した後に再生位置を変更したい場合は、長押しをすると指で移動できます。BGMの詳細な編集をしたい場合は、該当BGMをタップしてください。赤いボタンをタップすると、マイクの録音もできます。
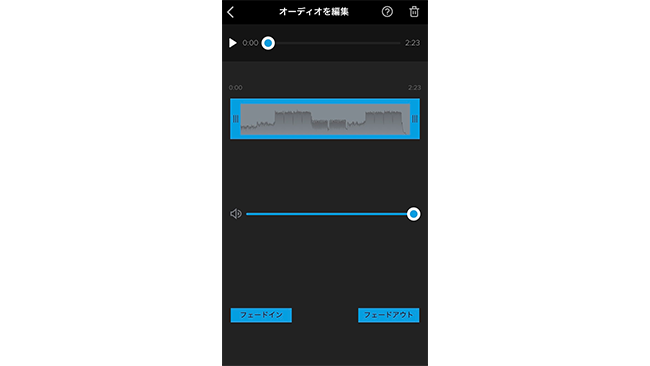
フェードイン・フェードアウトなど細かい編集ができます。
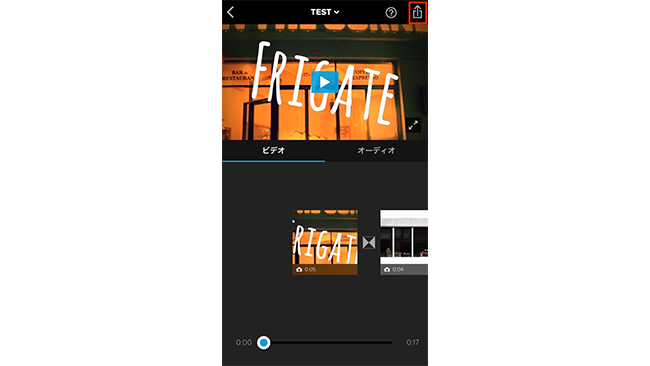
編集後は前の画面に戻り、プレビュー確認をしましょう。よければ画面右上の共有ボタンをタップします。
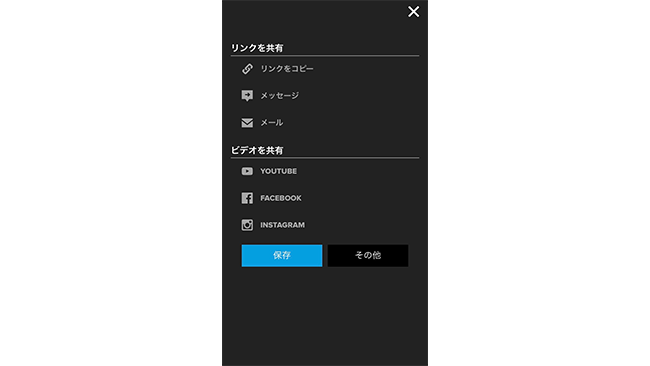
共有方法を選択できる画面が表示されます。インスタグラムへ投稿する場合はアイコンをタップすると、動画が書き出されて投稿画面が表示されます。
まとめ
インスタグラムの新しいアプリ「IGTV」の配信が始まって、これまで以上に凝った動画編集をしてみたい!という方はたくさんいるのでは。今回ご紹介した「Splice」は、IGTVへ投稿するための動画を作成するにもぴったりのクオリティが期待できる編集アプリです!
例えば、使用する動画をSpliceで編集して、さらに編集した複数の動画をSpliceを使用して編集していけば、ハイクオリティな動画ができますよ!こだわればこだわるほど素敵な動画に仕上がるので、まずは1つ作ってみましょう!
以上、白石ふくでした。