GoProが提供している動画編集アプリ「Quik」を使いこなそう!

こんにちは。白石ふくです。 インスタグラムへ投稿する動画を作成したいけど、加工や編集に時間をかけたくない―。 そんなインスタグラム運用担当者の方に向けて、Frigateではさまざまな動画編集アプリをご紹介していますが、まだまだ物足りない!もっともっと簡単なアプリがいい!という方もいらっしゃるでしょう。
そこで今回は、多機能ながら手軽に動画を作成・編集することができる無料動画編集アプリ「Quik」の使用方法をご紹介します。
使用方法によってはほぼ全自動で動画を作成することができるため、時間がないなかでおしゃれな動画を作成したい!というインスタグラム運用担当者にぴったりなアプリです。 難しい操作などもありませんので、ぜひ一度試してみてください!
Quikとは
Quikとは、ウェアラブルカメラ・カムコーダのブランドであるGoProが提供している、無料動画編集アプリです。
GoProといえば、さまざまなアクティブスポーツの現場や車載動画などを撮影することに特化したカメラで、根強い人気を誇るファンが非常に多いです。
そのGoProで撮影した動画をさらにスタイリッシュなものに編集することができる、ということで、GoProユーザーの方ならすでにご存知の方も多いでしょう。
入手方法
Quikの使用方法
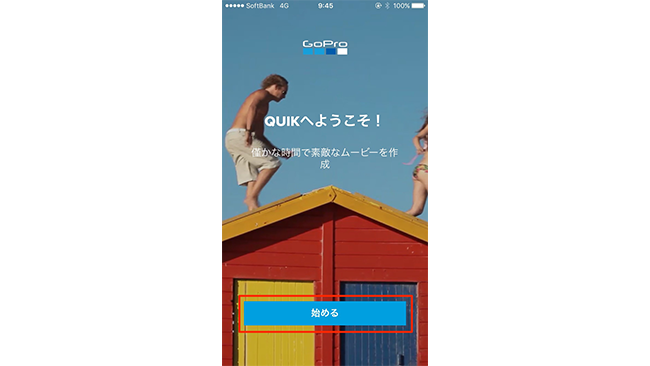
アプリをインストールして起動すると、「始める」というボタンが表示されますので、タップしてください。
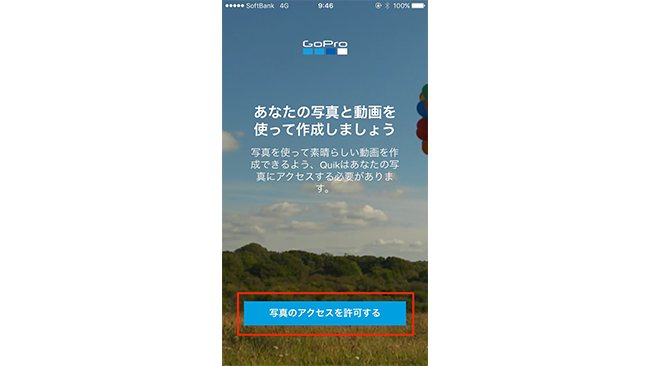
続いて、アプリがスマートフォンのカメラロールにアクセスすることを許可するか問われますので、許可します。
ここで許可しない場合、スマートフォン内に保存されている写真や動画をアプリ内で加工することができませんので注意してください。
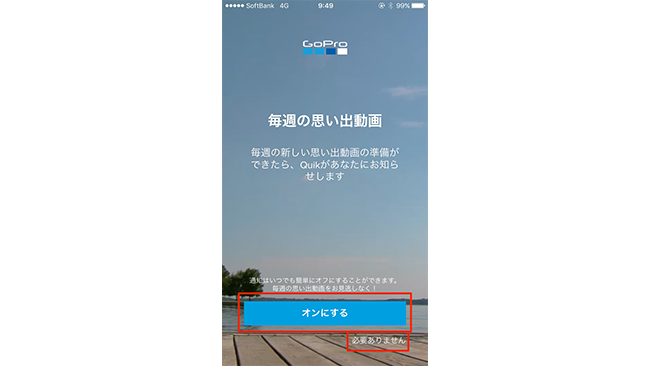
「毎週の思い出動画」という画面が表示されます。 これは、毎週日曜日になるとその週に撮影した写真や動画をまとめて動画を自動作成し、通知してくれる機能です。 必要ない場合は「必要ありません」をタップしてください。
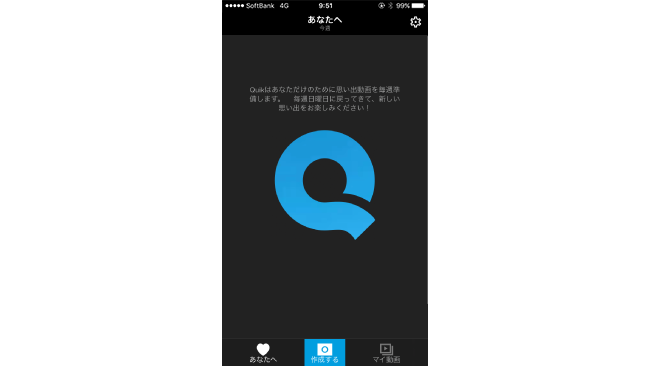
「あなたへ」という画面が表示されます。 ここではスマートフォンのカメラのロール内に保存されている写真や動画をアプリが読み取り、自動で動画を作成してくれた動画を見ることができます。 ここで閲覧できる動画を加工する場合は、まず動画をタップしてください。
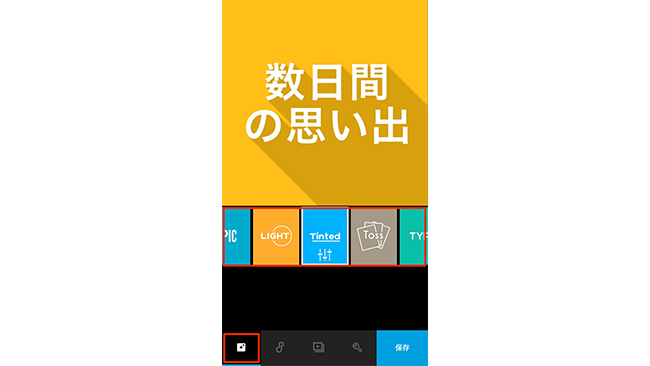
動画をタップすると「スタイル」と呼ばれるテーマを選択する画面が表示されます。 28種類のスタイルの中から好みのものを選択してください。
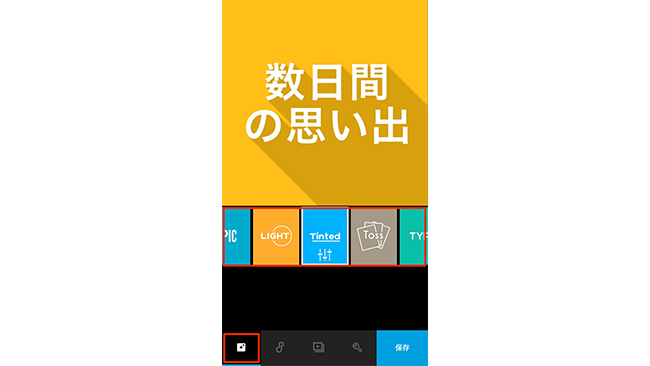
動画に挿入されるBGMは自動で選択されています。 BGMを変更したい場合は、再生画面下のメニューのうち左から2番目の音符アイコンをタップしてください。 すると「この音楽を変更する」というメニューが表示されていますので、タップすれば選択画面が表示されます。
また、「この音楽を変更する」のすぐ下に表示されている波形を左右にスワイプすると、BGMの開始場所を指定することも可能です。
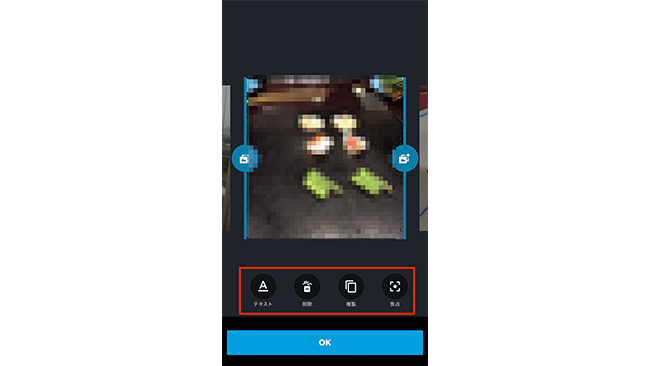
再生画面中央をタップすると、鉛筆のアイコンが表示されます。 このアイコンをタップすると、動画内で使用する写真や動画を変更することが可能です。
また、テキストの追加や写真の簡単な加工も行うことができます。 加工後は「OK」をタップしてください。 この操作は、再生画面下に表示されるメニューのうち左から3番目のプレビューアイコンをタップすることでも可能です。
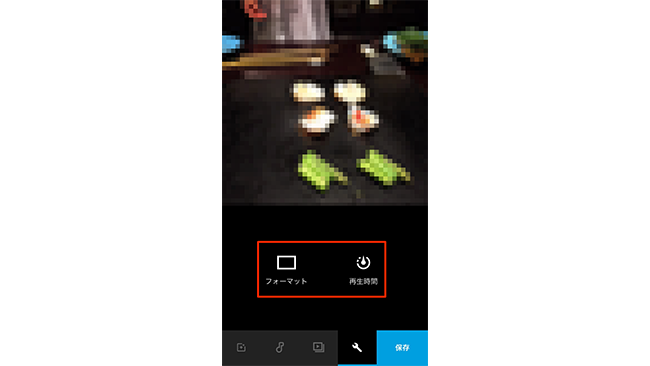
再生画面下のメニューのうち左から4番目のツールアイコンをタップすると、フォーマットと再生時間を変更することが可能です。 フォーマットでは、「正方形」または横長で素材が表示される「シネマ」のいずれかを選択してください。 再生時間は、動画の再生時間を調整することができます。
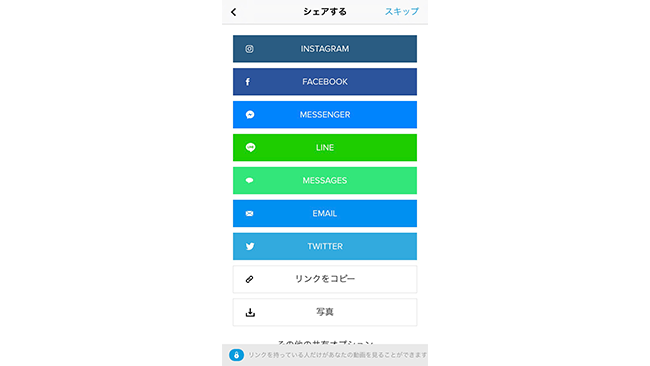
動画の加工が終了したら、再生画面下のメニューのうち右端に表示されている「保存」をタップします。 すると各SNSへのシェアやスマートフォンへの保存などが可能な画面が表示されますので、保存またはシェアしたい場所を指定して保存してください。 これで動画編集の完了です。
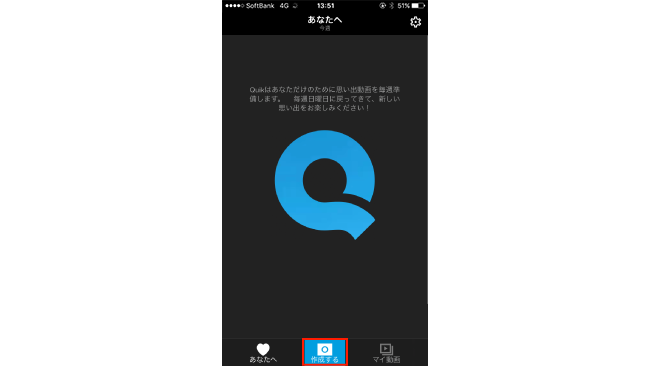
上記でご紹介した手順の他に、自分で写真や動画を指定して動画を作成することも可能です。 その場合は一番最初の画面に戻り「作成する」をタップしてください。
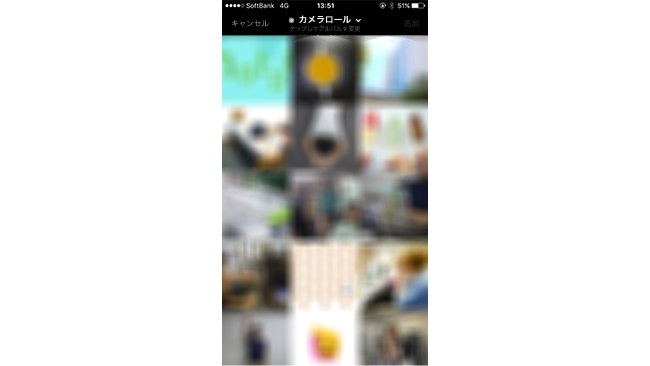
するとスマートフォン内のカメラロールが起動します。 この中から、素材となる写真や動画を5枚以上選択してください。 5枚以下の場合は動画を作成することができません。 素材を選択した後は、上記した手順で編集することができます。
まとめ
使い方によってはほぼ全自動で動画編集を行うことができるQuik。 試しにすべてをアプリにまかせて動画を作成してみるとわかりますが、それでも機械的ではなく非常にスタイリッシュな仕上がりになります。 他の写真加工アプリなどを使用して加工した素材を使って、Quikで動画編集を行うという手間を少しかければ、期待以上にクールな動画に仕上がること間違い無しです。
スタイリッシュなカメラとして世界的に人気のあるGoProが提供している、こちらのアプリ。 スタイリッシュさを求めつつ、よりスピーディーに動画編集を行いたい方にはおすすめです! 以上、白石ふくでした。


