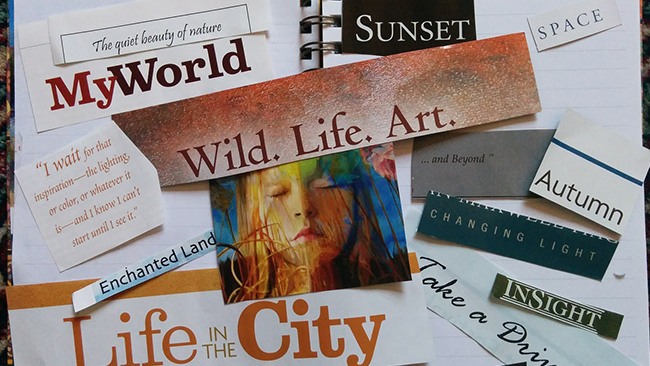インスタへ投稿する動画サイズをサクッと調整!「正方形どん」の使い方

▼ 目次
こんにちは。白石ふくです。
インスタグラムへ動画を投稿する際、どのようにリサイズしていますか?長方形で撮影した動画の場合、基本的には投稿時に強制的に正方形にリサイズされてしまいます。しかしせっかくなら、撮影した映像がすべて視聴できる状態で投稿したいですよね。
そこで今回は、動画を簡単にリサイズできる無料の動画加工アプリ「正方形どん」の使用方法をご紹介します。操作性はシンプルですが、リサイズだけではなく、動画の切り出しや拡大縮小、フレーム単位での正確な頭出しなども可能で、加工後はアプリからそのままインスタグラムへ投稿できる優れものです。まだ使用したことのない方は、ぜひ試してみてくださいね!
「正方形どん」とは
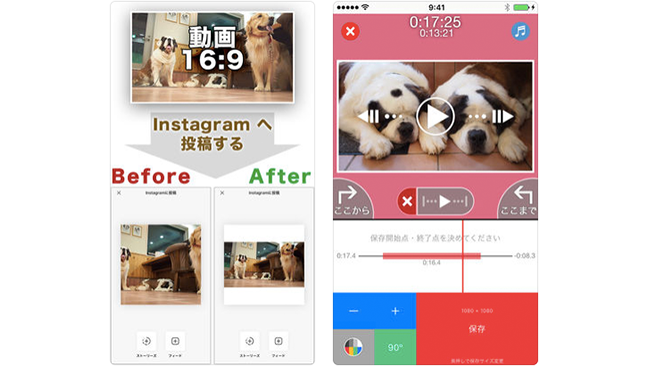
「正方形どん」は、無料で利用できる動画加工アプリです。写真を正方形にトリミングしたり、フレームをつけたりなどの加工をすることができる無料加工アプリとして有名な「正方形さん」の動画バージョンです。(「正方形さん」の詳しい使用方法は、以下の記事を参考にしてみてくださいね。
写真に白い枠を付けて投稿しよう!簡単操作の無料写真加工アプリ「正方形さん」の使い方)
インスタグラムへ動画を投稿する際、複数枚投稿にして1枚目に設定する写真を長方形で指定し、2枚目以降に動画を選択すれば長方形での投稿も可能ですが、基本的には正方形に強制リサイズされてしまいますよね。そこで「正方形どん」を使用して動画に余白を追加すれば、長方形の動画を正方形に変換することができます。正方形に変換した動画であれば、インスタグラムに投稿する際に撮影した動画の上下左右が見切れてしまうことがありません。
また、BGMを追加したりフィルターを適用したり、音声のみ消したりなど、特に初心者の方が動画編集をする際にあるとうれしい機能が多々搭載されています。多機能とは言えとてもシンプルな操作性ですので、誰でも簡単に使いこなせることもポイントです。
入手方法
「正方形どん」で加工をしてみよう!
基本操作
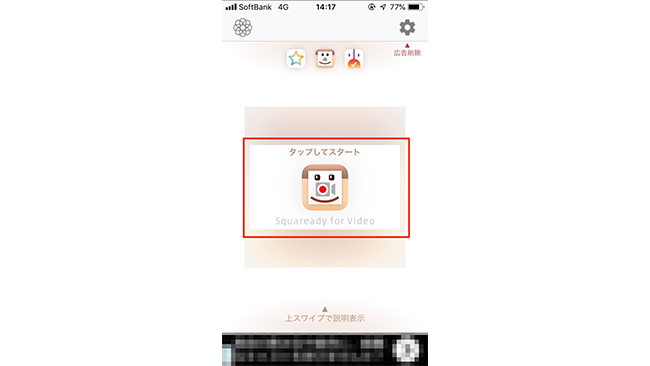
まずアプリをインストールして起動したら、画面中央のアイコンをタップします。
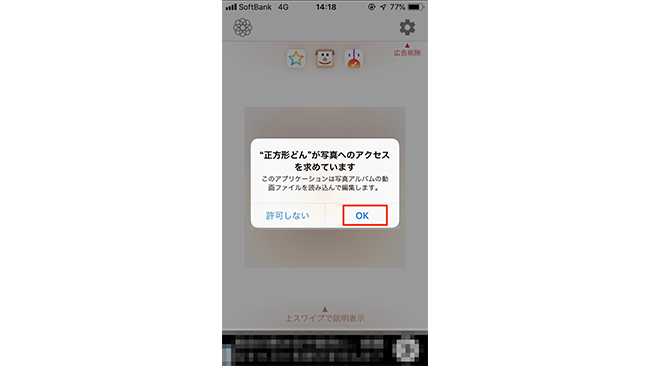
アプリがスマートフォンのカメラロールへアクセスすることを許可するか問われますので、「OK」をタップしてください。
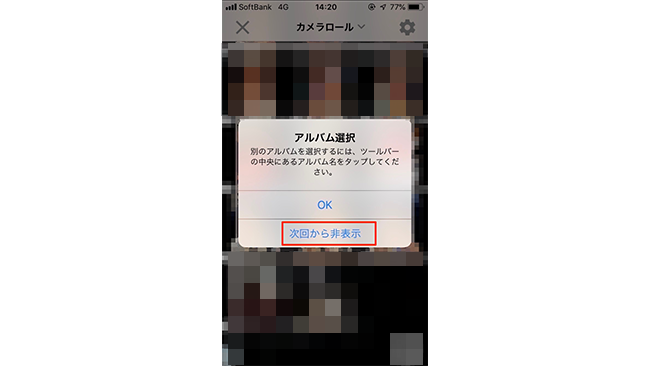
続いて、加工する動画を選ぶためにまずアルバムを選択します(デフォルトでは「カメラロール」のアルバムが選択されています)。「アルバム選択」というメッセージが表示されますので「次回から非表示」をタップしてください。
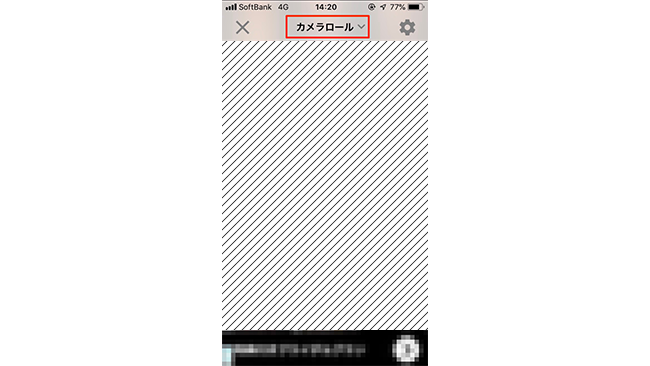
スマートフォンに保存されている動画の一覧が表示されますので、動画を選択します。アルバムを変更したい場合は「カメラロール」をタップしてください。
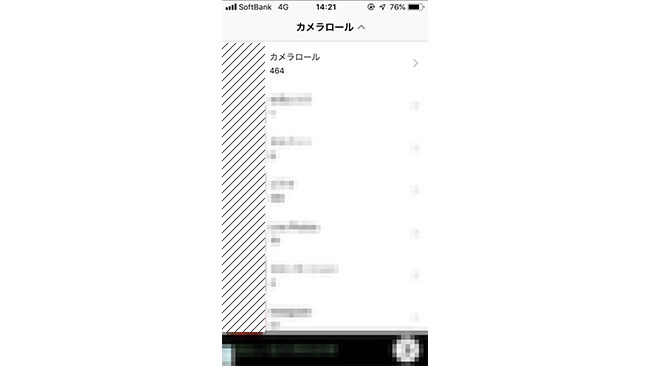
アルバムの一覧が表示されますので、加工したい動画を収録しているアルバムをタップしましょう。
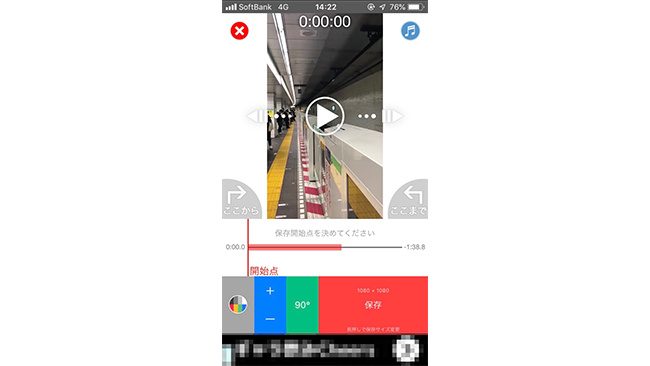
上の画像のように、動画の編集画面が表示されたら加工を開始できます!
投稿範囲の切り抜き
インスタグラムへ投稿できる動画の長さは、最大で60秒です。60秒以上の動画は、まず投稿範囲の切り抜きをしましょう。
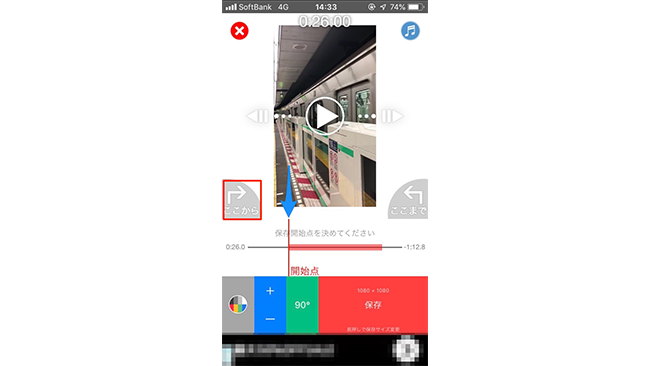
上画像のバーで投稿範囲を切り抜きます。バーの左端の赤い縦線(青矢印部分)を1本指で抑えたままバーを左右に移動すると、動画の開始点を決定できます。開始点を決めたら「ここから」をタップしましょう。
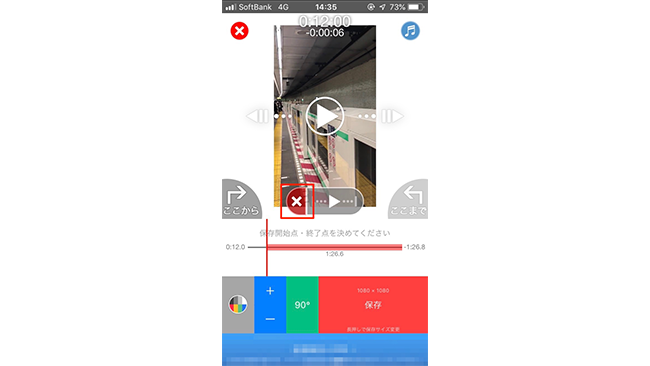
これで開始点を指定できました。指定するとバー上にメニューアイコンが表示されます。開始点を指定し直したい場合は、バツアイコンをタップすると再度指定できます。
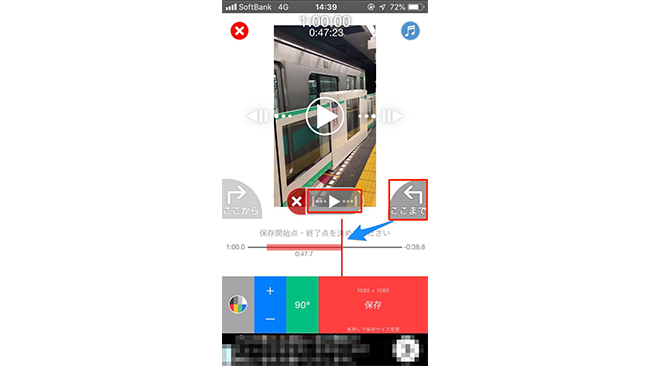
続いて、終了点を決めましょう。同じように赤い縦線を左右に動かして終了点を決めて「ここまで」をタップします。これで再生範囲の切り抜きの完了です。バー上には、切り抜いた範囲が赤く印付けされています。なお、撮影した元の動画を再生したい時は動画上に表示されている再生ボタンを、切り抜いた範囲のみ再生したい場合はバー上の再生ボタンをタップしてくださいね。
動画の拡大・縮小/回転
再生範囲を指定するバーの下のメニューで、背景の設定や動画の拡大・縮小、回転、保存などが可能です。まずは、動画を簡単に拡大・縮小する方法です。
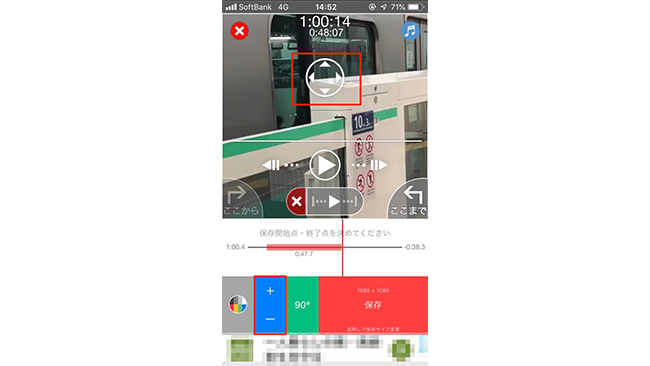
バー下のメニューのうち、プラス・マイナスの記号が表示されている青いアイコンで、動画の拡大・縮小が可能です。プラスアイコンをタップするごとにに少しずつ拡大し、マイナスアイコンをタップするごとに少しずつ縮小します。
拡大をした場合は、再生画面上に四方向の矢印メニューが表示されます。このアイコンをタップした後に画面を上下左右に動かして、映像の範囲を指定することもできます。
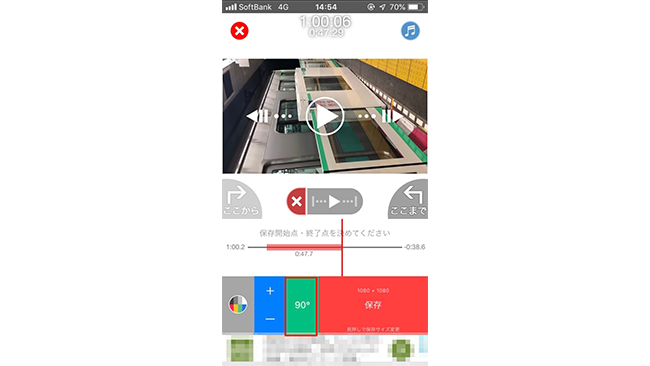
動画を回転したい場合は、90°と表記されている緑のアイコンをタップしましょう。1回タップするごとに、90度ずつ左回転します。
背景・余白・種類・枠線の設定
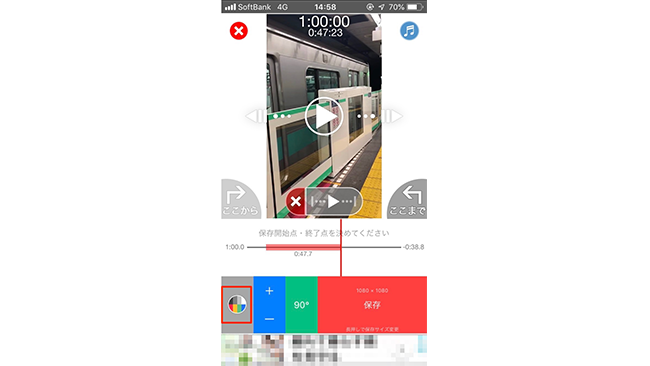
上画像の赤枠部分のメニューアイコンをタップすると、背景や余白、種類、枠線の設定ができます。
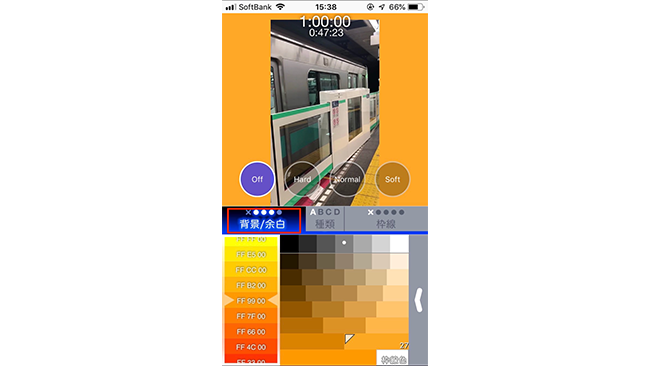
「背景/余白」をタップすると、背景色と余白の幅を選択できます。背景色は、色見本一覧から選びましょう。余白の幅は、「背景/余白」をタップして好みの幅に設定してください。
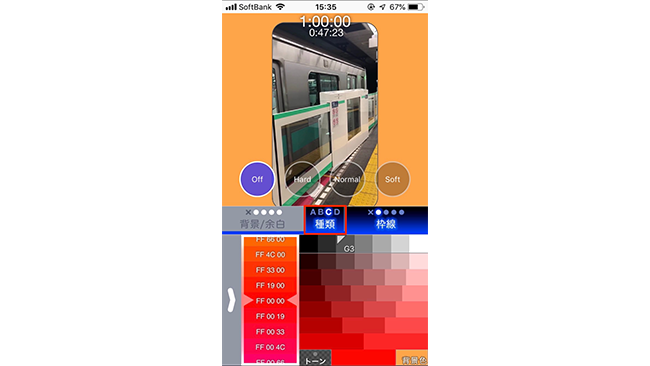
「種類」をタップすると、動画の枠線を4種類から選ぶことができます。デフォルトはAで、B、Cの順に四隅が丸くなり、Dは少しぼかしたような枠線です。
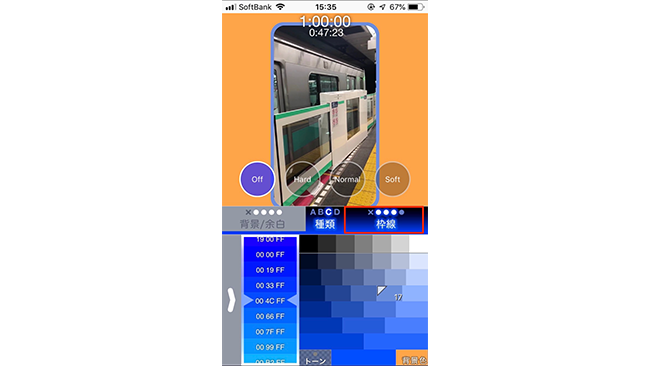
「枠線」をタップすると、枠線の色と幅を選択できます。枠線の色は色見本一覧から選びましょう。枠線の幅は、「枠線」ををタップして好みの幅に設定してください。
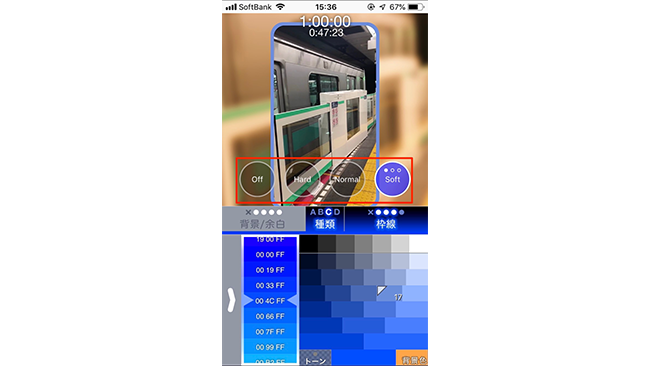
画面中央に「Off」「Hard」「Normal」「Soft」の4種類のボタンが表示されています。これは背景色の濃さを決めるボタンで、「Off」をタップするとなにも表示されません。「Hard」が1番濃く、「Soft」が1番薄い背景色になります。すべて設定したら、メニューを下にスワイプして非表示にしましょう。
BGMの設定
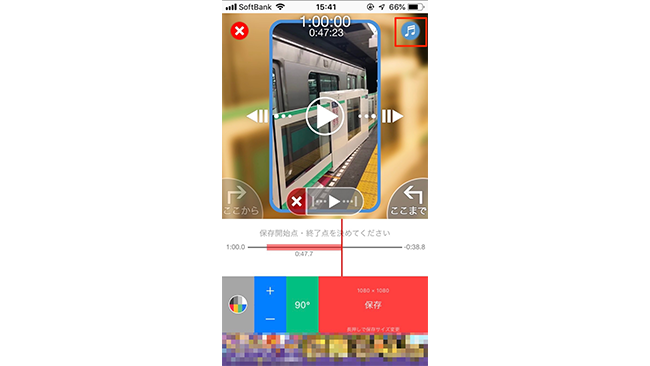
画面右上の音符アイコンをタップすると、BGMの設定が可能です。
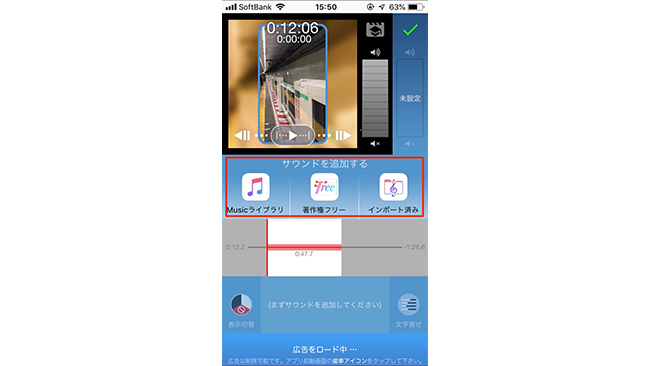
BGMの編集画面が表示されたら、まずサウンドを追加します。画面中央の「サウンドを追加する」から、どこのフォルダに保存されているサウンドをBGMとして使用するか選択しましょう。
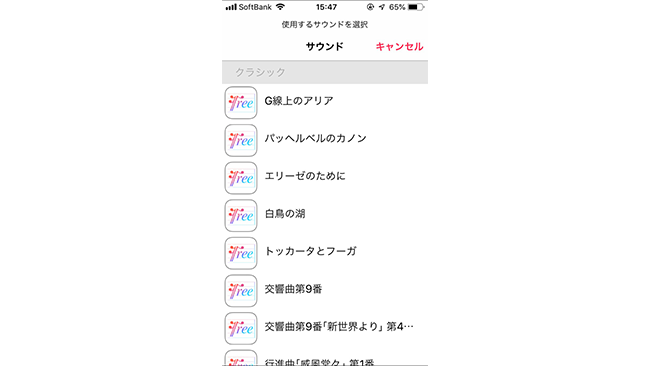
フォルダをタップするとサウンドの一覧が表示されますので、使用するサウンドをタップします。
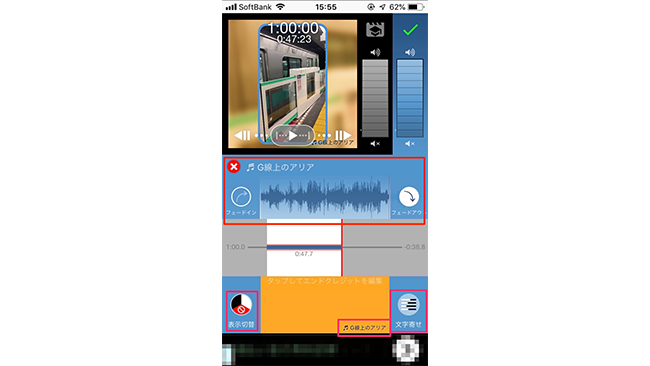
サウンドを選択すると、画面中央にサウンドが表示されます。サウンドのクレジット横の赤いバツアイコンをタップすると、再度選び直すことができます。サウンドを決めたら、波形を左右に動かして動画内で使用する範囲を指定しましょう。
画面左下の「表示切替」では、サウンドのクレジットを動画上に表示するかどうかを決められます。切り替えアイコン横はサンプルが表示され、さらに横の「文字寄せ」では画面のどこにクレジットを表示するか指定できます。
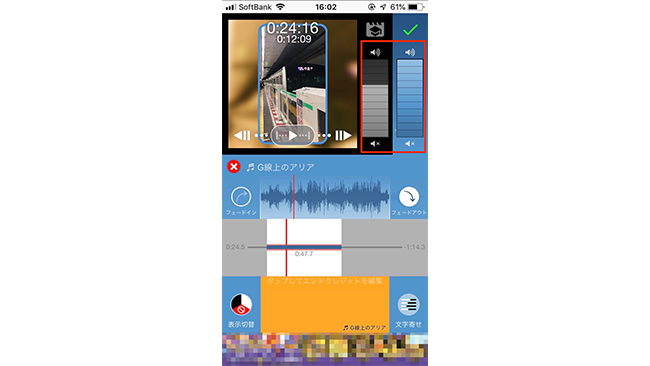
最後に、音量の設定をしましょう。上画像の赤枠部分に2つ、音量調整バーがあります。向かって左のバーが動画に入っている音の音量です。ミュートにすることも可能です。向かって右のバーは、サウンドの音量を調節できます。すべて設定したら、画面右上の緑のチェックアイコンをタップしましょう。
保存してインスタグラムへ投稿しよう
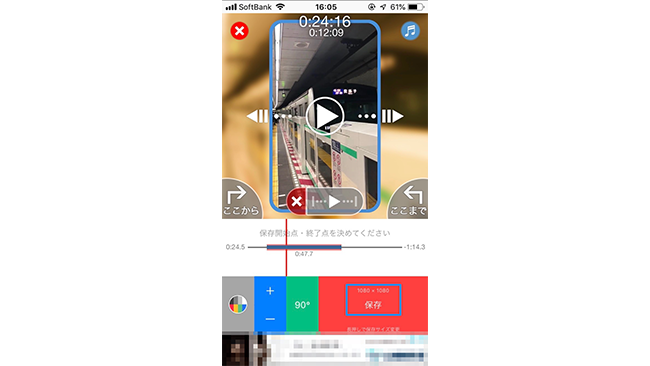
すべての設定が終了したら、「保存」をタップします。
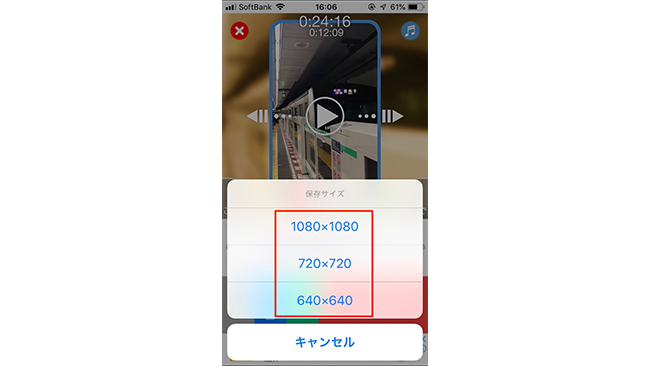
デフォルトでは「1080×1080」のサイズですが、長押しするとメニューが表示されてサイズを変更できます。
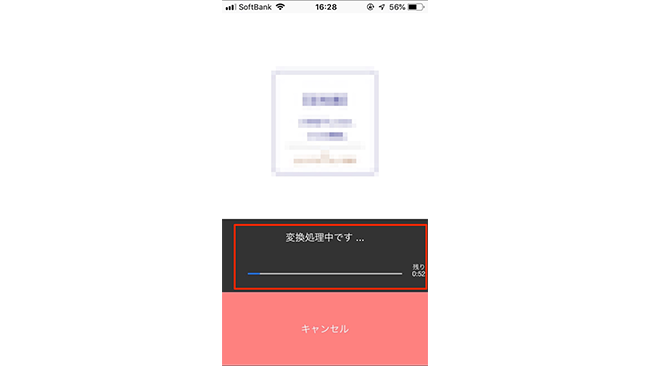
「変換処理中です」という画面が表示されれば、動画がカメラロールへ保存されています。
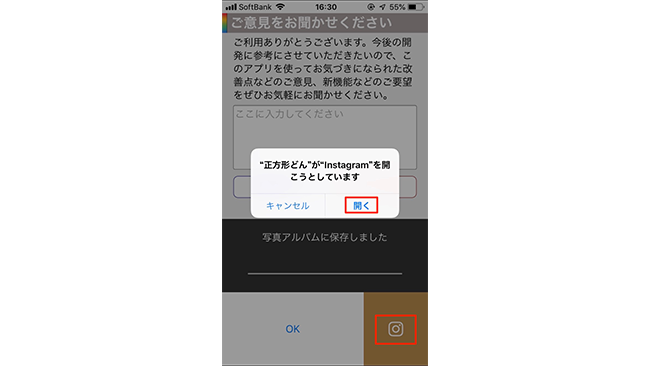
保存後は「写真アルバムに保存しました」というメッセージが表示されます。そのままインスタグラムへ投稿するのであれば、メッセージ下に表示されているインスタグラムのアイコンをタップしてください。インスタグラムを開くか問うメッセージが表示されますので「開く」をタップします。
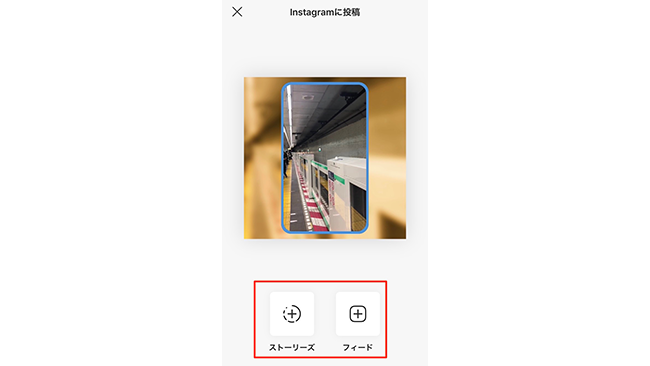
ストーリーズとフィードのどちらに投稿するか選べば、それぞれの通常の投稿画面が表示されますので、キャプション入力など行って投稿完了です。
まとめ
「正方形どん」は、簡単な操作で動画を整えられる便利な動画加工アプリです。サクサク操作できるので、初心者の方にもおすすめできます。まずは記事でご紹介している手順に沿って試してみてください!
以上、白石ふくでした。