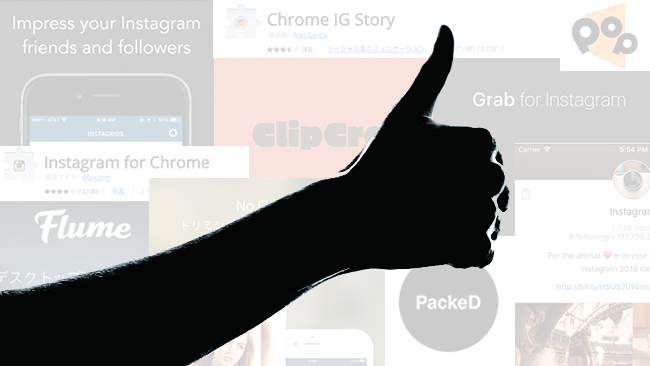写真に白い枠を付けて投稿しよう!簡単操作の無料写真加工アプリ「正方形さん」の使い方

こんにちは。白石ふくです。みなさんはインスタグラムに写真を投稿する際、1枚の画像を加工するのにどれくらい時間をかけていますか?
いいね!やコメントがもらいやすいインスタジェニックな1枚に仕上げるために、複数のアプリを使用したりさまざまな加工を行ったりと意外に時間がかかってしまうのでは。できるなら短時間でインスタジェニックな1枚に仕上げられたら、撮影したその場で投稿することもできて便利ですよね。
そこで今回は、簡単にインスタジェニックな写真に仕上げることができる無料の写真加工アプリ「正方形さん」の使い方をご紹介します。無料で使用できるのにさまざま機能が搭載されているのと、誰でも簡単に操作できるので、インスタグラムに投稿する写真を手軽に整えたい方はぜひ使ってみてくださいね!
正方形さん とは
「正方形さん」は、撮影した写真を正方形にトリミングしたり、フレームや余白をつけることができる無料の写真加工アプリです。
パノラマ画像もきれいに見せることができるので、よりフォトジェニックな投稿に仕上げることができます。使い方も非常に簡単なので、インスタジェニックな投稿に仕上げたいけれど難しい操作はしたくない、という方におすすめです。
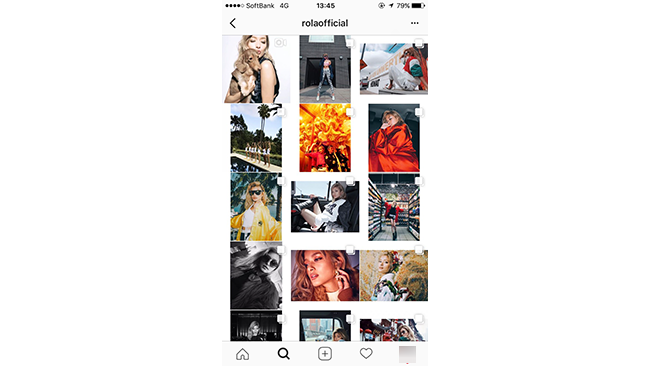
インスタ女王のひとり、ローラさんもこのアプリを使用して整ったインスタグラムアカウントに仕上げています。(ローラのインスタグラムアカウントはこちら)このようにすべての余白サイズを同じにしておくと、プロフィール画面を開いた時に洗練された印象を与えますよね。
入手方法
正方形さんの使い方
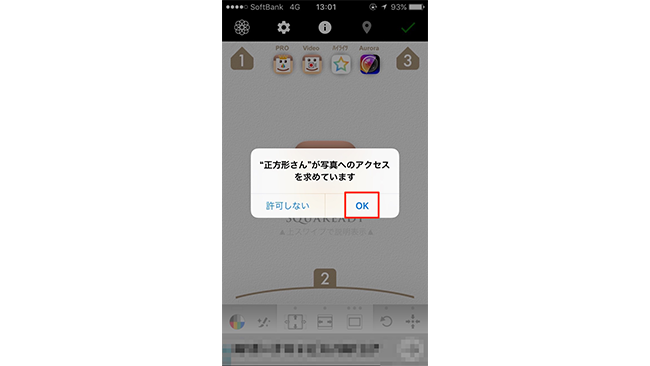
まずアプリを起動します。
はじめにアプリがスマートフォンのカメラロールへアクセスすることを許可するか問われますので「OK」をタップして許可してください。許可しなかった場合はアプリの機能を使用することができません。
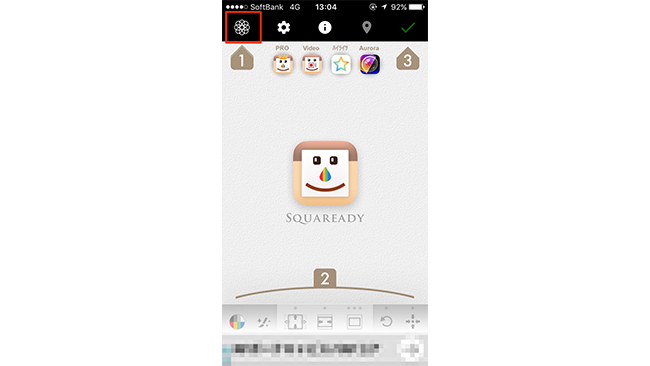
画面を見ると、画面上に数字が表示されていることがわかります。
この数字は操作の順番を表したもの。順番に操作するだけで基本的な加工は終了する便利なガイドです。まずは「1」をタップしてください。
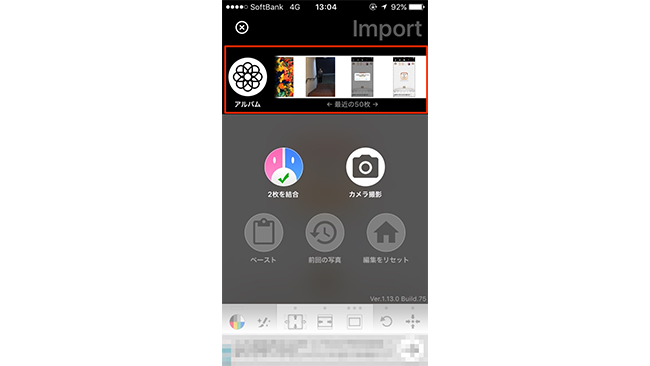
すると、スマートフォンのカメラロールに保存されている写真を選択できるようになります。同じ場所でカメラ撮影も可能ですので、これから写真を撮影するという場合もこちらから撮影します。
なお「2枚を結合」をタップすると他アプリのインストール画面へ遷移します。
2枚の写真を結合したい場合は、ぜひそちらもインストールしてみましょう。
ここではカメラロールに保存されている写真を使うため、画面上部に表示されているカメラロールを左右にスワイプして使用する写真を選択してください。または「アルバム」をタップしてカメラロールを開き、写真を選択することもできます。
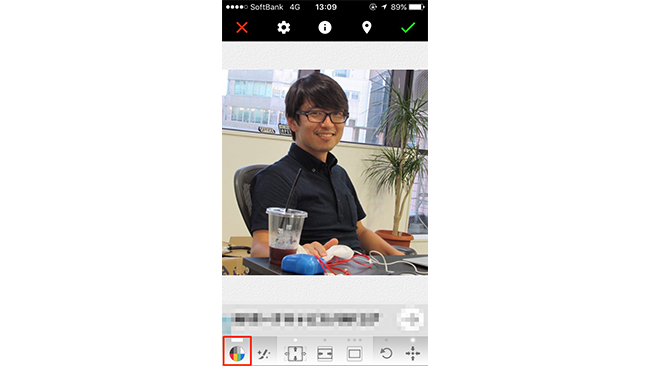
写真を選択したら、画面下部のメニューで加工を行います。
写真にフレームをつけるため、1番左のカラーアイコンをタップします。
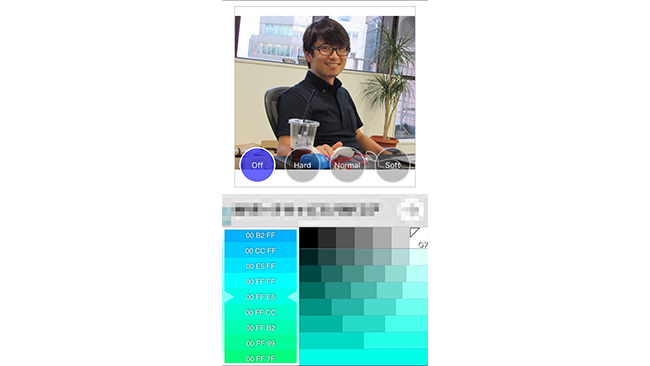
カラー見本が表示されますので、好みのフレームカラーを選択してください。
写真上に「Off」「Hard」「Nomal」「Soft」と表示されているものは、タップするとフレームの透明度を変更することができます。Offが1番濃く、Softが1番透明度の高いものになっています。
フレームカラーを選択したら、写真のどこでも構いませんのでタップしてください。

続いて、写真にテキストを挿入したり光量を変更したりといった加工を行います。画面下部のメニューのうち、左から2番目のアイコンをタップしてください。
すると2つの選択肢が表示されますので「内蔵エディタで編集」をタップします。
なお「Auroraで編集」をタップすると他アプリのインストール画面へ遷移します。今回は省略しますが、より高度な加工を行いたい場合は、そちらもインストールしてみるとよいでしょう。
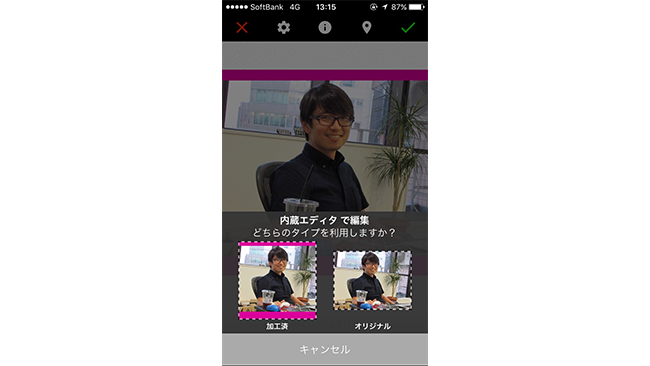
「内蔵エディタで編集」をタップすると、すでにフレーム加工が終了した写真を編集するか、加工前のオリジナル写真を編集するか問われます。どちらを使用しても構いません。
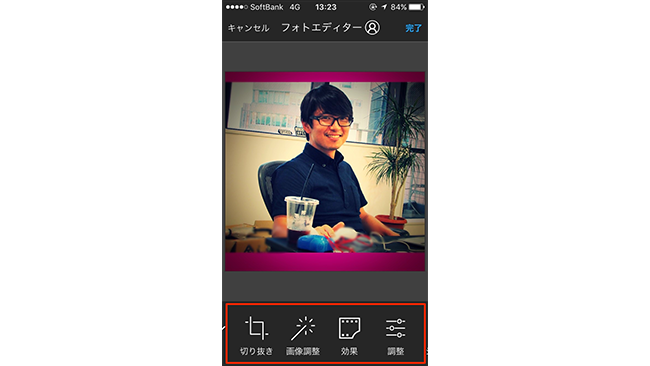
「内蔵エディタ」では、写真の反転や切り抜き、フィルター加工などを行うことができます。
ステッカー(スタンプ)をつけたりテキストの入力、描画ツールなども使えるので、インスタグラムにそのまま写真を投稿する際と同じように加工を行いましょう。加工が終了したら、画面右上の「完了」をタップします。
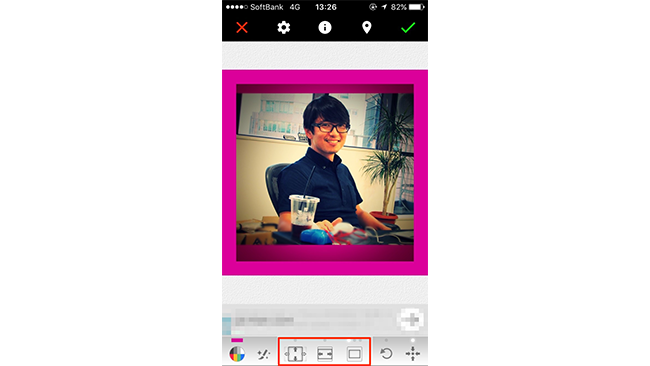
続いて、写真を正方形に整えていきます。
画面下部のメニューのうち、左から3~5番目のアイコンをタップして整えてください。
正方形に整えてフレームもしっかりつけたい場合には、5番目のアイコンをタップしてみましょう。他の2つのアイコンよりもグッとインスタジェニックな1枚になります。
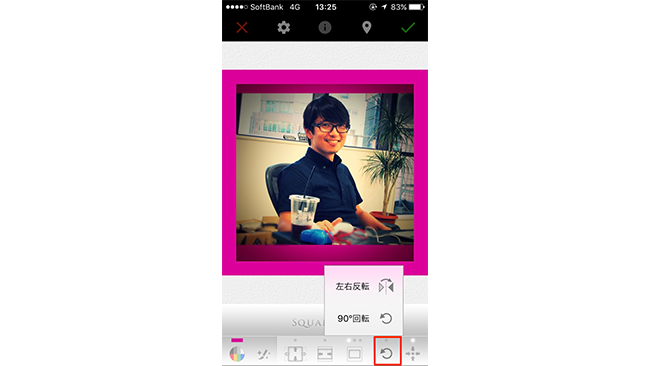
画面下部のメニューのうち左から6番目のアイコンでは、写真を左右または90度反転することができます。
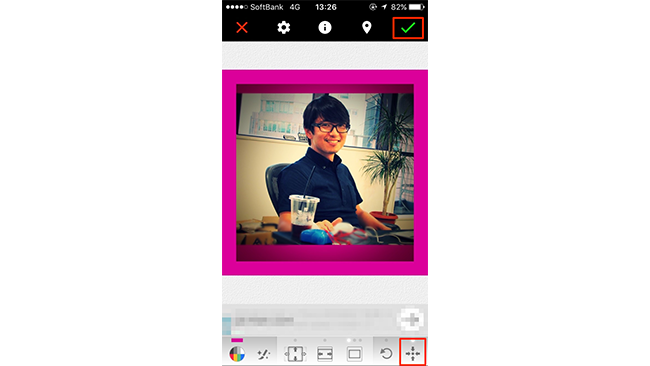
最後に、画面下部のメニューのうち1番右端のアイコンでセンタリングを行います。
アイコンをタップするだけで自動調整してくれるので、非常に便利です。センターに配置できていると思っていても、意外に少しずれていることもありますので、最後の仕上げに必ずタップするようにしましょう。
加工が終了したら、画面右上のチェックマークをタップします。
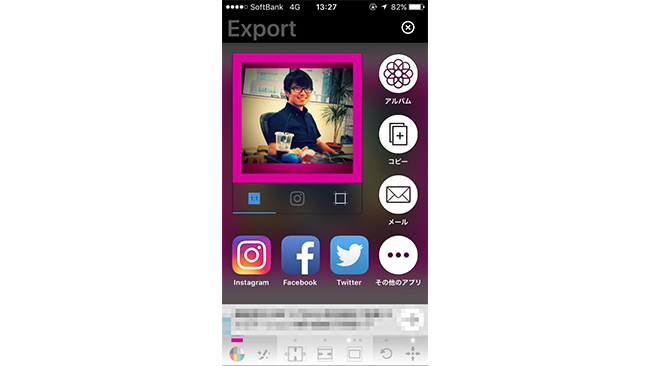
保存画面が表示され、どこに保存するかを選択することができます。インスタグラムはもちろん、Facebook・Twitterなどへもこの画面からシェアできます。
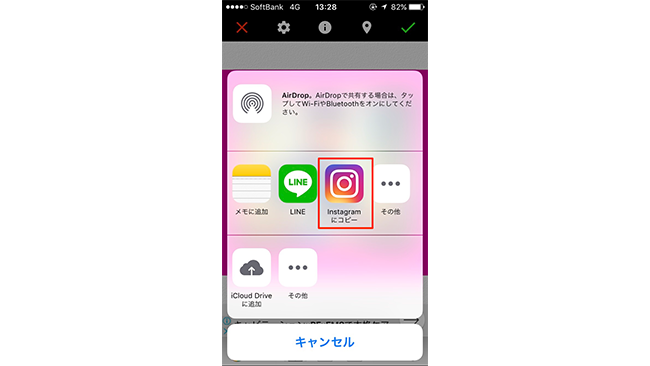
インスタグラムを選択すると、画面下からメニューが起動しますので「インスタグラムにコピー」をタップしてください。
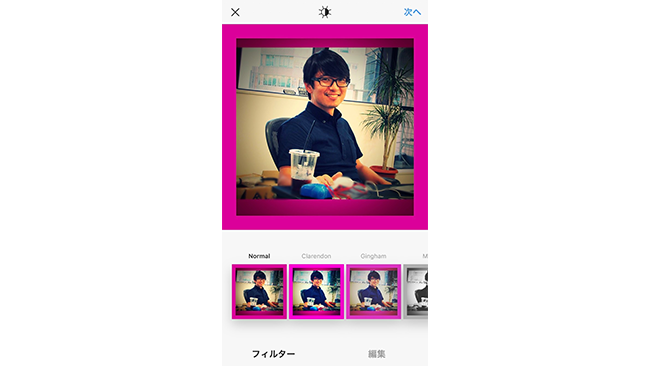
自動的にインスタグラムが起動し、通常どおり投稿画面が表示されますので操作を行ってください。フィルター加工やその他の編集を行うことができる画面に遷移しますので、インスタグラムに実装されている加工も可能です。
これで「正方形さん」を利用した加工は完了です。
まとめ
「正方形さん」を使用すれば、1枚1枚の投稿クオリティをあげられるだけではなくプロフィール画面を開いた時にも美しい見栄えになります。 簡単な操作・短時間で加工ができるのに、時間をかけて丁寧に作り込まれたかのような写真に仕上げられるのは、加工に時間をかけたくない方にはうれしいこと。 ぜひ試してみてくださいね!
以上、白石ふくでした。