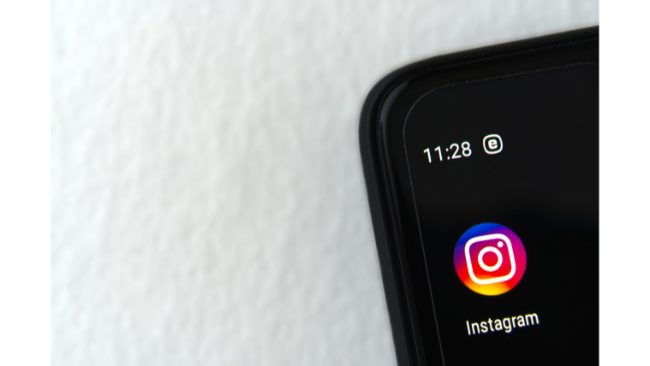インスタグラムのタイムラインとは?表示順や非表示の方法

▼ 目次
こんにちは。白石ふくです。
とくにインスタグラム愛用者の方は気がつくことが多いかもしれませんが、「12時間前」の表示のある投稿のあとに「3時間前」の投稿が表示されている、というように、タイムラインが時系列で表示されていないことがあります。そのため、「あの人のアカウント、写真(または動画)が投稿されているはずなのにわたしのタイムラインで見かけないな…」ということも発生していますよね。
これは、インスタグラムが「投稿された時系列どおりのタイムライン」を表示しているわけではないことが原因です。自分がフォローしているアカウントの投稿はすべてタイムライン上に表示されてはいるのですが、時系列どうりではないために「表示されていないように見える」ということです。
そこで今回は、インスタグラムの「タイムライン」に関するあれこれについてご紹介します。タイムラインがどのように表示されているのかや、タイムライン上に非表示にする「アーカイブ」についてご紹介していますので、ぜひチェックしてみてくださいね。
インスタグラムの「タイムライン」とは
インスタグラムにおける「タイムライン」は、TwitterやFacebookなどのSNS と同様に、自分がフォローしているアカウントや関連アカウントの投稿や情報などが一覧で表示されている画面を指します。
インスタグラムのタイムラインでは自分がフォローしているアカウント投稿のほか、フォローしているハッシュタグのついているう投稿や広告なども表示されます。
写真・動画のどちらも表示され、動画の再生については画面上に表示さえれたタイミングで自動再生されます。なお、自動再生をしないという設定は、現時点ではできません。そのため、電車内などでインスタグラムを見る際は、マナーモードにするなど音量に配慮が必要です。
タイムラインの表示順について
インスタグラムのタイムラインは、2016年に行われたアップデート以降、完全な時系列ではなくなっています。
現在のタイムラインは、インスタグラムを運営しているFacebookのタイムラインと同様、「おすすめ」の順に表示されています。
「おすすめ」のメイン基準は、「INTEREST(関心)」「RELATIONSHIP(関係性)」「TIMELINESS(情報の新しさ)」の3つ。これらの基準をもとに、インスタグラムのシステムが学習をして、投稿を「おすすめ順」に並べたものが、タイムラインとなっているのです。
この3つの基準は、タイムラインの表示順だけではなく、「検索」のタブをひらいた時に表示される「おすすめ」にも適用されています。
詳しくは、インスタの「おすすめ」ってどう選ばれてるの?アカウント運用において知っておきたい基準3つでもご紹介していますので参考にしてみてください。
タイムラインを時系列に戻せる?
タイムラインを完全な時系列に戻すことは、今現在はできません。
スマホアプリはもちろん、パソコンのブラウザからインスタグラムにアクセスした場合のいずれでも、完全な時系列では表示されます。
しかし、チェックしたいアカウントのプロフィールページを開くと表示されている投稿は、完全な時系列で並んでいます。
そのため、特定のアカウントの投稿を時系列で見る、ということは可能です。
タイムライン上で投稿を非表示にする「アーカイブ」とは
アーカイブ機能とは、自分のタイムラインに投稿した写真や動画を、個別に非公開にすることができる機能です。
アーカイブした投稿はプロフィール上に表示されなくなり、ほかの人は見ることはできません。しかし「削除」とは異なりますので、いつでも再投稿することができます。
再投稿時には、アーカイブする前につけられていたいいね!やコメントなどのすべての情報がそのまま表示されます。また、最初の投稿した日時に該当するタイムラインに表示されますので、最新の投稿としては表示されません。例えば、3月1日・3月19日・4月7日にそれぞれ写真を投稿し、3月19日の投稿をアーカイブしたとします。4月18日に、アーカイブした3月19日の投稿をアーカイブから再投稿して自分のプロフィール画面を見ると、3月1日と4月7日の投稿の間、つまり3月19日に表示される、ということです。
アーカイブを使ってみよう
アーカイブ機能の使い方は、さほど難しくありません。一度覚えてしまえば、いつでもサクサクできるので、チェックしておいてくださいね。
アーカイブする方法
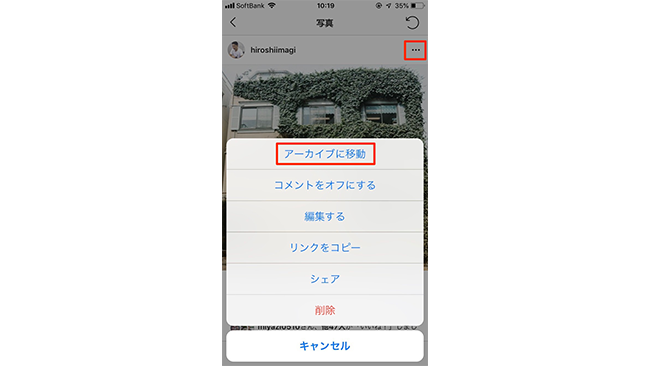
まず、アーカイブしたい投稿を開きます。
画面右上の「…」をタップするとメニューが表示されますので、「アーカイブに移動」をタップしてください。
これで完了です!プロフィール画面上から、該当の投稿が見えなくなっているはずです。
なお、投稿を一括でアーカイブすることはできないため、複数の投稿をアーカイブしたい場合はひとつひとつ上記の作業が必要になります。とはいえ、ひとつひとつの投稿を開くのも面倒ではありますよね。そこで、少しでもサクサク複数の投稿をアーカイブしたい時は、以下の裏技を試してみてください!
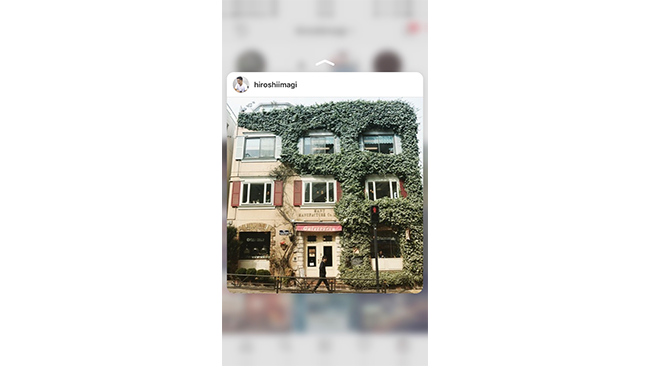
プロフィール画面上で、アーカイブしうたい投稿を少し強めに長押しします。
すると上の画像のように、該当の投稿が抽出されます。
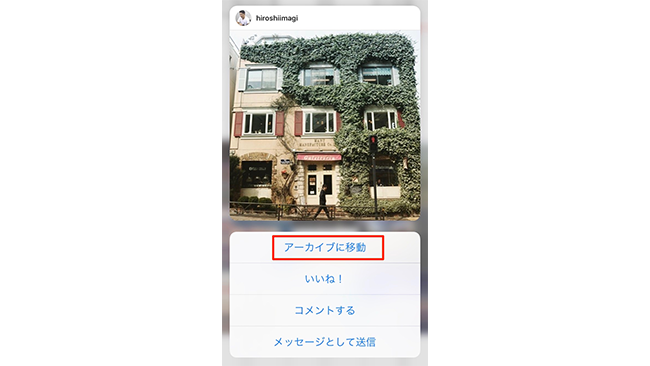
抽出された投稿から指を離さずに少し上にスワイプすると、画面下にメニューが表示されます。ここで「アーカイブに移動」をタップすれば、最初にご紹介した方法より少しだけ効率よくアーカイブできますよ!
アーカイブの解除方法
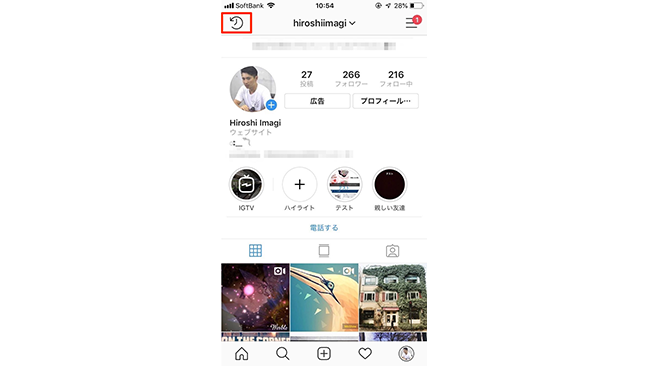
アーカイブを解除する際は、まずプロフィール画面を開きます。
画面左上に時計のようなアイコンが表示されていますので、ここをタップしてください。
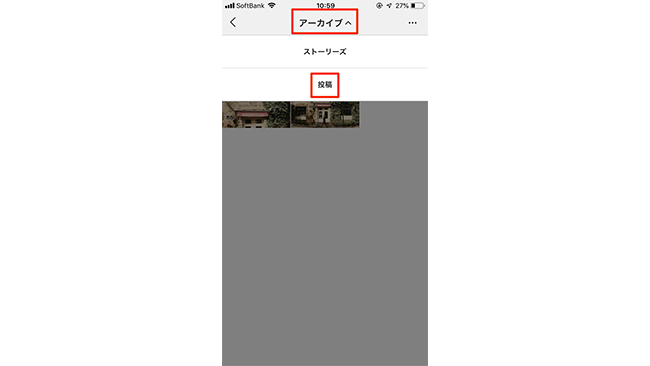
すると「アーカイブ」の画面が表示されます。
ここでもし投稿ではなくストーリーズが表示されている場合は、「アーカイブ」をタップすて表示されたメニューから「投稿」を選択してください(ストーリーズに関するアーカイブについては、後述していますので、参考にしてみてくださいね!)
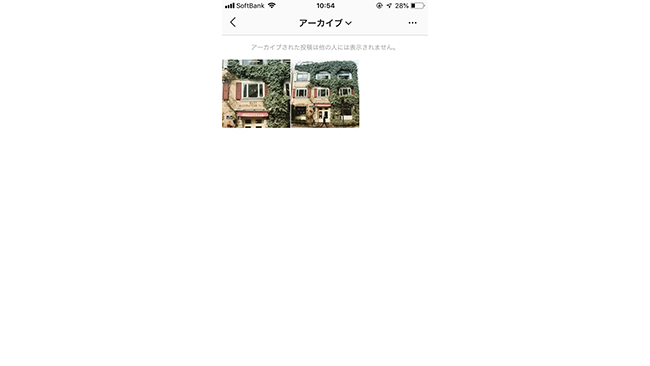
アーカイブ画面に表示されている投稿のうち、再投稿したいものをタップします。
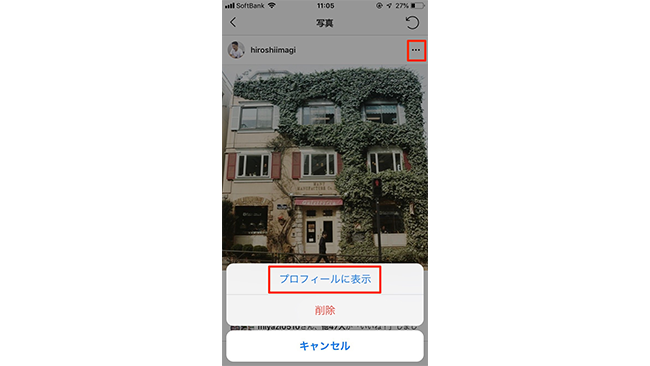
すると投稿が表示されますので、画面右上の「…」をタップし、表示されたメニューから「プロフィールに表示」をタップします。
これで完了です!
アーカイブ機能でよくある質問
ここでは、アーカイブについてよくある質問と対処方法をご紹介します。アーカイブ機能を利用していて困った!というときは、参考にしてみてくださいね。
アーカイブできない場合の対処方法
アーカイブ機能を使おうとしているのだけど、そもそもアーカイブができない!ということがまれにあります。その場合は、アプリが最新バージョンにアップデートされているかを確認してください。
それでもできない場合は、アプリ側の不具合が考えられます。一度アプリを終了して再起動して試すか、不具合解消まで待ちましょう。
パソコンでアーカイブできるの?
パソコンからは、投稿のアーカイブを行うことはできません。現状は、アプリから行う必要があります。
ストーリーズは?
ストーリーズは、基本的に24時間が経過すると非公開になります。非公開になったストーリーズは、自動的にアーカイブへ移動されます。
アーカイブへ移動されたストーリーズは、「アーカイブの解除方法」でご紹介したアーカイブ画面で「ストーリーズ」を選択すると表示されます。
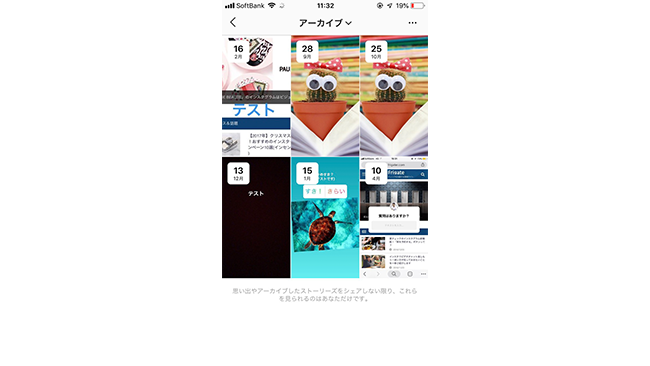
表示されたストーリーズから、内容をチェックしたいものをタップすれば、再度シェアをしたりインサイトを確認したりなどが可能です。
足跡はどうなる?
アーカイブされたストーリーズを誰がみていたか(足跡)については、表示されません。公開から24時間が経過したストーリーズについて、誰がみたのかを個別にチェックすることができないように仕様変更されています。
ただし、何人が閲覧したのかは確認できます。また、24時間経過前であれば、ストーリーズを閲覧したアカウントを確認することができます。
ストーリーズがアーカイブに表示されない!
公開から24時間が経過して非公開になったストーリーズがアーカイブ上に表示されない時は、設定を確認しましょう。
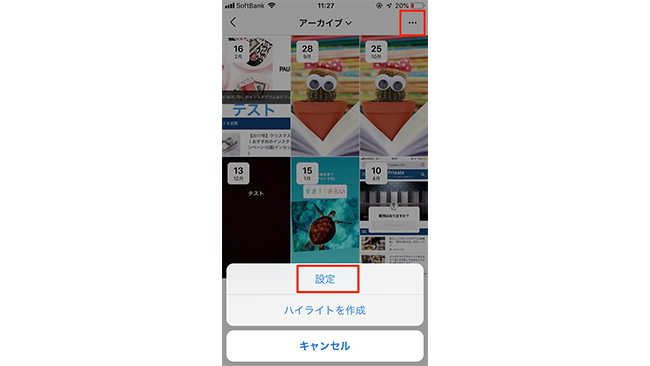
アーカイブ一覧が表示されている画面を開き、画面右上の「…」をタップしてください。すると画面下にメニューが表示されますので「設定」をタップします。
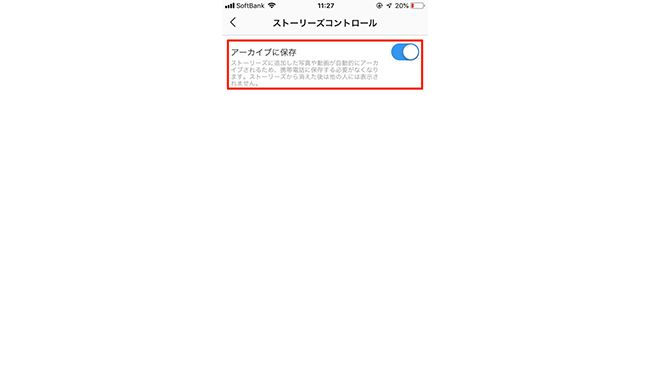
「ストーリーズコントロール」という画面が表示されますので、ここで「アーカイブに保存」をON(ボタンが青色)にします。これで、24時間が経過したストーリーズが、自動的に保存されるようになります。
まとめ
タイムラインが完全な時系列表示ではなくなり「おすすめ」の順になったことで、アプリを開くとすぐに自分が関心のある投稿が表示されるようになっています。完全な時系列に戻してほしいという声も一定数あるようですが、アプリをひらけばすぐ見たい投稿を見ることができるため、よりインスタグラム中毒が加速した!という方も多いのではないでしょうか。
今回は、タイムライン上で投稿を非表示にする「アーカイブ」の方法についてもご紹介しました。一度投稿した写真や動画を何らかの理由で削除する際は、完全に削除する前に「アーカイブ」をしてみてはいかがでしょうか。ほかのアカウントからは「投稿を削除した」ように見えますが、自分のアカウントでは後で見返すことができたり際投稿できたりと、なにかと便利でおすすめの機能ですよ!
とくに企業アカウントを運用している方は、商品の入れ替えなどで過去の投稿を削除する場合がありますが、アーカイブにすればキャプションやハッシュタグなど使い回せるので、効率よくアカウント運用をするためにもおすすめです!
以上、白石ふくでした。