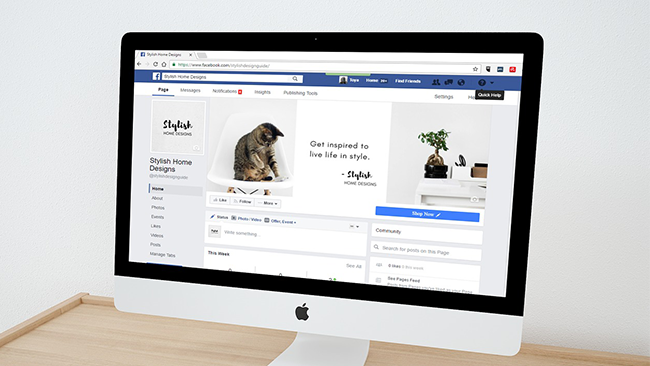インスタグラムにGIFアニメーションを投稿してみよう!作り方と投稿方法を解説!

インスタグラムのタイムラインは流れが早く、少しでも多くのユーザーにアカウントを認知してもらうためには投稿数を増やすか、少し変わった投稿をするか、ハッシュタグを工夫するかの3つの方法が主となっています。
投稿数を増やす、ハッシュタグを工夫するというのはマストですが、撮影やハッシュタグ分析などに時間がかかってしいがちです。
こんにちは。白石ふくです。今回は、少し変わった投稿でアカウントの認知度アップを目指すために知っておきたい、LINEを使用してGIFアニメーションを作成する方法をご紹介します。 作成したGIFアニメーションは、保存してインスタグラムに投稿することも可能です。
静止画や動画が多いタイムライン上でGIFアニメーションを投稿すれば、注目されること間違いないので試してみてくださいね!
LINEでGIFアニメーションを作成してみよう
事前準備として、LINEでGIFアニメーションを作成する際は、あらかじめ自分のみ参加しているトークを作成しておくことをおすすめします。理由は、自分のみのトークを作成しておけば、作ったGIFアニメーションを誤って誰かに送信してしまう心配が無いからです。
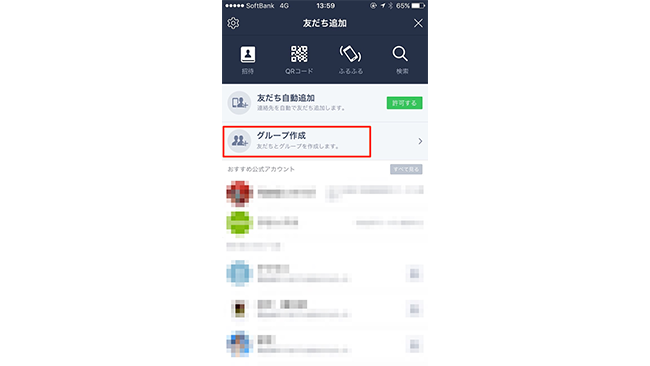
まず、自分のみのトークを作成しましょう。
LINEアプリを起動し、友だちを追加する画面を表示します。「グループを作成」という項目が表示されますので、ここをタップしてください。
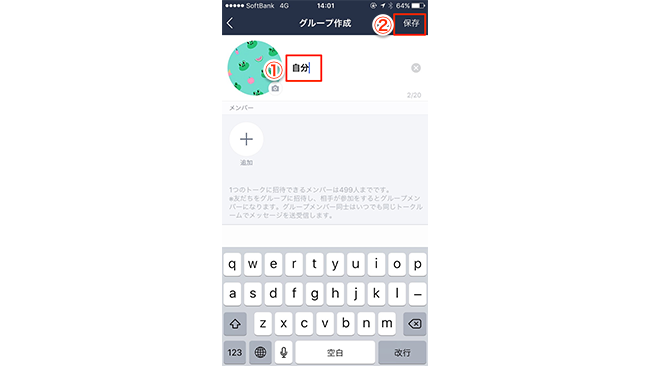
「グループ作成」画面が表示されますので、グループ名を入力します。
参加するのは自分だけなので、自分が分かりやすいグループ名であればなんでも構いません。グループ名を入力したら、そのまま画面右上の「保存」をタップします。
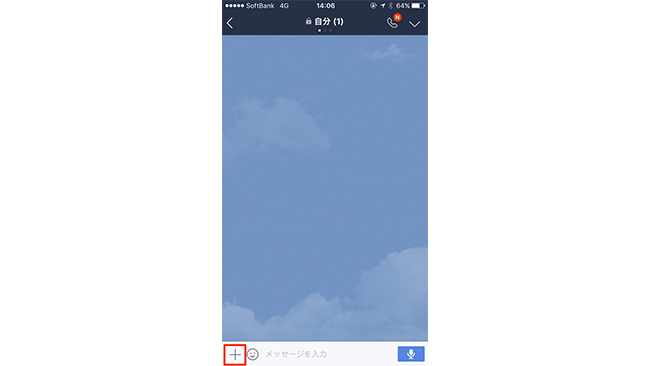
これで、自分だけが参加するグループの作成が完了しました。
今回のようにGIFアニメーションを作成する際はもちろん、例えば購入したスタンプを試しに使ってみたい場合や、スマホで撮影した写真をパソコンに送信したい場合など(ただしこの場合はパソコンにLINEアプリをインストール、ログインしておく必要があります)にも応用できます。
自分のみのトークルームを作成したら、GIFアニメーションの作成をはじめるのですが、あらかじめ素材となる静止写真を撮影しておいてくださいね。また、LINEアプリを最新バージョン(7.3.0)にアップデートしてからGIFアニメーションの作成をはじめることもお忘れなく。
これらの準備が整ったら、テキストの入力ボックス横に表示されているプラスアイコンをタップします。
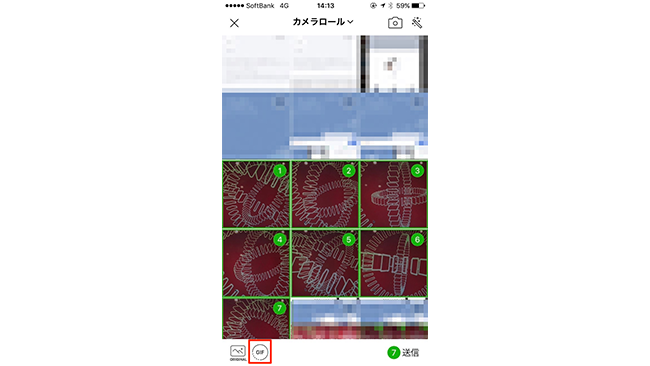
メニューが表示されますので「写真」を選択します。
スマホのカメラロールが表示されますので、GIFアニメーションの元となる写真を2枚以上選択してください。写真を選択すると、画面左下に「GIF」というアイコンが表示されますのでタップします。
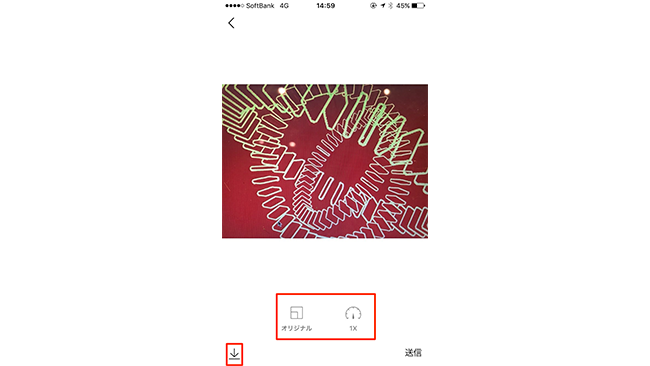
選択した写真を元に作成されたGIFアニメーションのプレビュー画面が表示されます。
ここではタテヨコ比率(オリジナルまたは1:1のいずれか)・再生速度(-3Xから3Xまで)を調整することができます。調整が終了したら、画面右下の「送信」をタップしてください。
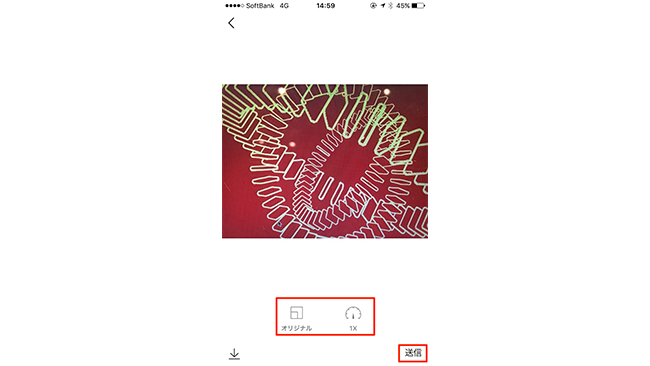
「送信」をタップすると、自分のトークルームにGIFアニメーションが送信されます。
iPhoneの場合、カメラロールにはGIFアニメーションを保存することができないため、ここでパソコンを立ち上げてLINEにログインしてください。
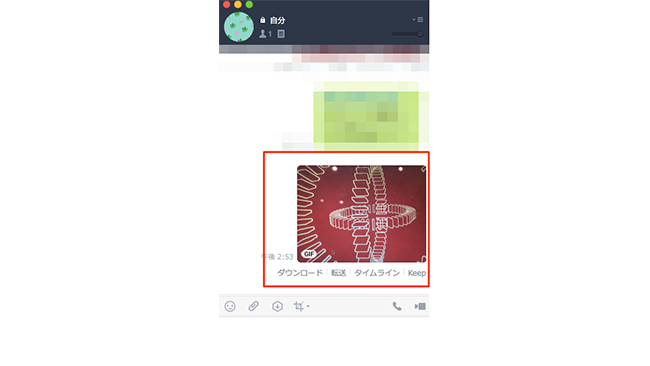
ログインして自分のトークルームを見ると、GIFアニメーションが送信されていることが分かります。
確認ができたら「ダウンロード」をクリックして、作成したGIFアニメーションをパソコンのどこかに保存してください。
作成したGIFアニメーションをインスタグラムへ投稿してみよう
作成したGIFアニメーションをインスタグラムへ投稿したいのですが、インスタグラムではGIFアニメーションをそのまま投稿すると静止画となってしまいます。
そのため、作成したGIFアニメーションを動画に変換する一手間を加えないといけません。
ここでは、おすすめの動画変換サービスを使用して、GIFアニメーションをアップロードして動画に変換する方法ををご紹介します。
GIFアニメーションを動画に変換する
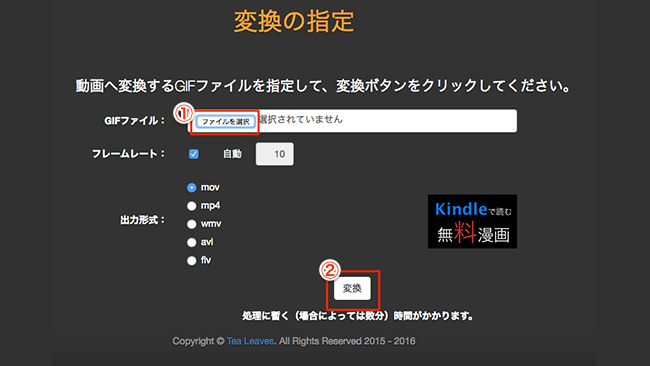
こちらは、GIFアニメーションを動画に変換することができる無料のWebサービスです。
このサービスを使用すると、通常インスタグラムにアップロードすることができないGIFアニメーションを、インスタグラムへ投稿できる動画に変換することができます。サービスを利用するためにログインやユーザー登録なども必要ないため非常に便利です。
サービスへアクセスしたら「ファイルを選択」をクリックし、先ほどパソコン上に保存したGIFアニメーションをアップロードします。フレームレートを調整したり出力形式を選択することも可能ですが、今回はインスタグラムにアップロードすることが前提ですので、出力形式は「.mov」または「.mp4」を選択してください。
アップロード後に「変換」をクリックすると、変換・ダウンロードが自動で行われます。
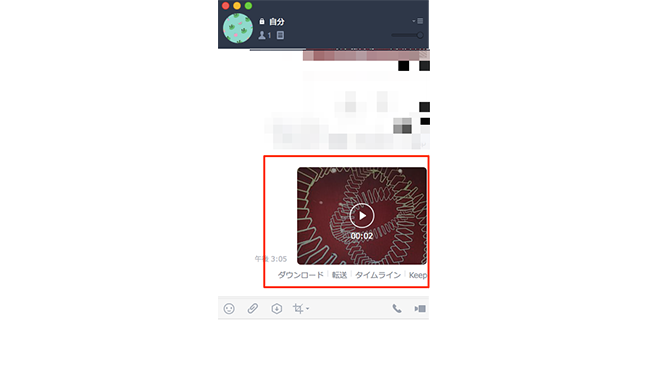
動画に変換されたGIFアニメーション動画を、パソコンからLINEにアクセスして自分のトークルームに送信します。
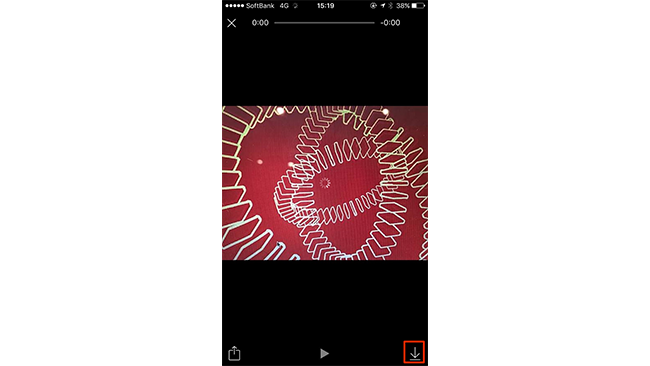
スマホで動画を確認したら画面右下に表示されているアイコンをタップし、動画をスマホに保存します。
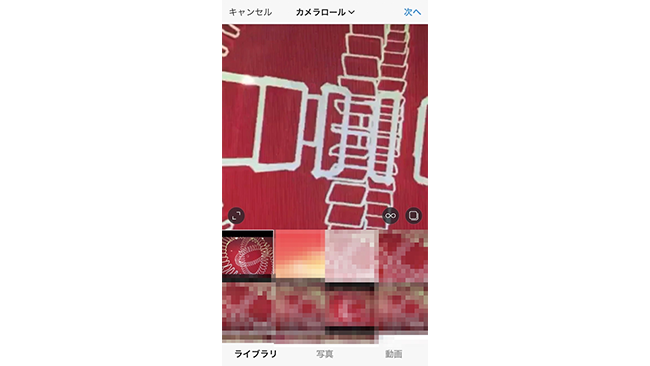
これで投稿する準備が整いました。
インスタグラムアプリを起動し、保存した動画を通常どおり投稿します。
ここで注意したいのは、3秒以上の動画でなければ投稿できません。3秒以上になる動画を再度作り直すことができればいいのですが、そのまま3秒未満だった動画を投稿したい場合は、ストーリーとして投稿しましょう。
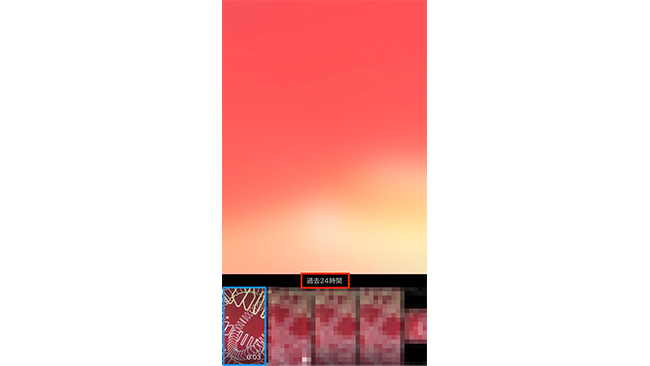
画面を右にスワイプして撮影画面を表示します。
その後、画面を下から上にスワイプして表示される「24時間以内」のコンテンツから、保存した動画を選択して投稿してください。これでインスタグラムへの投稿が完了です。
まとめ
GIFアニメーションをインスタグラムへ投稿する時は、少し面倒な作業が必要となりますが、慣れてしまえば素早く処理することができます。忘れてはいけないのが、インスタグラムに投稿する際は「動画」として扱われるため、動画の長さが3秒以上が必要になることです。
ちなみに、再生スピードとフレームレートをデフォルトのままにした状態で、写真を20枚選択して変換すると8秒の動画になりました。どうしても3秒未満の動画になってしまう場合は、GIFアニメーションを作成する段階で、選択する写真の枚数を工夫するようにしましょう。
GIFアニメーションはインスタグラムへ投稿できない形式のため、ご紹介した方法で投稿すれば目を引く投稿になることまちがいなしです。まずは一度試してみてくださいね!
以上、白石ふくでした。