こんなアプリ欲しかった!差がつく加工におすすめの「Lighto」の使い方
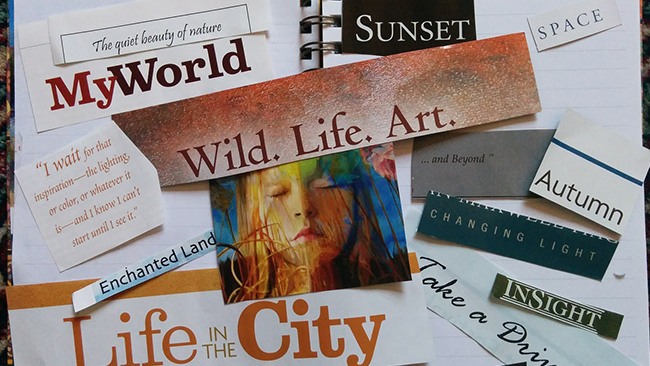
こんにちは。白石ふくです。
インスタグラムに投稿されている写真や動画は、ほんとうにかわいくおしゃれに加工されているものが多いですよね。どうやって加工しているんだろう、と気になるほどクオリティの高いものも、たくさん目にします。時間をかけてさまざまなアプリを使用すればそれだけオリジナリティのあるおしゃれな1枚に仕上がりますが、実際のところそこまで時間をかけていられない!というのも本音だったりしませんか。
そこで今回は、これひとつで独特でおしゃれな加工が簡単にできてしまう無料アプリ「Lighto」の使用方法をご紹介します。アプリ初心者の方でもさくさく使えるシンプルな操作感なのに、とってもおしゃれな1枚に仕上がるので、時間をかけたくないけどかわいくしたい!というインスタグラマー心をくすぐる絶妙なアプリです!ぜひ試してみてくださいね。
「Lighto」とは
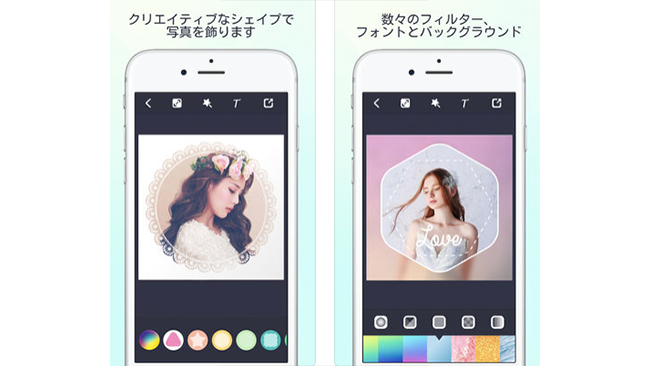
「Lighto」は、撮影した写真をとにかく簡単におしゃれな1枚に仕上げることができる、無料の写真撮影・加工アプリです。無料で使用できるフレームやフォントなどが豊富に提供されているほか、カラーバリエーションも多く、雰囲気のある1枚に仕上げるには最適。もちろんアプリ内からインスタグラムなどのSNSへシェアすることもできて、加工初心者の方にもおすすめできる、簡単・おしゃれ・便利が揃ったアプリです。
入手方法
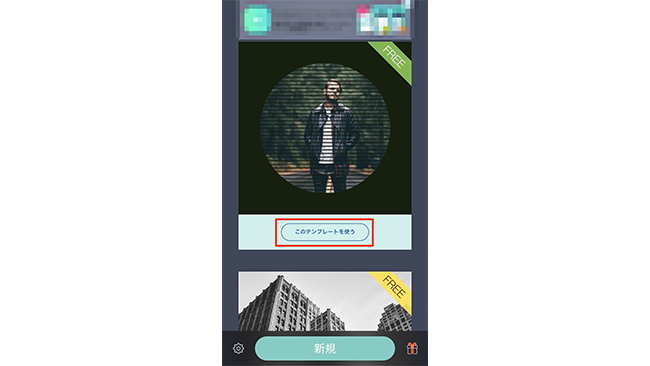
まずアプリをインストールして起動します。するとテンプレートを選択する画面が表示されますので、画面をスクロールして使用したいものを選択してください。「新規」をタップすると、まっさらな状態から加工を始めることもできます。「Lighto」を何度か使用して慣れてきたら「新規」からの加工もおすすめです。
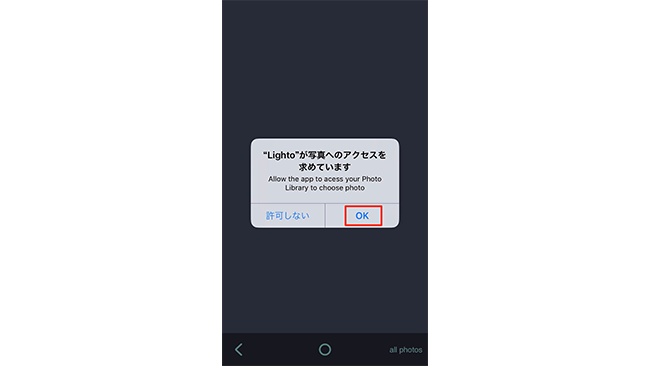
続いてアプリがスマートフォンのカメラロールへアクセスすることを許可するか問うメッセージが表示されますので「OK」をタップします。
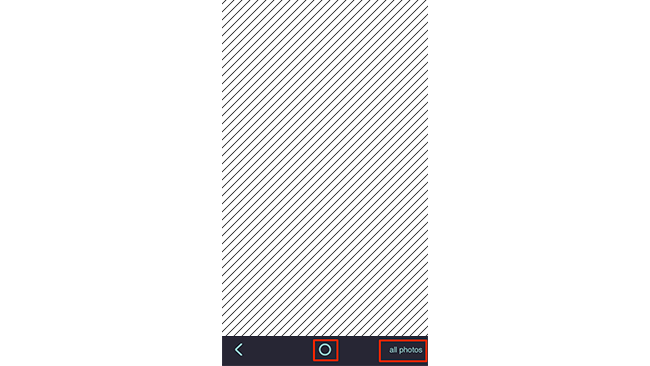
カメラロールの一覧が表示されますので、加工したい写真を選択します。
「all photos」をタップするとフォルダの一覧が表示され、写真を選択しやすくなりますよ。
また、画面下の丸アイコンをタップすると、アプリ内での写真撮影も可能です。
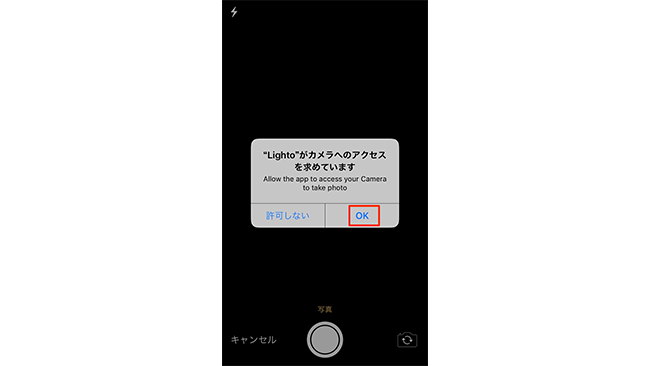
初めてアプリ内撮影をする場合は、アプリがスマートフォンのカメラアプリへアクセスすることを許可するか問うメッセージが表示されますので「OK」をタップします。
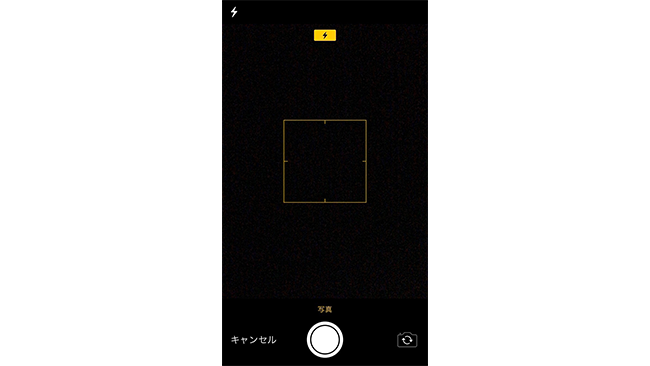
撮影画面が表示されます。
特殊なメニューなどはなく、フラッシュのON/OFFの選択やインカメラ/アウトカメラの切り替えのみのシンプルな撮影画面です。
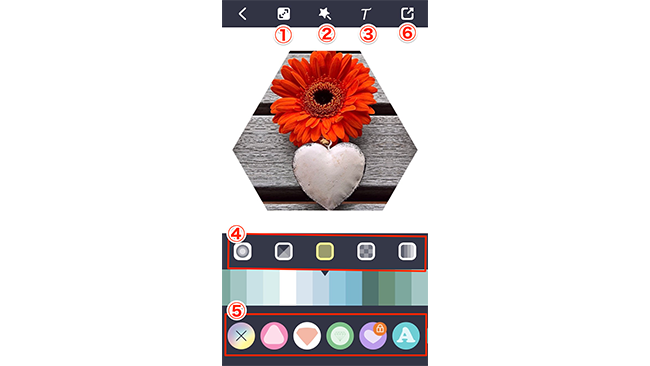
写真を選択・撮影すると、加工画面が表示されます。
「Lighto」でしかできない加工もありますので、ぜひ試してみてください。
各メニューアイコンでできる加工は、以下のとおりです。
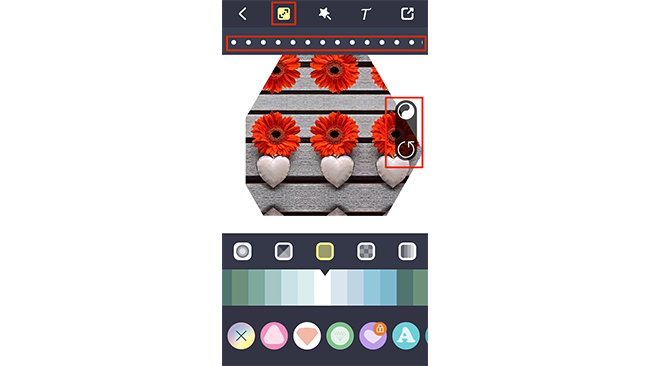
①拡大・縮小・パターン変更
このメニューでは、少し変わった加工が可能です。
メニューアイコンをタップして表示される画面上に横に並んだ丸を左右にスワイプすると、フレームの拡大・縮小ができます。写真そのものの拡大・縮小をしたい場合は、2本指でピンチしてください。写真を縮小してみるとわかりますが、フレームで隠れている部分は実は写真がパターン化されて繰り返し表示されています(上の画像は、写真を縮小して繰り返し表示されている様子を表わしています)。
続いてフレーム横に表示されている縦に並んだ2つのメニューは、上のアイコンでは反転、下のメニューでは回転が可能です。反転メニューは、現在表示されている写真部分とテンプレート部分が反転して表示されます。
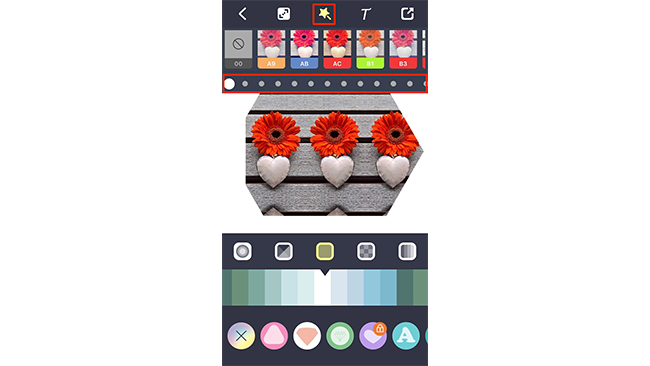
②フィルター
このメニューでは、フィルターの選択が可能です。
メニューアイコンをタップすると画面上にフィルターの一覧が表示されますので、好みのものを選択してください。フィルター下に表示されている横に並んだ丸を左右にスワイプすると、フィルターの度合いを調節することもできます。
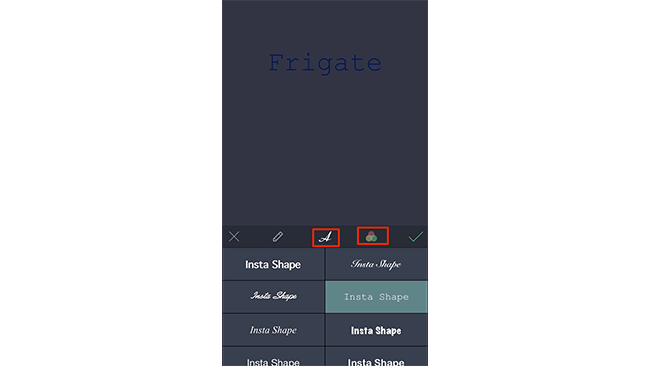
③テキスト入力
このメニューでは、テキスト入力が可能です。
フォントやカラーの選択もできますので、試してみてくださいね。

④背景の選択
このメニューでは、背景の選択が可能です。
5つのアイコンはパターンがカテゴリ分けされているもので、すぐ下のプレビューを見ながら選択します。使い切れないほどのパターンが用意されているので、イメージに近いものがきっと見つかるはず。
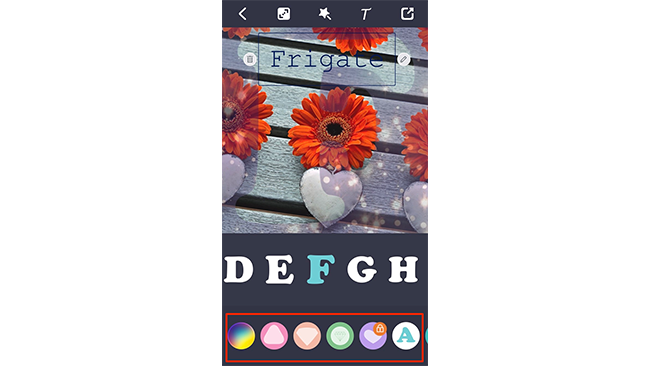
⑤シェイプ変更
最初にテンプレートを選択した際にシェイプ(中央のシェイプ)も決められていますが、このメニューで変更することもできます。上の画像では少し分かりにくいですが「F」のシェイプに変更してみました。シェイプもさまざまなパターンが用意されていますので、好みのものを見つけてくださいね。
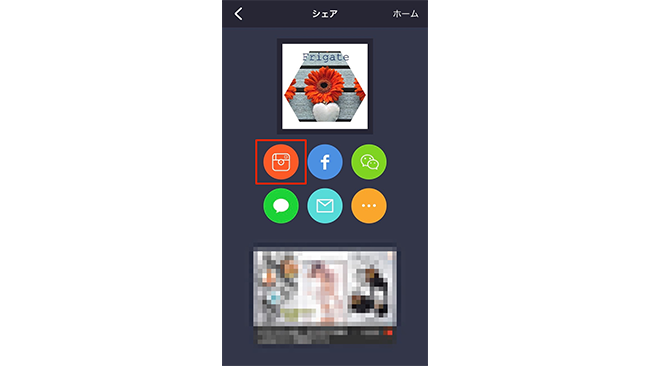
⑥シェア
すべての加工が終了したら、カメラロールに保存するとともにインスタグラムをはじめとした各SNSへシェアすることができます。シェアボタンをタップすると自動的にカメラロールへ画像が保存され、その後にシェア画面が表示されますので、インスタグラムへ投稿する場合はインスタグラムアイコンを選択してください。
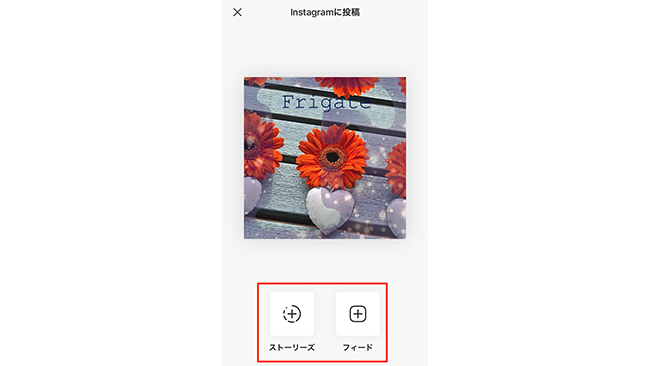
インスタグラムアイコンを選択すると、自動的にインスタグラムが起動してストーリーまたはタイムラインのどちらへ投稿するか選択することができます。いずれかを選んで、投稿してください。これで完了です。
まとめ
「Lighto」を使ってみると「こんなアプリ欲しかった!」と感じざるを得ない仕上がりを楽しむことができます。インスタグラムに投稿する写真は、おしゃれでかわいくて、みんなとは一味違ったものにしたいところですよね。このアプリには使い切れないほどのテンプレートや背景などが搭載されているので、自分だけのオリジナリティあふれる加工ができること間違いなしです!写真加工に自信のない方や初心者の方でも、きっと納得の仕上がりになりますよ。
以上、白石ふくでした。


