インスタのQRコードの出し方・使い方を徹底解説

▼ 目次
こんにちは。白石ふくです。
以前、インスタグラムには「ネームタグ」という機能があり、ネームタグ画像をスキャンするとインスタグラムのアカウントを簡単に交換することができました。色やデザインを変更することができるので、例えば店舗のインスタグラムのアカウントを店頭で紹介する際に活用している方もいるのではないでしょうか。
そして2019年12月17日、「QRコード」の機能が登場。
そこで今回は、インスタグラムの「QRコード」の使用方法と、「ネームタグ」との違いについてご紹介します。プライベートでインスタグラムを楽しんでいる方はもちろん、店舗や企業のインスタグラムアカウントを運用している方もぜひチェックしてみてくださいね。
インスタグラムの「QRコード」機能とは
インスタグラムの機能として追加された「QRコード」は、2019年12月17日にリリースされた機能です。
QRコードは「ネームタグ」と同様、QRコードを作成して相手がスキャンすると、自動的にインスタグラムアプリが開き、フォローしてもらうことができます。
ネームタグとの相違点
以前使用されていた「ネームタグ」はQRコードではなく、あくまでインスタグラム限定の擬似QRコードです。そのため、インスタグラムアプリからスマートフォンのカメラを起動する必要がありました。
「QRコード」機能はその名の通り「QRコード」を使用するので、インスタグラムアプリからカメラを起動しなくても、スマートフォンのデフォルトカメラはもちろん、ほかのアプリから起動したカメラからも読み取ることができます。
また、「ネームタグ」では画像の拡張子が「PNG」のみだったことに対し、「QRコード」では「PNG・JPEG・EPS」にも対応しています。
サイズ面もより便利になり、「ネームタグ」では最小サイズが25mmであることに対し、「QRコード」であれは15mmまで対応しています。
「ネームタグ」と同様に「QRコード」も画像として保存することができるので、名刺やポスターなどの印刷物にプリントしたり、インスタグラムをはじめとする各種SNSへ投稿することも可能です。インスタグラムではストーリーズに投稿することもできます。
QRコードの使い方
ここではQRコードの使い方についてご紹介します。QRコードの生成や読み取り、シェアなどについてスクリーンショット画像とあわせてご紹介しますので、ぜひ手順に沿って使ってみてください。
QRコードを生成する
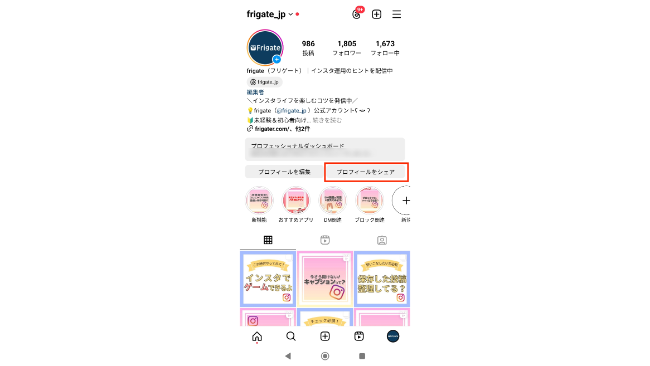
まずインスタグラムアプリを開き、プロフィール画面を表示します。
プロフィール画面の中央右側にある「プロフィールをシェア」を選択します。
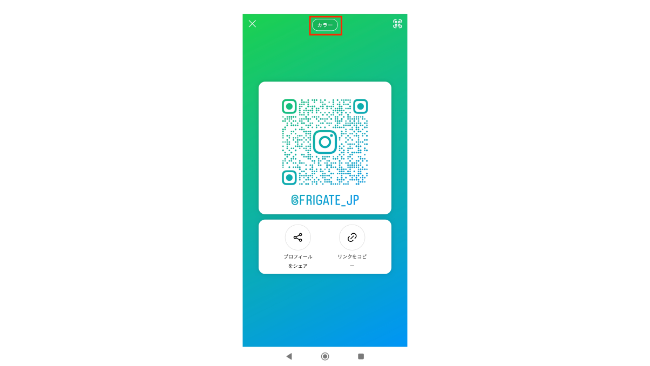
すると、自分のインスタグラムアカウントを示すQRコードが表示されます。
上部に「カラー」と表示されている場合は、背景の色を変更することが可能です。色を変更したいときは、背景箇所をタップしましょう。これで好きな色に変えることができます。
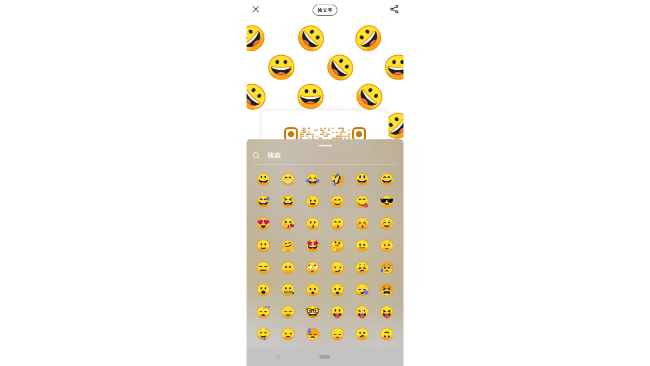
中央上部に記載されている「カラー」をタップすると、「絵文字」に切り替えることができます。絵文字を変更したいときは、色を変更するときと同じように背景箇所をタップしましょう。そうすれば絵文字の一覧が表示されるので、その中から好きな絵文字を選びます。
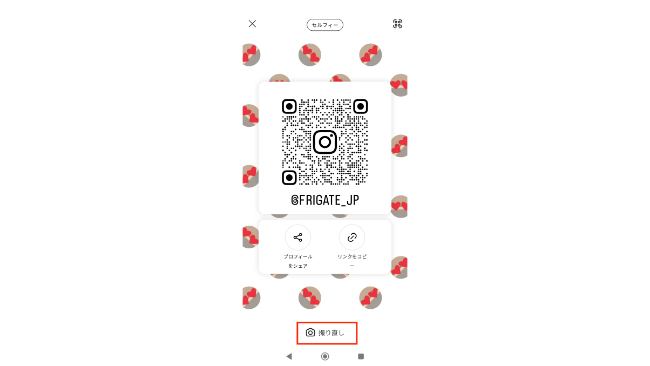
中央上部に記載されている「カラー」「絵文字」のところをタップしていくと、「セルフィー」があります。セルフィーは自撮り写真を撮影することができます。
撮影するときは、下にある「撮り直し」をタップしましょう。
すると撮影画面に切り替わるので、画面の丸枠にあわせてシャッターボタンを押し、自撮り写真を撮影しましょう。なお、表示されているスタンプは、画面上のシャッターボタン以外の場所をタップすると切り替えることができます。
ただし、インカメラでの撮影のみになります。アウトカメラに切り替えることはできません。
写真を撮影すると、QRコードの背景として使用することができます。
QRコードを読み取る
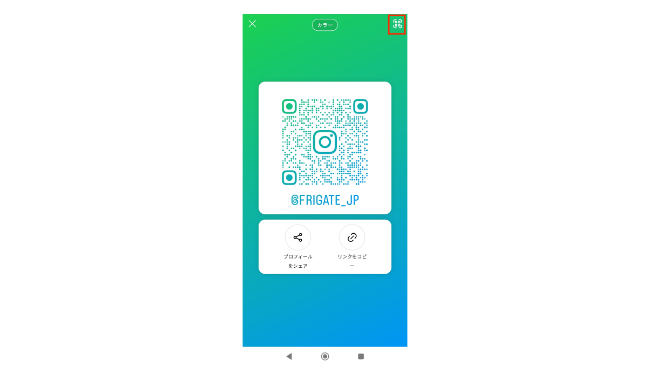
相手のQRコードを読み取る場合も、プロフィール画面のメニューから「QRコード」を選択します。
自分のQRコードの右上にあるマークをタップしてください。
ただし、インスタグラムアカウントを示すQRコード以外は読み取れないので注意してください。
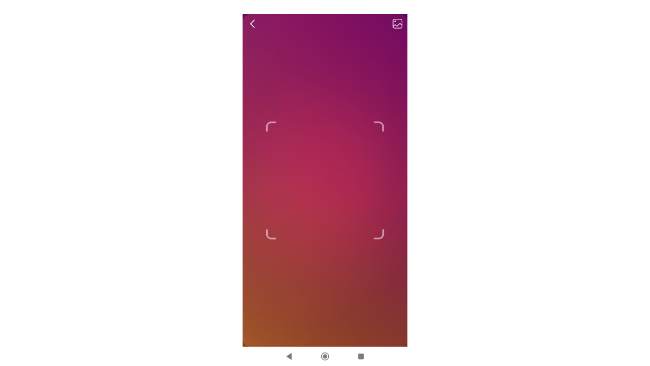
カメラが自動で起動して撮影画面が表示されますので、QRコードを読み取ってください。
この画面では、撮影する以外にもスマートフォンのカメラロール内に保存しているQRコードを読み取ることもできます。
カメラロール内に保存しているQRコードを読み取る場合は、画面右上のアイコンをタップします。
するとカメラロールが開きますので、保存しているQRコードの画像を選択すればOKです。
「QRコード」が読み取れない場合
QRコードが読み取れない場合は、インスタグラム側の不具合である可能性が高いです。
インスタグラムではたびたび不具合が起きているため、もしQRコードが読み取れないのであれば、まずはX(旧:Twitter)で「インスタ 不具合」「インスタ QRコード」というように検索してみてください。
これでほかの人もQRコードを読み取ることができていないのであれば、インスタグラム側の不具合の可能性が高いといえるでしょう。
不具合が解消されるのを待つか、アプリを更新したりアンインストールして再度インストールしたりしてみてください。
このほか、QRコードを読み取れない原因に「QRコード自体が古い」という可能性もあります。もし昔のQRコードを使いまわしているのであれば、新しくQRコードを表示させてそれを使用するようにしましょう。
まとめ
QRコードの機能が追加されるまでは、QRコード作成サービスを利用してインスタグラムアカウントをQRコードにすることはできました。しかし、現在はインスタグラムアプリでQRコードを簡単に作成することが可能です。
QRコードにすればインスタグラムアプリ以外からも読み取れるようになりますので、ぜひ活用してみてくださいね!
以上、白石ふくでした。


