モザイクだってインスタ映えさせたい!おしゃれすぎる加工アプリをご紹介

こんにちは。白石ふくです。
筆者は暇さえあれば(というか暇ではないはずのときでも…)インスタグラムを見ているほどのインスタグラム中毒なのですが、とってもかわいいモザイク加工を見つけてしまいました!
モザイク加工は、撮影した写真に写ってしまった不要な背景を隠したり、顔を隠した写真を投稿したりなどの際に便利な加工です。
スタンプや文字で隠したり描画ツールを使用して隠したりなどの方法ももちろんよいのですが、できるならモザイク加工もインスタ映えするとよりおしゃれですよね。
そこで今回は、「カメラ360」という無料加工アプリを使用して、インスタ映えするおしゃれすぎるモザイク加工を行う方法をご紹介します。
モザイクとして使用する以外でも、例えばあえて背景を今回ご紹介する方法で加工するなどすればとってもおしゃれな1枚になるので、ぜひチェックしてみてくださいね!
「カメラ360」とは
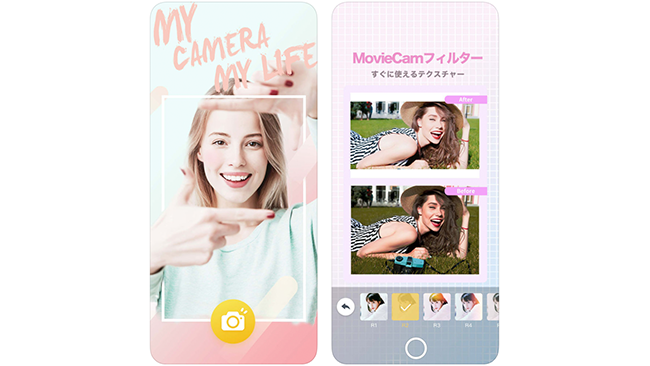
「カメラ360」は、無料で使用できる写真撮影・加工アプリです。
美顔・美肌補正、美脚加工機能、キュートなステッカーなどさまざまな機能が搭載されている人気のアプリですので、すでにインストールしている!という方も多いのでは。
カメラ360の詳しい使用方法については以下の記事でご紹介していますので、ぜひ参考にしてみてくださいね!
自撮りに最適!無料で高機能な写真撮影や画像加工ができる「カメラ360」の使い方
入手方法
キュートすぎるモザイク加工をする方法
ここでは、カメラ360を使ってキュートすぎるモザイク加工を行う方法をご紹介します。
絵の具をベタッと塗ったようなおしゃれな仕上がりが、病みつきになること間違いなしです!
例えば以下のアカウントでは、コーディネートを紹介するためにあえて顔にモザイクをかけた写真が投稿されています。
すべて今回ご紹介する方法でモザイクがかけられていて、統一感のあるおしゃれなアカウントにしあがっています。
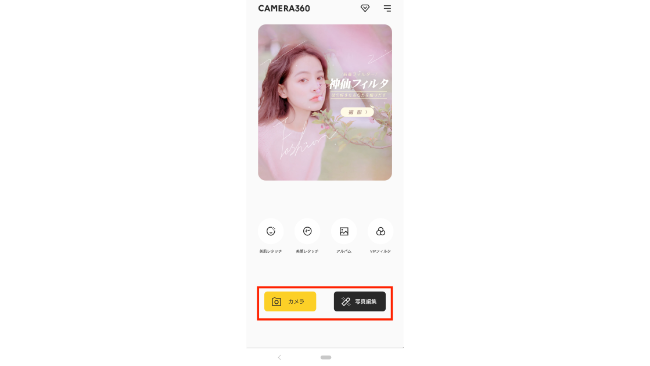
まずアプリを起動して、「カメラ」もしくは「写真編集」をタップします。
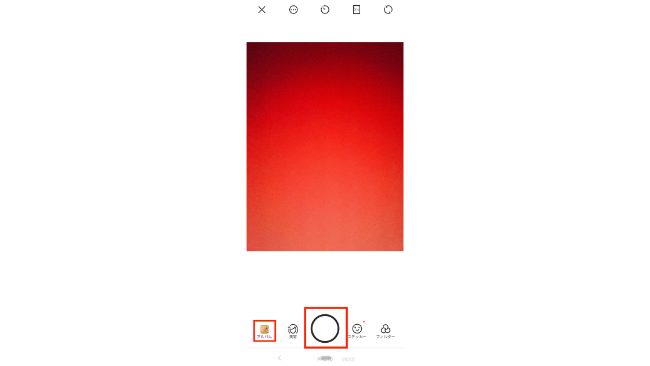
写真撮影の画面になりますので、撮影をしましょう。ここでフィルター加工などを行っても構いません。
すでに撮影したスマホ内に保存している写真を加工したい場合は、画面左下のアルバムアイコンをタップしましょう。
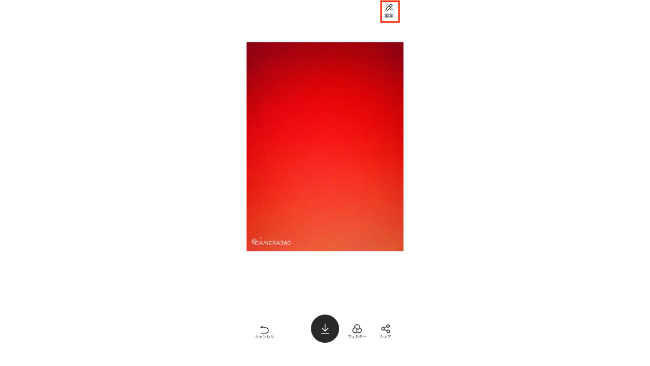
アプリ内で写真を撮影した場合は、次に表示されるプレビュー画面右上のアイコンをタップします。
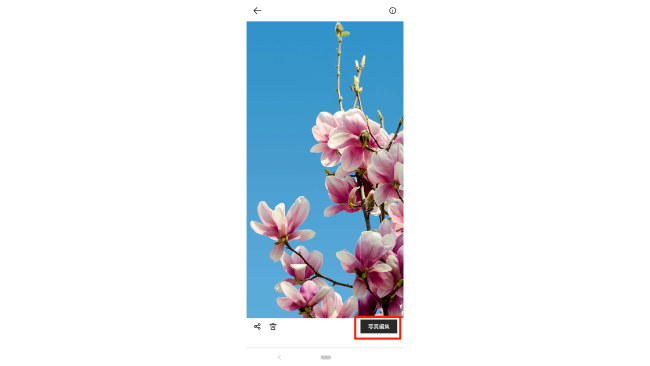
スマホのアルバムから写真を選択した場合は、画面右下に表示されている「写真編集」をタップします。
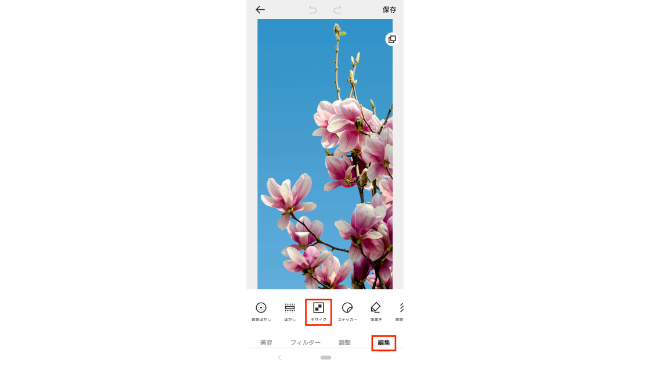
画面下に加工メニューが表示されますので「編集」をタップします。
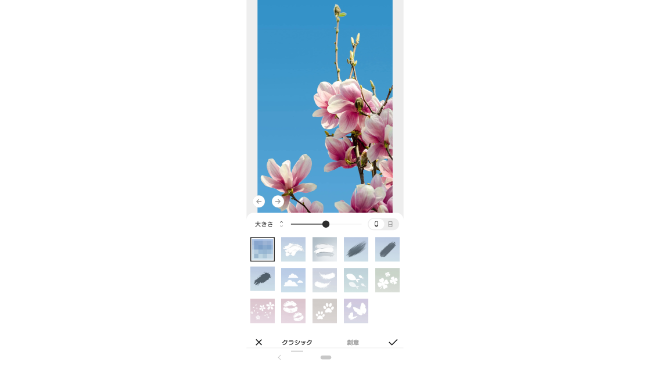
モザイク加工に使用できる柄がたくさん表示されます。 その中から、好きなモザイクを選択しましょう。
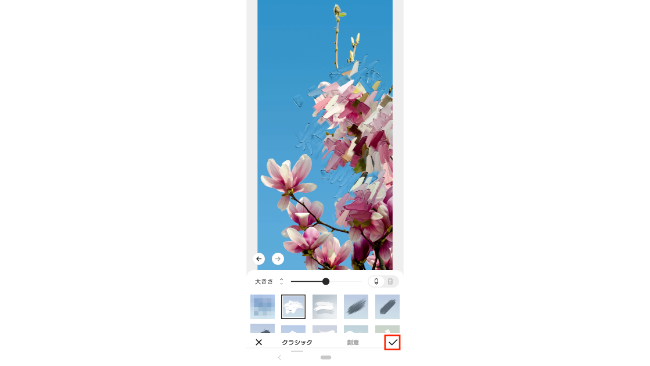
モザイク柄を選択した状態で、写真の中のモザイクをかけたい場所を指で塗りつぶします。
モザイク加工ができたら、画面右下のチェックアイコンをタップしましょう。
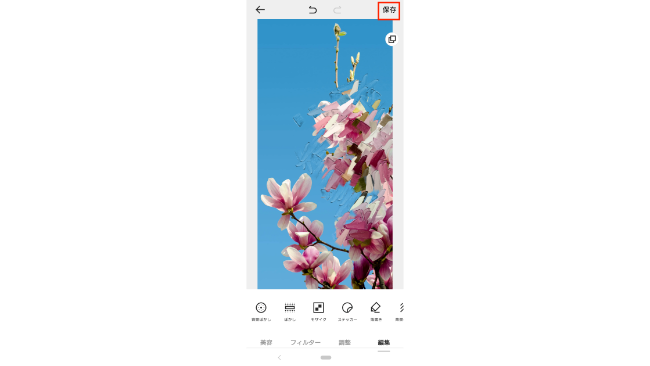
自動的に前の画面に戻ります。
そのほかの加工を行って写真を仕上げたら、画面右上の保存アイコンをタップすれば完了です!
まとめ
インスタグラムの検索タブからさまざまな投稿をみていると、今回ご紹介したおしゃれなモザイク加工を目にすることがあります。
写したくないものが写ってしまったけど撮り直すのもめんどうで投稿をやめていた方も、ぜひ今回ご紹介した加工方法を活用してみてくださいね!
以上、白石ふくでした。


