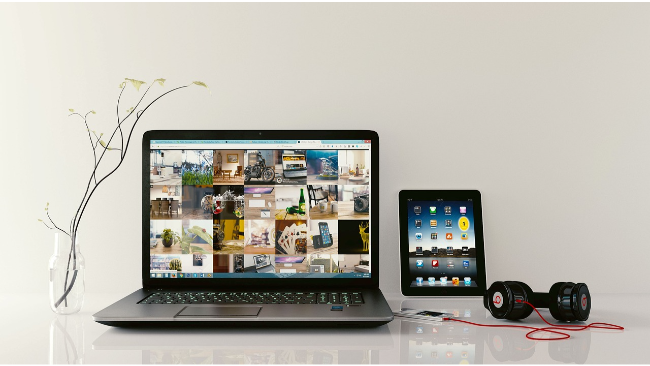ミュージックビデオ風動画が簡単に作成できるアプリ「Triller」の使い方

こんにちは。白石ふくです。 わたしにとってインスタグラムは暇さえあれば見てしまうヘビロテアプリなのですが、昨年からタイムライン上で気になっている加工アプリがあります。 その名も「Triller」。
このアプリを使用して作られた動画をよく目にするのですが、どれもクオリティが高く、いいね!やコメントがたくさんついている印象があるからです。
そこで今回は、インスタグラムで流行っているミュージックビデオ風の動画を撮影することができる無料動画編集アプリ「Triller」の使用方法をご紹介します。 このアプリを使用して動画を撮影すると、お気に入りの楽曲の一部が音声となった動画を撮影できるため、クオリティの高い動画に仕上がります。 難しい操作はありませんので、ぜひアプリを使用して素敵な動画を作成してみてください!
Trillerとは
Trillerとは、無料で使用できる動画を編集できるアプリです。 すでに日本国内外で100万ダウンロードを超えていて、世界的に人気を誇っています。
簡単な動画編集はもちろんですが、Trillerの主な特徴はミュージックビデオ風の動画を手軽に作成できる/こと。 お気に入りの楽曲の一部を使用し、楽曲に合わせて口パクで歌っている動画や踊っている動画などを撮影すると、まるで自分が歌っているかのような動画を撮影することができます。 さらに撮影した動画をシェアしたり他のユーザーの動画を閲覧したり、フォロー機能を利用できるなどのソーシャルネットワーク機能も搭載されています。
入手方法
Trillerの使い方
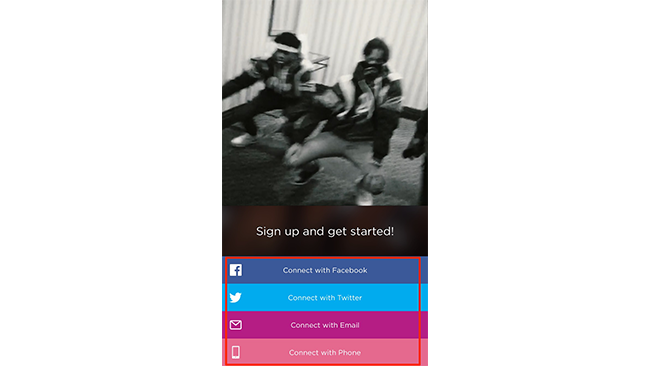
アプリをインストールし、画面を左にスワイプします。
ログイン画面が表示されますので、FacebookやTwitter、メールなどを使用してサインアップしてください。
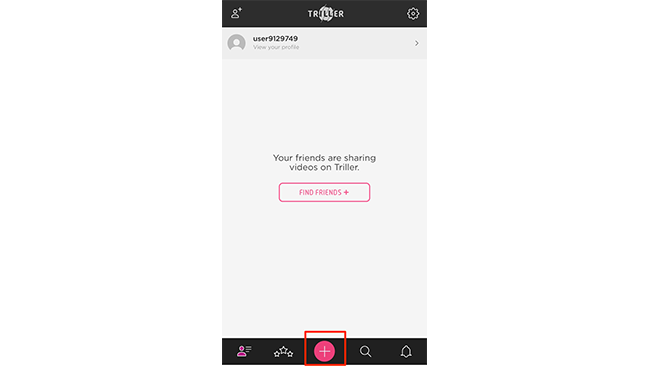
画面下にメニューアイコンが並んでいますので、中央の+アイコンをタップします。
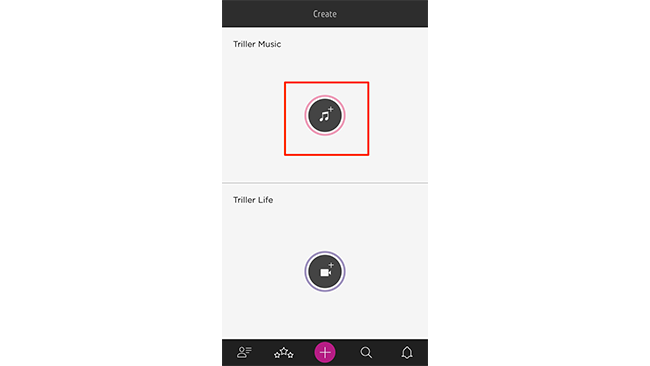
「Create」の画面に遷移し、画面上半分には「Triller Music」、画面下半分には「Triller Life」のボックスが表示されています。
まずどの楽曲を使用して動画を作成するのかを決めるために「Triller Music」ボックス内の音符のアイコンをタップしてください。
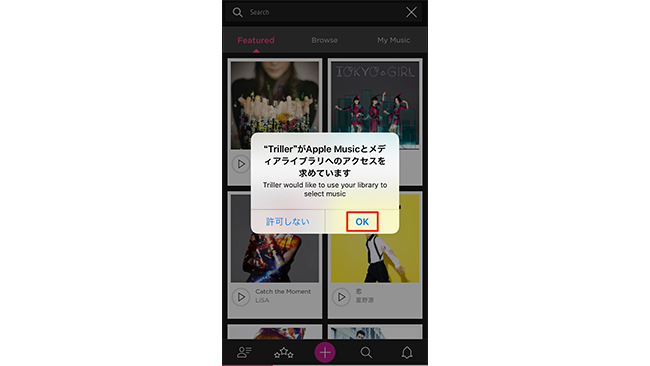
楽曲を選択する前に、スマートフォン内のミュージックアプリへのアクセスを許可するか問われます。
許可すると、ミュージックアプリ内の楽曲を使用して動画を撮影することができるようになりますので、問題なければ許可してください。 なお、許可しなくてもアプリを使用することができます。
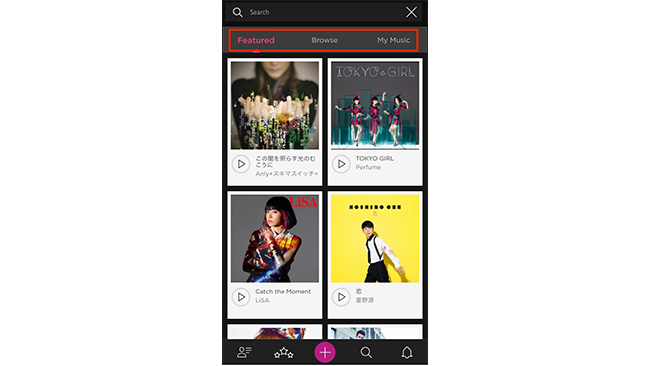
楽曲を選択します。
画面上部に3つのメニューが表示されており、それぞれ左から「おすすめ」「アプリ内で提供されている楽曲をすべて見る」「自分のスマートフォンのミュージックアプリ内の楽曲リスト」となっています。
「おすすめ」には最近の流行の楽曲が並んでいますので、使用したい楽曲が決まっていない場合はまず「おすすめ」からチェックするとよいです。
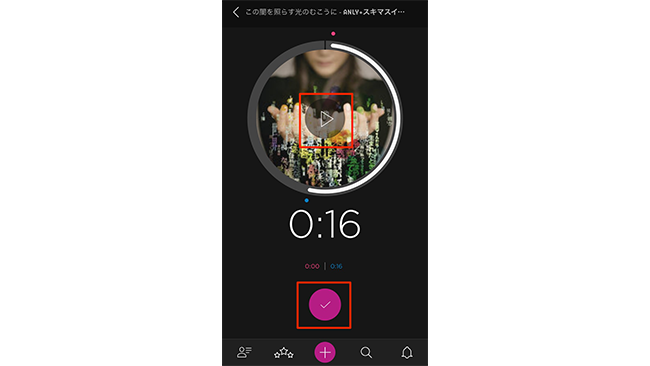
楽曲を選択すると、再生画面が表示されます。
動画として使用できるのはあらかじめ決められた16秒間で、再生画面では楽曲のどの部分が使用可能なのか確認することができます。 再生する場合は三角のアイコンを、選択した楽曲を動画に使用する場合はチェックアイコンをタップしてください。
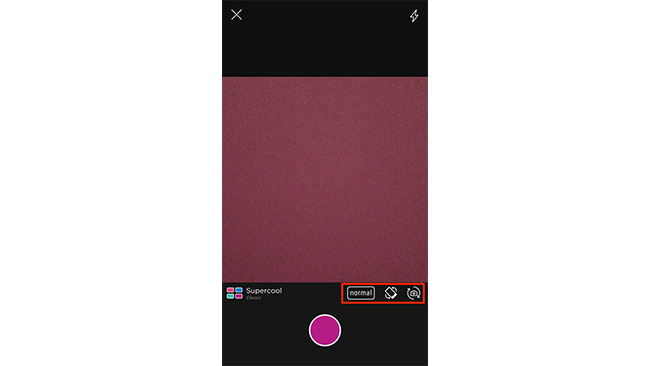
動画撮影の画面が表示されます。
デフォルトでは自撮りモードになっていますが、カメラの切り替えは可能です。 外部カメラに切り替える場合は、撮影画面下に表示されているアイコンのうち一番右のアイコンをタップしてください。
撮影画面の縦・横の切り替えも可能です。 切り替える場合は、撮影画面下に表示されているアイコンのうち右から2番目のアイコンをタップしてください。
右から3番目のアイコンでは、撮影スピードを変更することができます。
アイコンをタップすると「normal」「slow」「fast」の3パターンの切り替えができますので、好みのスピードを選択してください。
さらに、撮影画面上でフィルター加工を行うこともできます。 撮影画面を左右にスワイプするとフィルターがかかりますので、使用したいフィルターを選択しましょう。
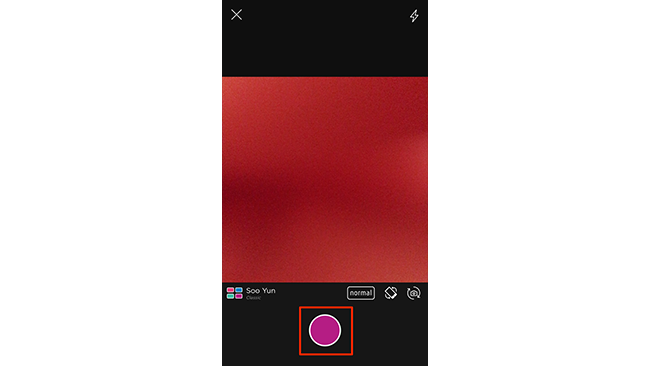
撮影の設定ができたら、画面下に表示されている丸いピンクにアイコンをタップします。
3カウント後に撮影が始まり、撮影中はあらかじめ選択した楽曲が再生されます。(※16秒を超える撮影はできません。)
また、16秒以下でも「撮影失敗」というメッセージが表示されますので、注意してください。
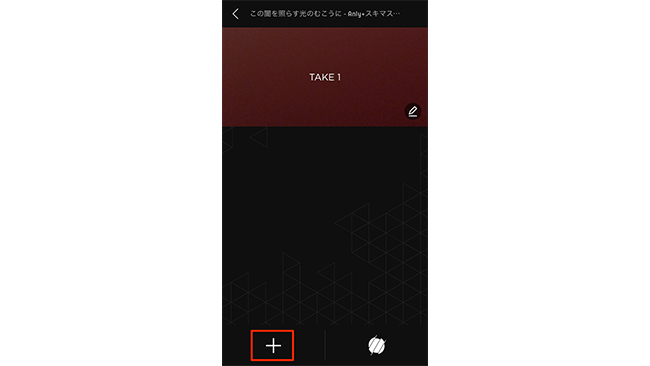
撮影が終了すると、撮影した動画を確認する画面が表示されます。
「TAKE」をタップすると、撮影した動画が閲覧できます。 再度撮影し直したい場合は、画面左下に表示されている+アイコンをタップしてください。
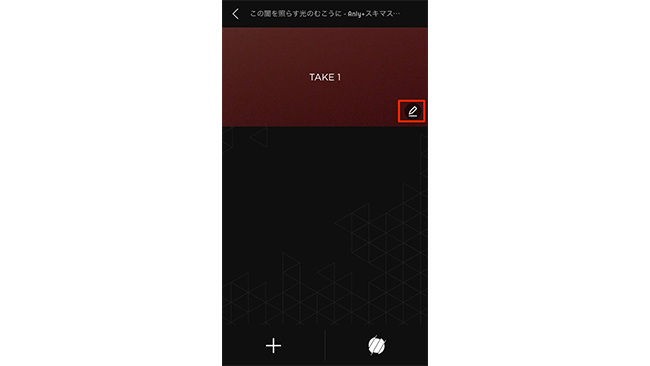
撮影した動画に細かい加工を施す場合は「TAKE」下に表示されている鉛筆アイコンをタップします。
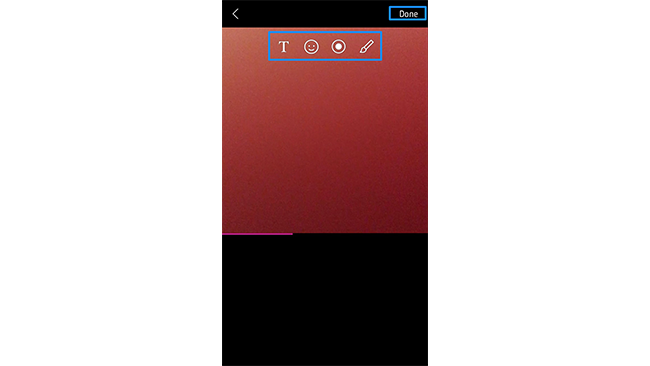
加工画面が表示されます。
ここでは、テキストや絵文字を入力したり、撮影画面のフォーカスを変更したり、手描き文字を書いたりすることができます。 加工が終了したら「Done」をタップして前の画面に戻ってください。
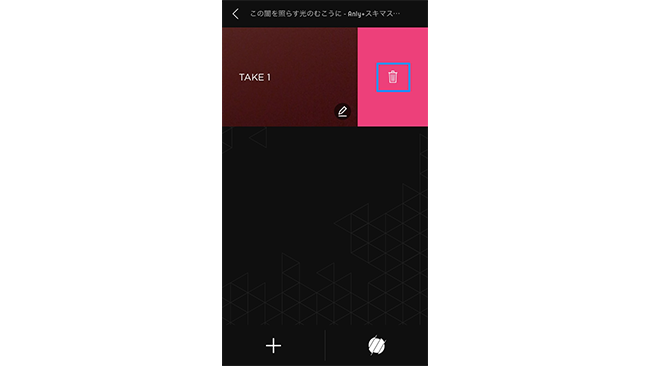
撮影した動画を削除する場合は「TAKE」を左にスワイプします。
するとゴミ箱のアイコンが表示されますので、タップしてください。
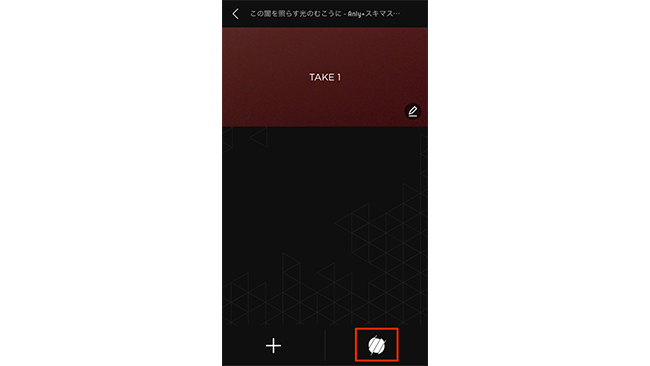
すべての加工が終了したら、画面右下のアイコン(画像赤枠部分)をタップします。
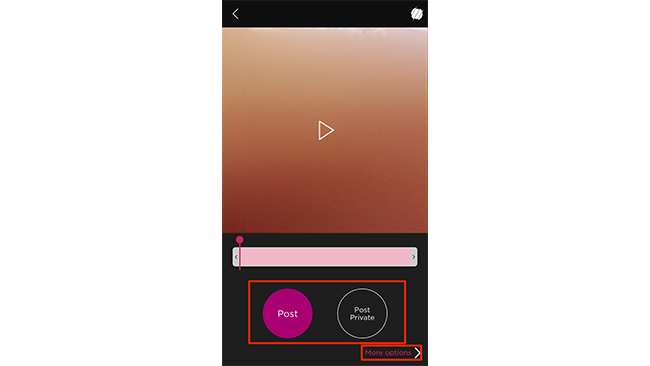
シェア画面が表示されます。
「Post」をタップすると、Trillerアプリ内で撮影した動画を公開状態で投稿することができます。 「Private Post」をタップすると、非公開状態で自分のアカウント内に保存されます。 Facebookやインスタグラムなど、他のSNSなどへ投稿したい場合は「More options」をタップしてください。
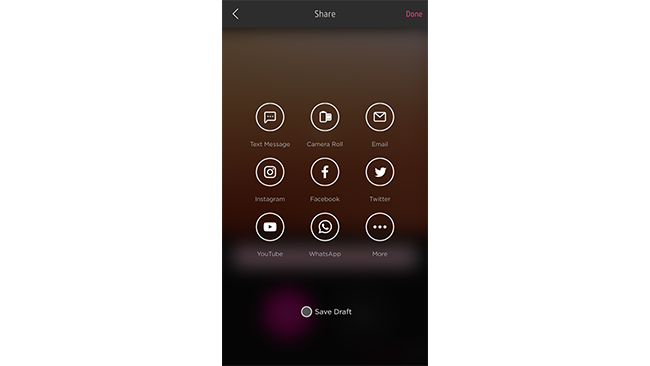
各SNSやメールなど、そのままシェアできるサービスが表示されています。
使用したいアイコンを選択してタップしてください。 これで撮影した動画の保存が完了です。
まとめ
インスタグラムでいいね!やコメントがつきやすい投稿というのは、「クオリティが高い」「おもしろい」「きれい」「かわいい」新しいなどの条件のいずれかを満たしているものが多いです。 今回ご紹介した「Triller」を使用した動画は、「クオリティが高い」「おしゃれ」「おもしろい」などの条件を満たしているため、見ている他のユーザーから好まれやすい投稿と言えます。
なかなかいいね!やコメントがつかない、フォロワーが増えないなどのお悩みをお持ちなら、Trillerのように少し変わったアプリを使用して動画を仕上げてみては。 フォロワーに好まれることはもちろんですが、自分自身も動画撮影を楽しむことができますよ!
以上、白石ふくでした。