インスタグラムで1つの投稿に写真や動画を何枚も投稿する方法

こんにちは。白石ふくです。 誰もが利用していると言っても過言ではないインスタグラムですが、世界中でこれほど人気サービスとして君臨し続けている要因のひとつに、常にアップデートを繰り返し新機能が提供され続けている、ということがあります。
今回は、まだ使ったことのない方のために複数枚の写真・動画を一度に投稿する方法についてご紹介します。記事内ではそのやり方をご紹介しますので、ぜひ参考に使いこなしていきましょう!
一度の投稿に複数枚の写真を掲載する方法
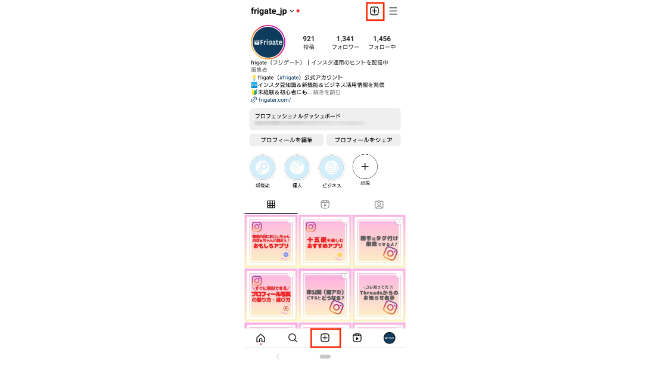
アプリを起動すると、タイムライン画面が表示されます。
画面下には5つのアイコンが表示されていますので、その中から+のアイコンをタップしてください。
プロフィール画面から投稿をする場合は、右上に+のアイコンがあるので、そちらをタップしましょう。
「リール」「投稿」「ストーリーズ」「ストーリーズハイライト」「ライブ」「まとめ」とメニューが出てくるので、投稿を選択します。
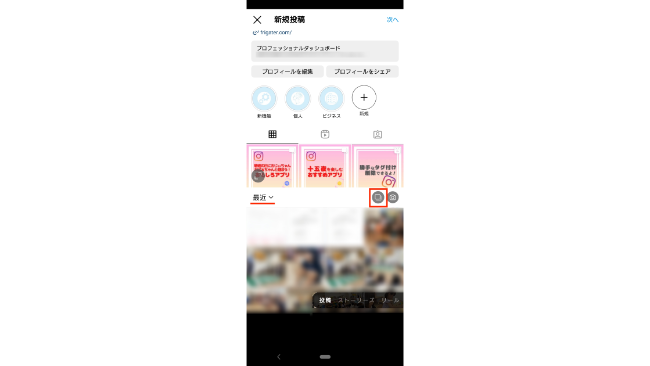
これから撮影したものを投稿したい場合は、右の真ん中にカメラマークがあるので、そちらを選択します。
すでに撮影した写真・動画を投稿したい場合は、カメラマークの横にある四角のマークをタップしてください。これで複数枚選択できるようになります。
このほか、画像・動画の長押しでも複数枚投稿することが可能です。投稿したい1枚の画像・動画を長押しし、あとは通常どおり選択していくだけです。
なお、左の真ん中に「最近」と記載されていますが、写真・動画を探すのが大変な方はアルバムを選択するのがおすすめです!
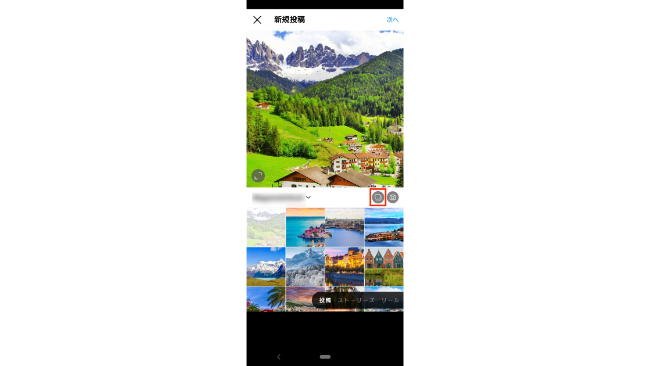
四角のマークをタップすると複数枚選択できるようになったので、投稿したい写真・動画を選んでいきます。
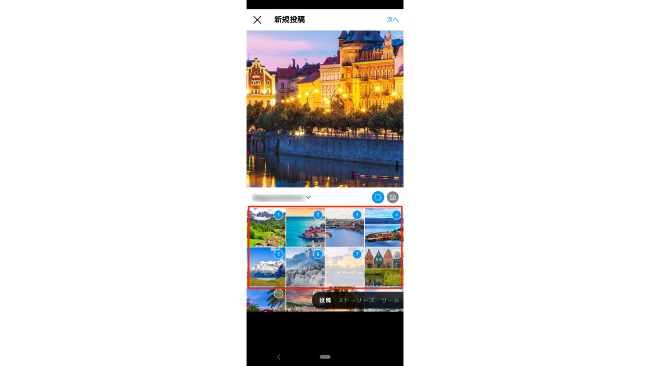
最大で10枚の写真・動画を一度に投稿することが可能です。 写真のみ、または動画のみを選択することはもちろん、例えば写真を3枚、動画を1つ、というように写真と動画を組み合わせることもできます。 選択したら右上にある「次へ」をタップしてください。
次に進むと、写真・動画の編集画面に進みます。編集が完了したら、次に進みましょう。
選択した写真・動画を確認してみると、これは削除したいな、というものも出てくる場合もありますよね。
削除する場合は、削除したい写真や動画を長押しした後、画面上にゴミ箱アイコンが出てきます。 このアイコンに向かって、写真や動画を長押ししたまま上にスワイプすると、削除できます。
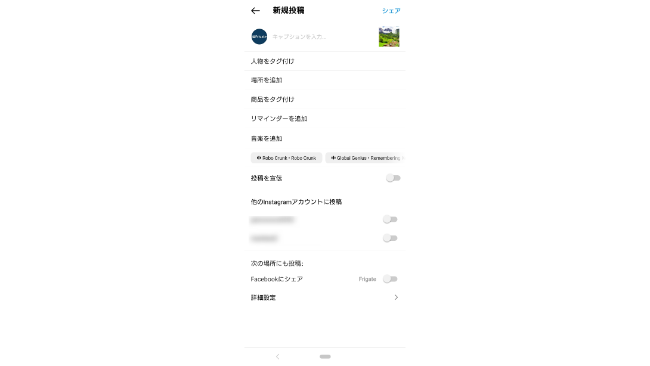
キャプションの入力や、タグ付けや位置情報の追加などこれまでインスタグラムを使用していた時と同じように操作してください。
複数枚の写真・動画が投稿されていることは、タイムライン上で見たときに写真・動画の下に「・・・・・・」というマークが表示されているかどうかで確認できます。
このマークが表示されている場合は、投稿そのものを左右にスワイプしてアップロードされたすべての写真・動画をチェックしましょう。
まとめ
複数枚投稿は難しい操作ではありません。まだ試したことがない方は、ぜひ複数枚投稿をしてみてください!
ただ、複数枚投稿をする上で特にインスタグラムの投稿を使用して広告出稿を行っている方に注意してもらいたいことがあります。 通常であれば、すでにインスタグラム内に投稿した写真や動画をそのまま広告として使用することができますよね。
しかし、今回ご紹介した方法でアップロードされた投稿は、広告として使用することができません。 そのため、広告出稿をする場合には、やはりこれまで通り1つの投稿につき1枚の写真または動画のみ、ということになります。 広告投稿時に「あれ、使えない!」と慌てないように、しっかり押さえておきましょう。
以上、白石ふくでした。


