インスタグラムに投稿されている写真や動画を保存しよう!無料で使えるアプリ4選

インスタグラムのタイムラインを見ていて、自社アカウント運用の参考になるクオリティの投稿を見つけた!という時、どうしていますか?
スクリーンショットで撮影しておいたり、周りの誰かに見せたり、リポストできるアプリを使用したりとさまざまな方法がありますが、そもそも投稿されている写真や動画を保存できたら、、と考えている方も少なくないのではないでしょうか。
こんにちは。白石ふくです。
インスタグラムには保存機能がないため、どれだけ美しい写真や動画を目にしても、タイムライン上で楽しむ他ありません。
しかし、外部アプリを使用することで、投稿されている写真や動画を保存することができます。
そこで今回は、インスタグラムに投稿されている写真や動画を保存することができるアプリ4選をご紹介します。
気になった投稿を保存して、クオリティや構図などを自分の投稿の参考にしてみましょう!
なお、本来はインスタグラムは著作権等の観点から投稿画像・動画を保存できる仕様にはなっていません。
そのため、今回ご紹介するアプリは、どれもサードパーティーアプリとなります。
インスタグラムの仕様変更により突然使用できなくなる場合もありますので、注意してください。
また、インスタグラムの新機能のストーリーズを保存することはできません。
あくまで、タイムライン上で確認できる投稿のみ保存可能です。
PhotoAround
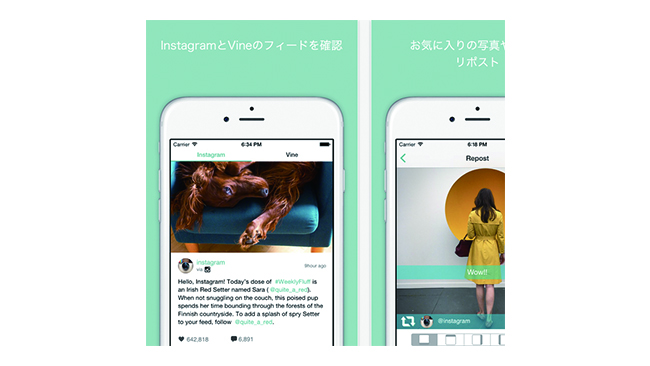
インスタグラムアカウントと連携することで、投稿されている写真や動画を保存できるアプリです。
このアプリでは、インスタグラムだけではなくVineの投稿を保存することができます。
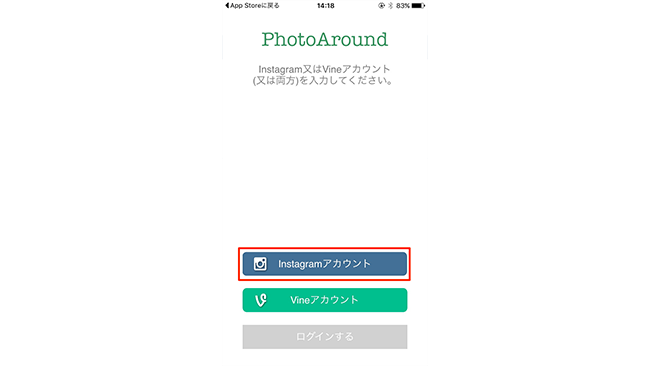
アプリを起動したら、まず「Instagramアカウント」をタップします。
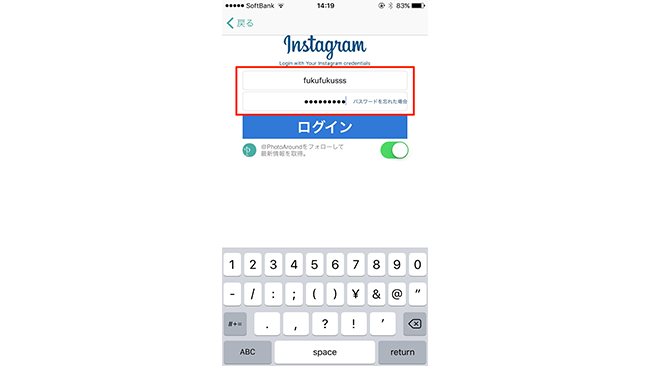
するとアカウント情報を入力する画面が表示されますので、ユーザーネームとパスワードを入力してください。
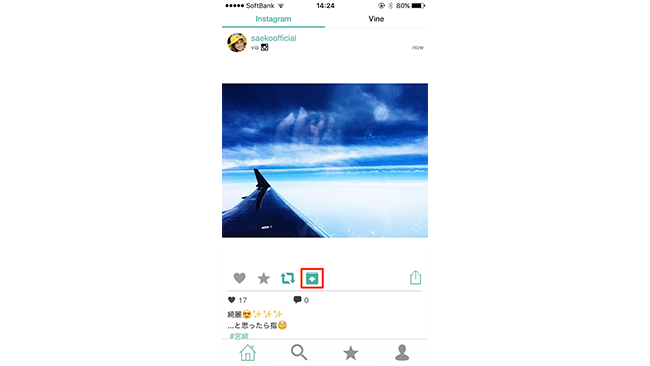
インスタグラムと同じタイムラインが表示されます。
投稿のしたに保存ボタンが表示されていますので、タップしてください。
この時、初めて使用する場合はカメラロールへのアクセスを許可するか問われますので、問題なければOKをタップしてください。
なお、許可しない場合は保存することができません。
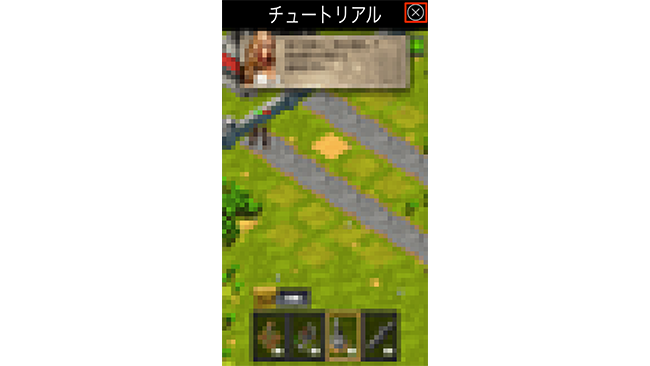
保存される前に、画面全体に広告が表示されることがあります。
突如ゲームなどが開始されているかのように見えますのでびっくりしてしまいがちですが、画面右上のバツアイコンをタップすれば広告が消えますので、落ち着いて対応してください。
広告を消したら、カメラロールを開いてみましょう。
写真や動画の保存が完了していることがわかります。
これで操作は完了です。
InstaSave
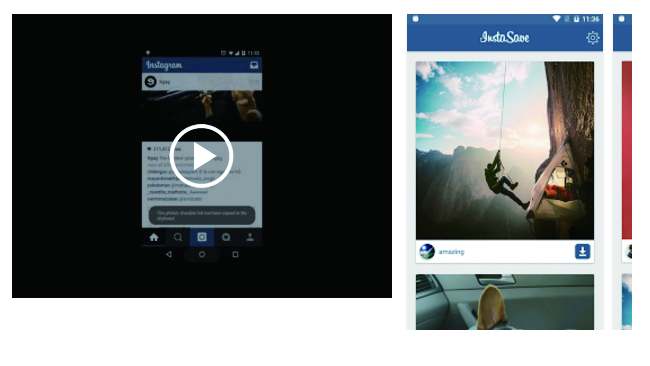
インスタグラムの投稿URLから写真や動画を抽出して、ダウンロードすることができるアプリです。
保存したい写真や動画のURLをコピーしたら、InstaSaveアプリを起動してペーストし、ダウンロードボタンをタップするだけで保存できます。
なお、App Storeでの提供は終了(2016年9月現在)しているため、Android端末でのみの利用となります。
筆者はiPhoneユーザーですので、スクリーンショットでの解説ができないことをお許しください。
App Storeで同じ名前のアプリを検索することはできますが、リポスト機能のみ利用できるアプリですので注意してください。
Gramory
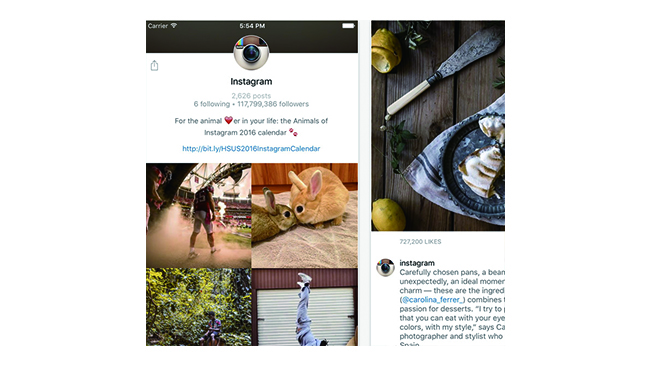
インスタグラムアカウントと連携することで、投稿されている写真や動画を保存することができるアプリです。
このアプリには、保存だけではなく自分がいいね!をした投稿の一覧を見ることができたり、ハッシュタグを使用して投稿を検索することができるなどの機能も搭載されています。
アプリを立ち上げて画面を右にスワイプするとメニューが表示されますので、保存以外の機能も使用してみてください。
ここでは、投稿を保存する方法について解説します。
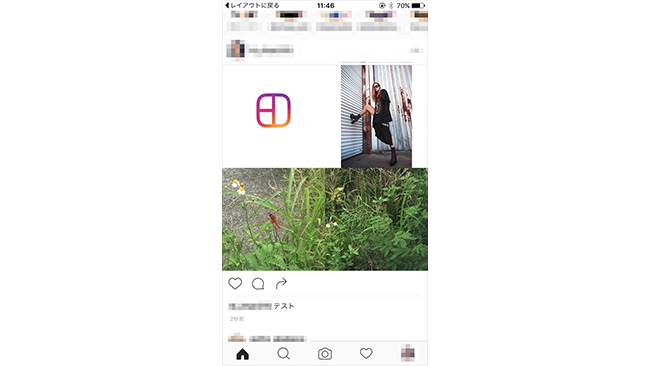
まずアプリを立ち上げると、ユーザーネーム・パスワードを入力する画面が表示されます。
インスタグラムアカウントのログイン情報を入力して、ログインしてください。
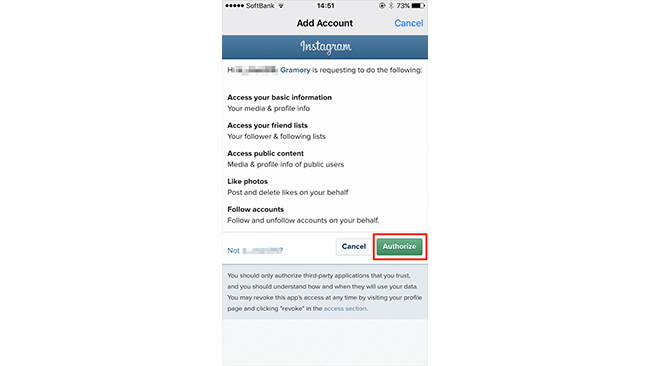
すると、本人であることを確認する画面が表示されます。
問題なければ「Authorize」をタップしてください。
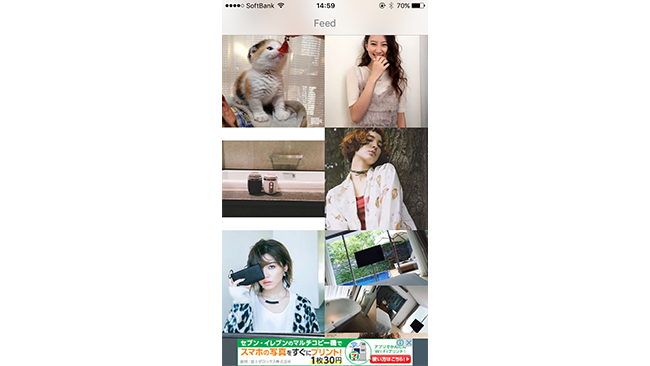
タイムライン上に表示されている写真や動画の一覧が、Feedとして表示されていますので、保存したい投稿をタップしてください。
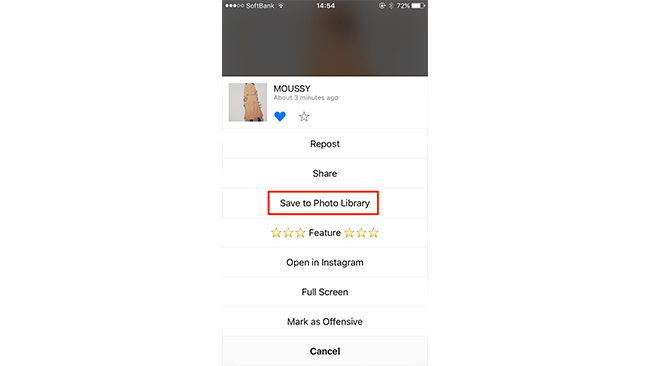
写真や動画が表示されますので、長押しをします。
するとメニューが表示されますので「Save to Photo Library」をタップしてください。
初めてアプリを使用する場合は、カメラロールへのアクセスをが求められます。
問題なければ、OKをタップしてください。
なお、許可しない場合は保存できません。
これで保存完了です。
Grab for Instagram
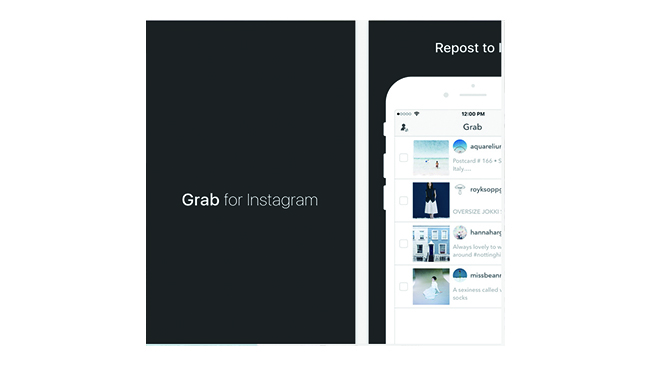
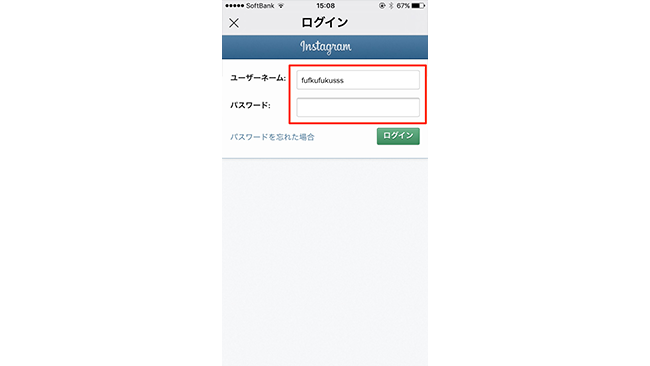
アプリを立ち上げると、ユーザーネーム・パスワードでログインする画面が表示されますので、インスタグラムのログイン情報を入力してログインしてください。
すると、本人であることを確認する画面が表示されます。
問題なければ「Authorize」をタップしてください。
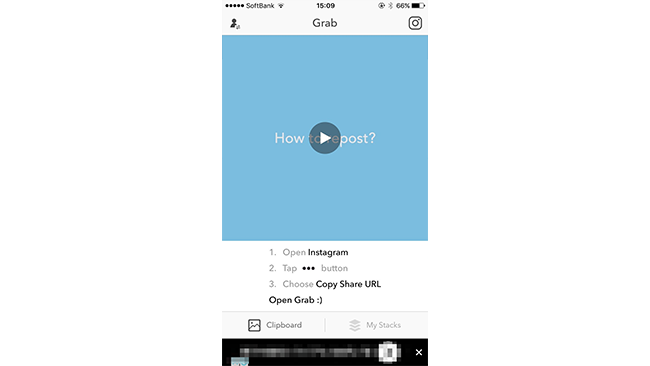
初めて使用する場合は、チュートリアル画面が表示されます。
チュートリアルを見る場合は、動画を再生してください。
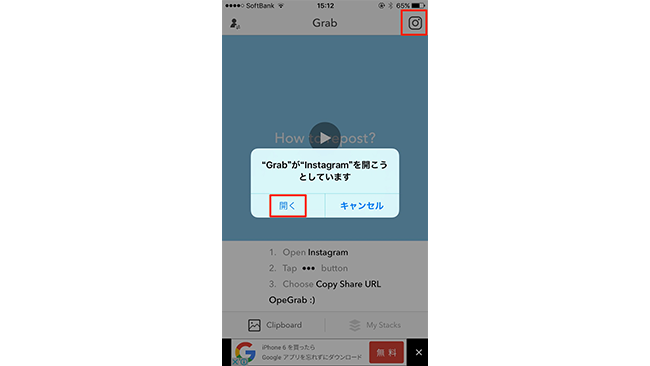
画面右上に表示されているインスタグラムアイコンをタップします。
すると「インスタグラムを開こうとしています」というメッセージが表示されますので、問題なければ「開く」をタップしてください。
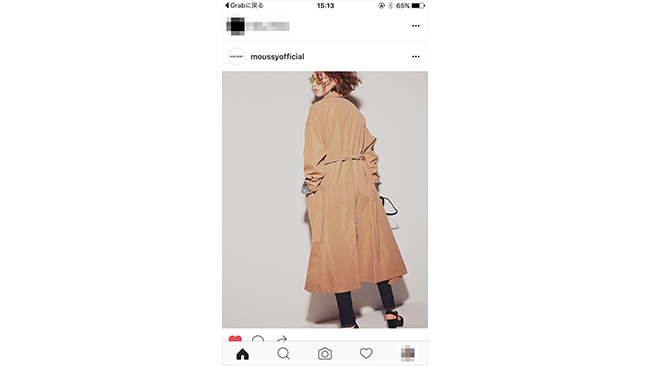
インスタグラムが開きますので、保存したい投稿の右上に表示されている「…」アイコンをタップしてください。
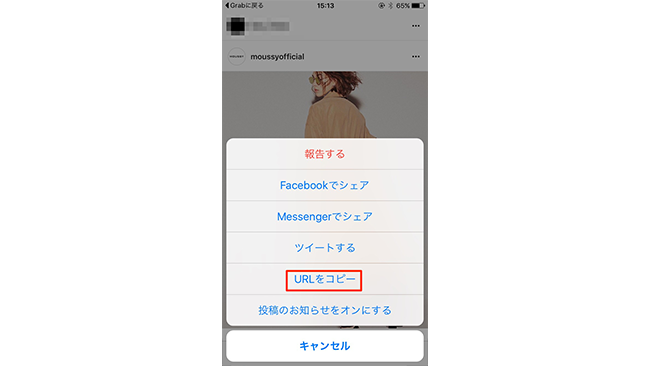
メニューが表示されますので「URLをコピー」をタップします。
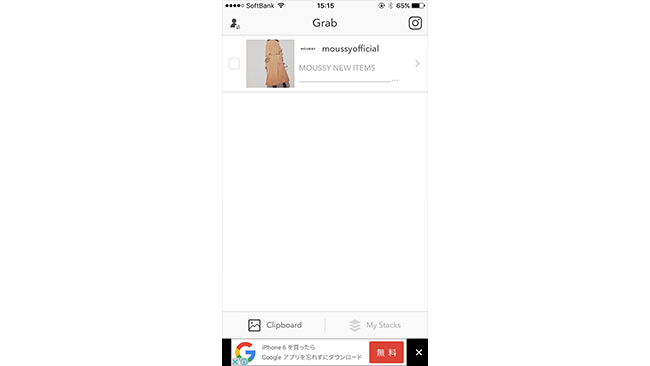
URLをコピーしたら、Grabアプリに戻ります。
すると自動的にURLがペーストされていることがわかります。
「>」アイコンをタップして、詳細画面を表示してください。
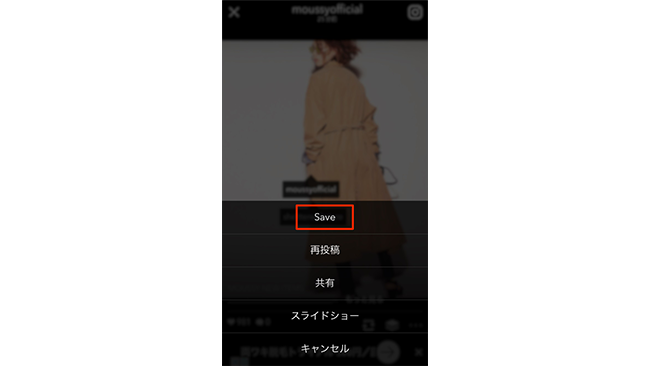
画面右下に表示されている「…」アイコンをタップしてください。
するとメニューが表示されますので「Save」を選択します。
これで保存は完了です。
なお、アプリを使用中に画面全体の広告が表示されることがあります。
冒頭で紹介したPhotoaroundと同様に、画面右上のバツアイコンをタップすれば広告が消えますので落ち着いて対応してください。
まとめ
いかがでしたでしょうか?インスタグラムでは著作権等の観点から公式アプリには保存機能が搭載されていません。
そのため、今回ご紹介したアプリはどれも裏技のようなものです。
アプリを使用して他のユーザーの投稿を保存する際は、著作権等に配慮することを忘れずに、正しい使い方をするようにしましょう。
転用などを行ってしまうと、自社アカウントの信用は皆無になってしまいます。
そのような事態にならないよう十分に注意して、インスタグラムライフを楽しみましょう!
以上、白石ふくでした。
あの人のインスタアカウントが丸見えに!?
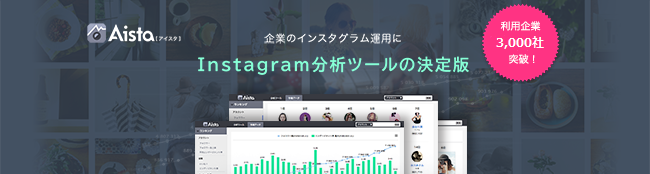
インスタグラムを使っていて、芸能人や人気のインスタグラマーがどんな投稿をしているか気になったりしませんか?
インスタグラム分析ツールの「Aista」を使えば、投稿パターンや使われているハッシュタグの分析が簡単にできちゃいます。無料でお試し利用ができるキャンペーンをしているので、この機会に「Aista」を使ってみよう!


