インスタにアップする動画はこれで作ろう!動画編集初心者〜上級者まで満足できる無料アプリ「VivaVideo」の使い方

こんにちは。白石ふくです。インスタグラムを愛用しているみなさんは、写真だけではなく動画の投稿もしているのでは?さらに最近はストーリーをメインに使っている!という方も多いですよね。
写真を加工するためのアプリはFrigateでも多数ご紹介してきていますが、そういえば動画編集アプリって実はどれがいいのかな?と思い立って探してみました。
そこで今回は、動画編集をほとんどやったことのないという初心者の方から、何度もやったことのあるという上級者の方まで、みなさんに満足してもらえそうな無料アプリ「VivaVideo」の使い方をご紹介します!
動画の編集なんて難しい!という方は、搭載されているテーマを選ぶだけで素敵な動画に仕上がります。自分で細かく編集したい!という上級者の方には、オリジナリティあふれる動画編集ができる編集メニューがおすすめ。まだ使ったことのない方は、ぜひ試してみてくださいね!
「VivaVideo」とは
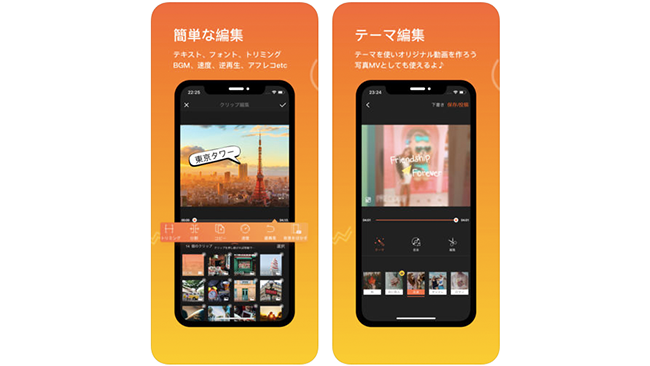
「VivaVideo」とは、複数の写真や動画を組み合わせて、BGMの入った1本の動画を作成することができる、無料の動画撮影・編集アプリです。
テーマを使用すれば誰でも簡単におしゃれな動画に仕上げられるので、例えばストーリーへ投稿する動画を作成したい!という時に便利。テキストやアニメーション、効果音の挿入や、トランジションの編集など、動画編集に慣れている方も満足できる機能も搭載されているほか、すでにインスタグラムやFacebookに投稿している写真や動画を素材として使用することもできます。
なお、すでに撮影された動画については5分以内の動画のみ選択可能で、5分以上の動画を選択した場合は5分経過後以降は自動的にカットされてしまうので、注意してくださいね。
インスタグラム内でハッシュタグ「#vivavideo」を検索すると、こちらのアプリを使用して作成された動画を多数見ることができます。
どんな動画になるのか、ぜひ参考にしてみてくださいね。
また、アプリ公式のアカウントも開設されています。こちらも動画作成の参考におすすめです。
入手方法
「VivaVideo」でサクッと動画編集をしてみよう
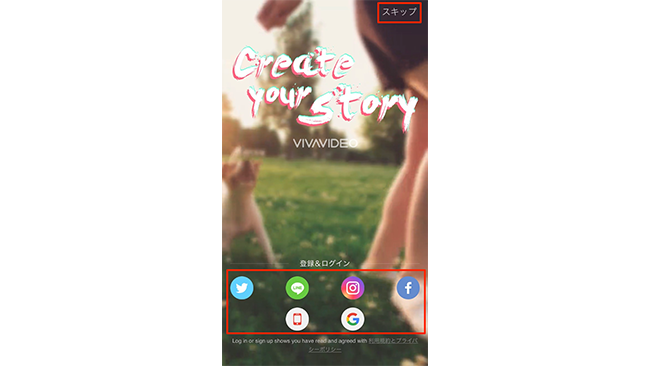
まずアプリをインストールして起動します。
TwitterやLINE、インスタグラムなどのアカウントを使用して登録・ログインをおこなってください。動画作成後にアプリから直接各SNSへ投稿しない場合は「スキップ」をタップしても構いません。
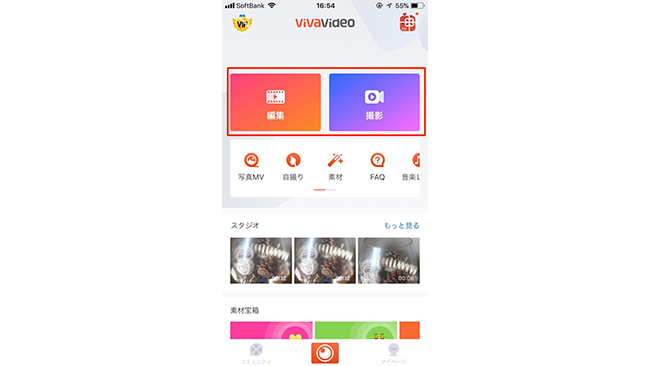
メニュー画面が表示されますので「編集」を、アプリ内で撮影を行う場合は「撮影」をタップしてください。
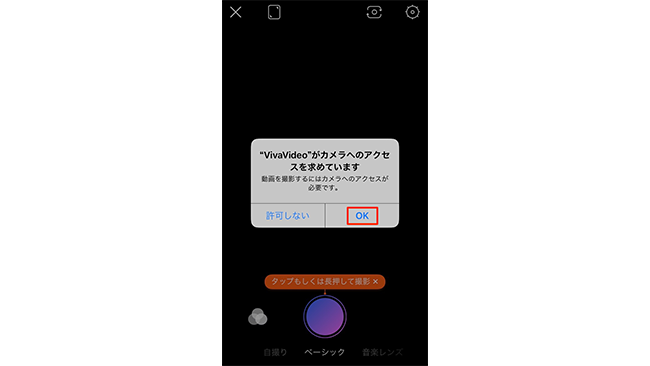
アプリ内で動画の撮影をする場合は、撮影画面が表示されます。
最初にアプリがスマートフォンのカメラアプリへアクセスすることを許可する問うメッセージが表示されますので「OK」をタップしてください。
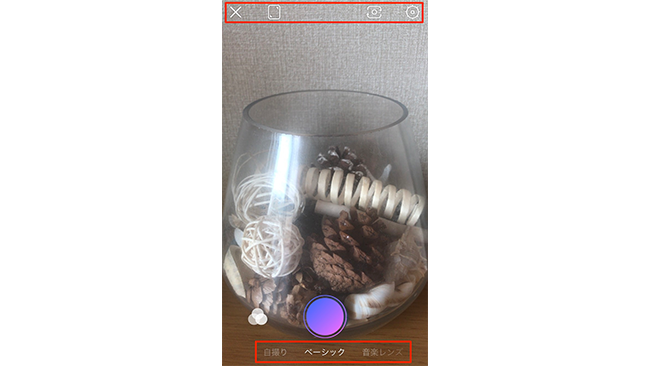
撮影画面が表示されます。
撮影モードは、自撮り・ベーシック・音楽レンズの3つ。自撮りモードでは、顔認証機能などを使用することができます。ベーシックモードでは、通常の動画撮影と特に変わりありません。
音楽レンズモードでは、ベーシックモードに加えて、BGMを追加することができます。BGMの追加は動画編集の際にもできますので、BGMを入れたいのに音楽レンズモードで撮影しなかった!という心配はないので安心してくださいね。
画面上部のアイコンでは、3つのモードに共通して1番左から以下の操作が可能です。
・メニュー画面に戻る
・撮影画面サイズの変更(1:1または3:4)
・インカメラ/アウトカメラの切り替え
・各種設定
動画撮影後は、同じ画面上で画面を左右にスワイプするとフィルターを選択することもできます。フィルターについても、動画編集の際でも変更可能です。その後、編集画面が表示されます。
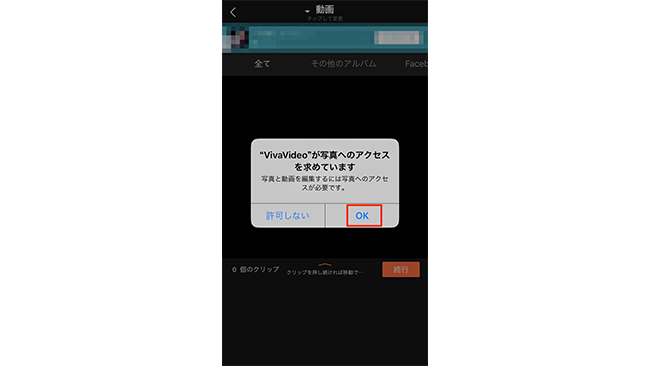
メニュー画面で「編集」をタップした場合は、まずアプリスマートフォンのカメラロールへアクセスすることを許可する問うメッセージが表示されますので「OK」をタップしてください。
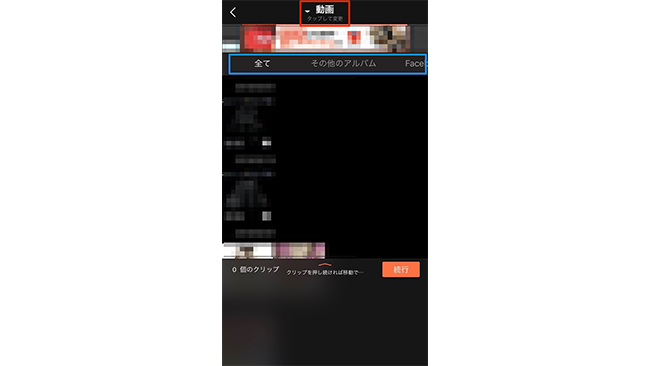
動画作成に使用する素材を選択する画面が表示されます。
まず上の画像の赤枠メニューをタップすると、動画または写真のどちらを素材に使用するか選択できます。青枠のメニューを左にスワイプすると、カメラロールからだけではなく、Facebook・インスタグラムにすでに投稿している写真や動画から素材を選択することもできます。Facebook・インスタグラムから選択する場合は、各SNSへログインが必要です。
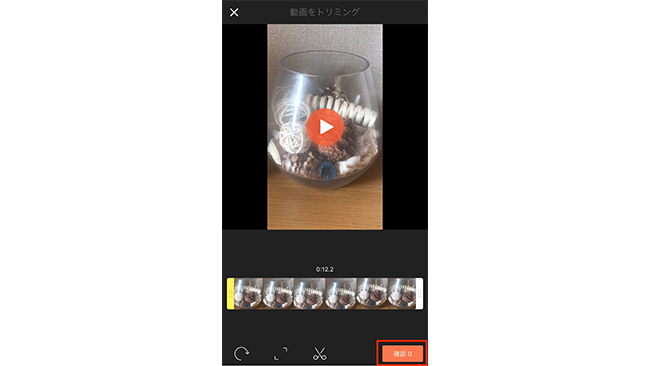
素材動画を選択すると、まずトリミング画面が表示されます。
特にトリミングが必要ない場合は「確認」をタップしてください。トリミングを行う場合は、範囲をしてした後「確認」をタップします。
写真を素材として選択する場合は、トリミングの作業はありません。
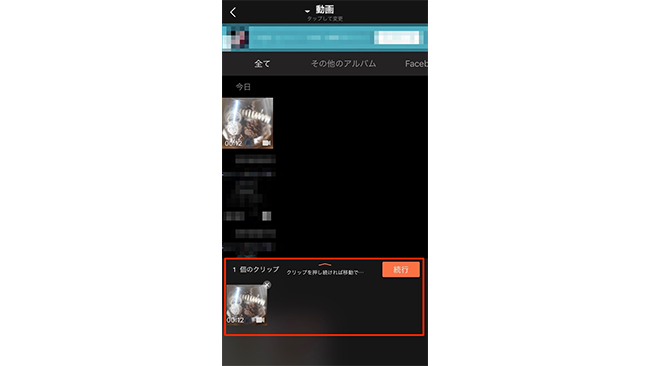
素材選択画面に戻り、画面下に「クリップ」という項目が表示されます。2つ以上の動画をコラージュする場合は、先ほどと同じ手順で素材を選択してトリミングを行うと、クリップ上に動画が追加されていきます。写真を素材として使用する場合は、選択した写真が「クリップ」上に表示されます。
使用する素材が決定したら「続行」をタップしてください。
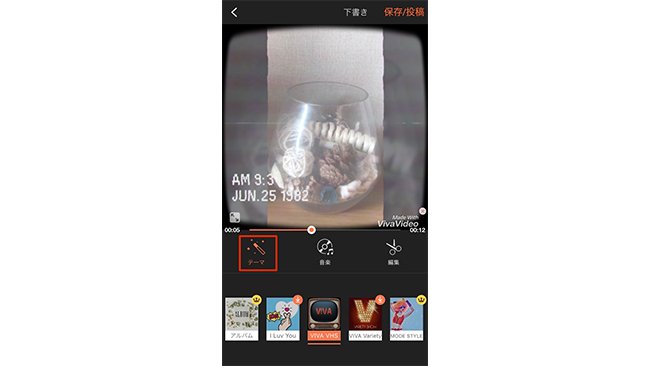
編集画面が表示されますので、ここから動画の編集をはじめます。
「テーマ」メニューでは、ちょっと変わったテーマを選択して簡単におもしろい動画やおしゃれな動画に仕上げることができます。BGMもセットになっているので、テーマを選択するだけでも、インスタ映えする動画になりますよ!
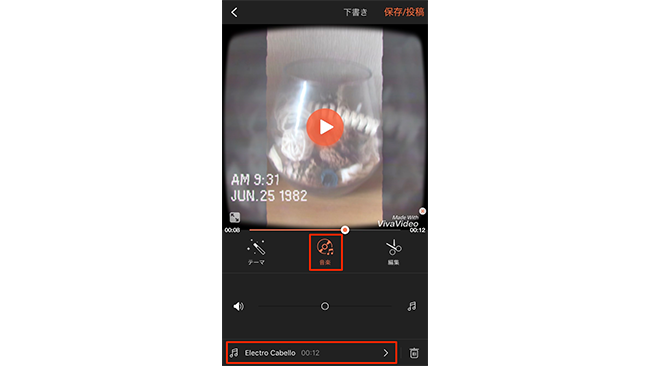
「音楽」メニューでは、BGMを追加・変更することができます。「テーマ」で選択したテーマにデフォルトでセットになっているBGMも、ここで変更することができます。追加・変更をする際は、画面一番下をタップしてくださいね。
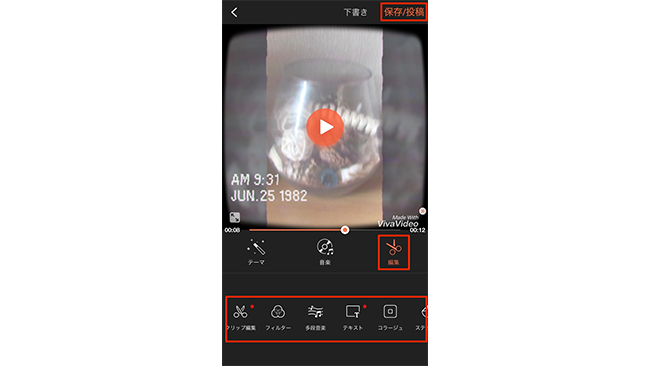
「編集」メニューでは、より細かく高度な編集を行うことができます。
特に筆者がおすすめのメニューは「アフレコ」と「トランジション」の2つ。どちらも動画編集の中・上級者向けですが、もちろん初心者の方にもチャレンジしてもらいたいところ。
説明動画など音声をいれた動画を作成したい時に「アフレコ」編集を行えば、完成度の高い動画に仕上がりやすくなります。複数の写真や動画をコラージュした動画を作成するなら「トランジション」機能で写真や動画の切り替えポイントを自然にみせるのも、完成度を高めるコツの1つです。
そのほか、テキスト挿入やフィルターの選択、写真や動画などのクリップの追加などもこちらのメニューから可能です。
すべての編集が終了したら「保存/投稿」をタップしてください。
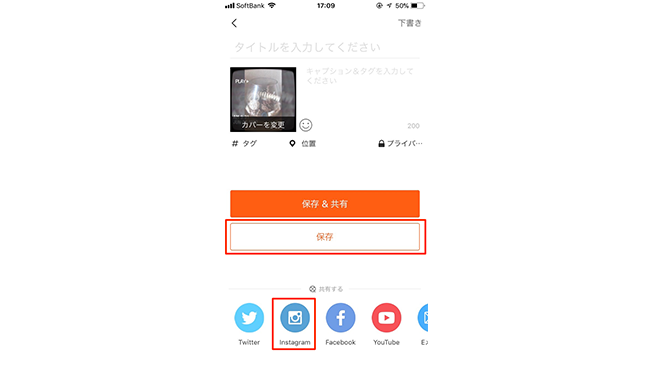
保存・共有の画面が表示されます。
「Viva Video」は、アプリ内での動画共有機能も搭載されているため、ここでタイトルやキャプション、ハッシュタグなどを入力してアプリ内へ投稿することもできます。
保存のみ行いたい場合は「保存」をタップしてください。インスタグラムなどへ直接投稿したい場合は、画面下のアイコンをタップしましょう。これで動画撮影・編集・共有の完了です。
まとめ
友だちとの思い出動画を撮影するなら、自撮り動画メニューを使ってみては。
美顔機能が搭載されているので、より美しく撮影することができます!
また、「VivaVideo」では「VivaVideo PRO」という有料版も配布されています。有料版アプリを使用すると5分以上の動画編集もできるようになるので、例えば企業のプロモーション動画を作成したい!という場合にもぴったり。スマートフォンひとつで撮影〜編集までできれば、すごく便利ですよね。
ビジネスにもプライベートにもおすすめの「VivaVideo」。アプリを使って、おもしろくておしゃれな動画をサクッと作ってみましょう!
以上、白石ふくでした。


