写真をシャボン玉や瓶の中に閉じ込める加工ができる「PIP Camera」の使い方

▼ 目次
こんにちは。白石ふくです。インスタグラムで投稿されている写真や動画を見ていると、いいね!やコメントの多い投稿は撮影時の構図や加工にこだわっていることが分かります。
もちろんフォトジェニックな被写体を撮影することも重要なのですが、何気ない写真や動画であっても加工次第で見違えるほどおしゃれな仕上がりになりますよね。というわけで、加工にとことんこだわる方に本気でおすすめできる加工アプリを探してみました。
そこで今回は、撮影した写真をシャボン玉や瓶(ビン)の中に閉じ込めたような加工ができる無料のアプリ「PIP Camera」をご紹介します。利用できるエフェクトの種類が非常に多いことはもちろんですが、写真の上から写真を重ねることができる、ユニークな加工ができることがおすすめ。
日常の何気ない風景を、驚くほど不思議でおしゃれな1枚に仕上げたい方にぴったりのアプリですので、ぜひ試してみてくださいね!
あわせて読みたいオススメ記事
◆ インスタグラムで流行りの写真加工をマスターしよう!無料のおすすめアプリ15選
「PIP Camera」とは
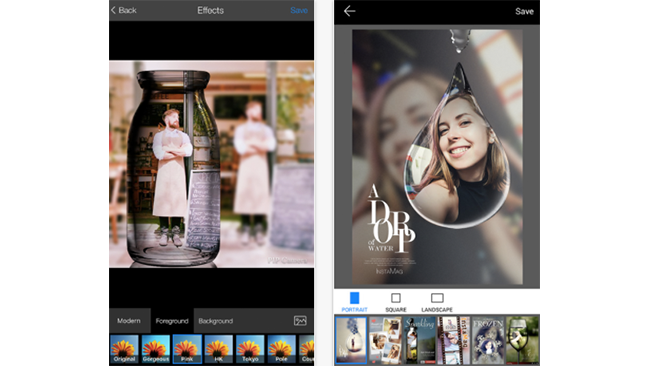
「PIP Camera」とは、写真を絵画調や雑誌調に加工したり、200種類以上も提供されているユニークなフレームを使用して不思議な1枚に仕上げたりすることができる無料の写真加工アプリです。
誰でも簡単に、一見プロの写真家が手を加えたような写真に仕上げることができますが、基本的な編集方法はフィルターやエフェクト、フレームなどを選択するだけ。もちろん動画に切り替えることも可能です。
シャボン玉や瓶(ビン)などの中に写り込んだような加工ができるのですが、めんどうな切り抜き作業なども必要なく、とにかく簡単に凝った1枚に仕上げることができます。
ハッシュタグ「#pipcamera」
インスタグラムでハッシュタグ「#pipcamera」を検索すると、PIP Cameraを使用して加工された写真が多数投稿されていることが分かります。
どうやって加工したのかよくわからないけれどおしゃれ!と感じる写真がたくさんありますよね。こんな凝った写真も、「PIP Camera」アプリを使用すれば誰でも簡単に作れます。
入手方法
「PIP Camera」の使い方
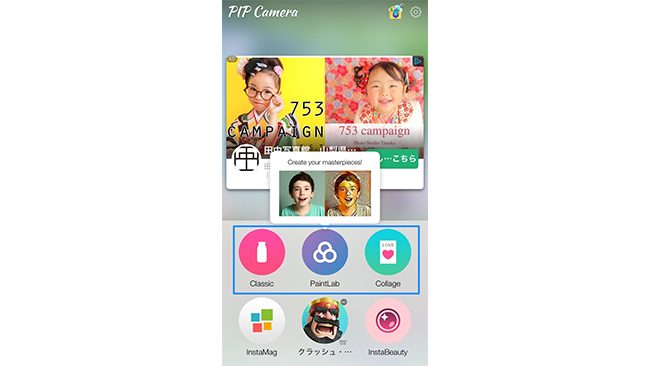
まずはアプリをインストールして起動します。面倒なユーザー登録などは必要ないため、起動するとすぐに撮影や加工ができるメニュー画面が表示されます。
このメニューのうち、使用するものは「Classic」「PaintLab」「Collage」の3つです。そのほかの3つのアイコンをタップすると、外部アプリのインストール画面へ遷移します。
Classic加工
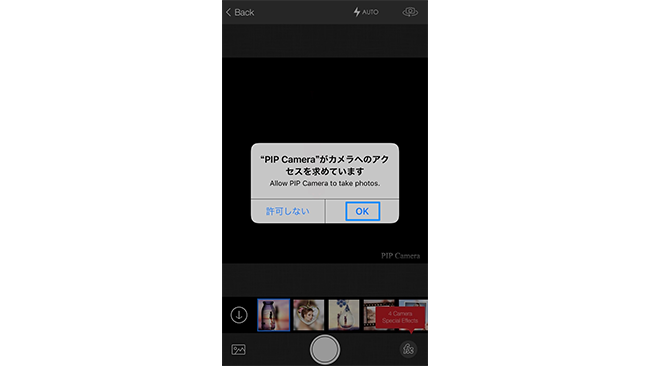
まずは「Classic」を使用してみましょう。
アイコンをタップすると、初めてアプリを使用する場合はアプリがスマートフォンのカメラアプリへアクセスすることを許可するか問うメッセージが表示されますので、許可します。
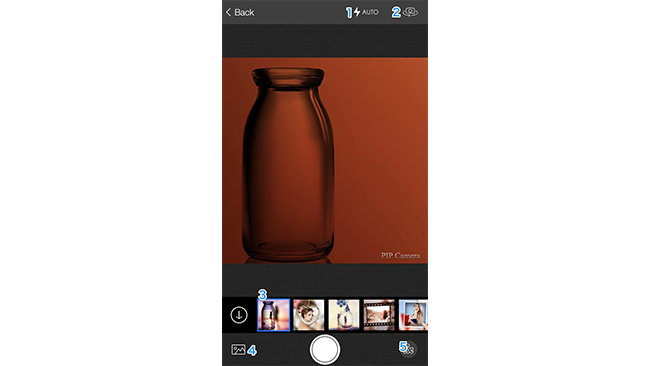
撮影画面が表示されます。この画面上に表示されているメニューは、以下の通りです。
[1]のアイコン
フラッシュの切り替え
[2]のアイコン
インカメラ/アウトカメラの切り替え
[3]のアイコン
使用できるフレームの一覧
[4]のアイコン
スマートフォンのカメラロールから写真を選択
[5]のアイコン
エフェクト一覧(アイコンをタップして使用するエフェクトを選択してください)

それでは撮影してから加工を行ってみましょう。上の写真を、アプリを使用して撮影します。
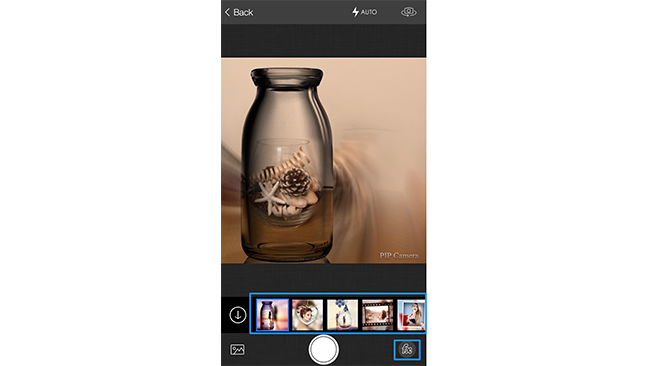
フレーム一覧から使用するフレームを選択し、エフェクトアイコンをタップしてエフェクト加工を施します。
コツは、どのフレームを使用するにしてもフレーム内(上の画像の場合は瓶(ビン)の中)に被写体が収まるような距離感で撮影すること。フレームやエフェクト、撮影ポイントが定まったら、白丸アイコンをタップして撮影してください。
撮影後にフレームの変更や位置の微調整なども可能ですので、まずは気軽に撮影をしましょう。
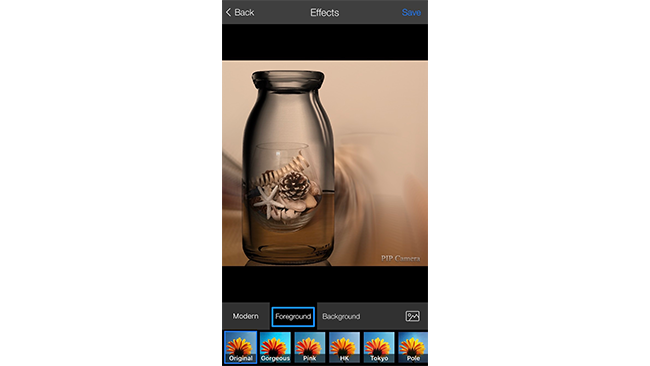
撮影すると、フィルター画面(画面下の3つのメニューのうち「Foredround」)が表示されます。画面一番下のメニューを左右にスワイプして、イメージにぴったりなエフェクトを選択しましょう。
なお、この画面上でフレーム内(上の画像の場合はビンの中)を指でピンチしたり動かしたりすることが可能です。 もし上手く撮影できなかった場合は、ここで微調整してください。
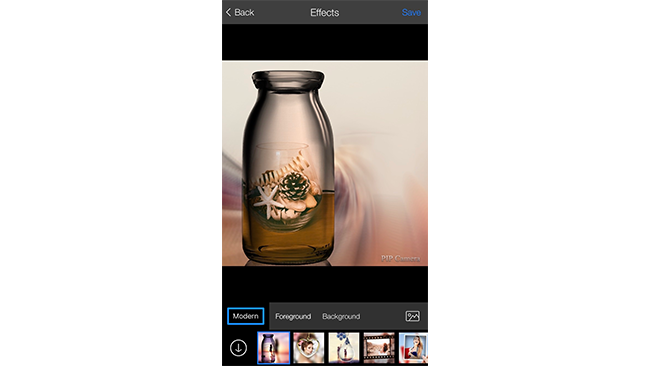
エフェクト選択画面の下に表示されている3つのメニューのうち「Moderen」では、フレームの変更が可能です。
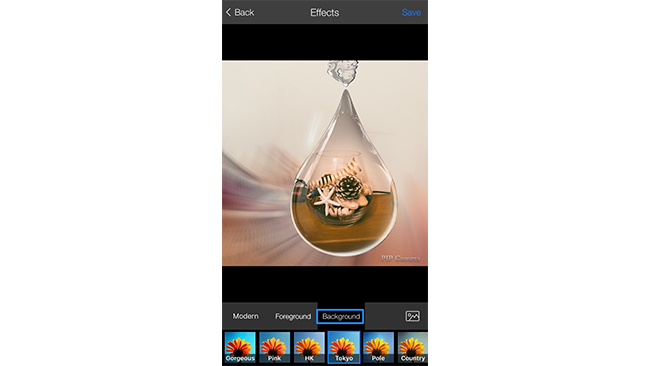
「Background」では、フレーム外にフィルター加工を施すことができます。加工が終了したら、画面右上の「Save」をタップします。
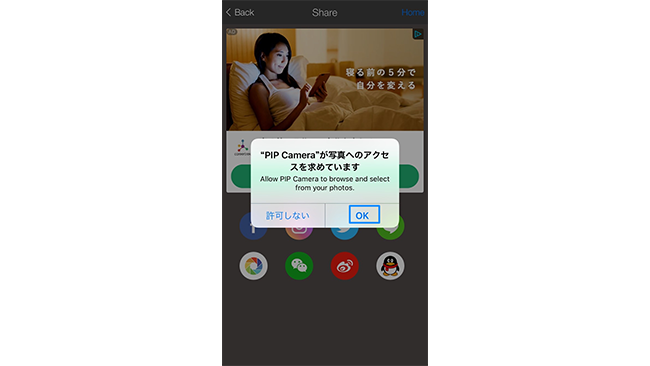
初めてアプリを使用する場合は、アプリがスマートフォンのカメラロールへアクセスすることを許可するか問うメッセージが表示されますので、許可してください。許可すると、自動的にカメラロールへ加工した写真が保存されます。
次の画面では、各種SNSへの投稿ができるメニューが表示されます。インスタグラムへ投稿する場合は、インスタグラムアイコンをタップしてください。
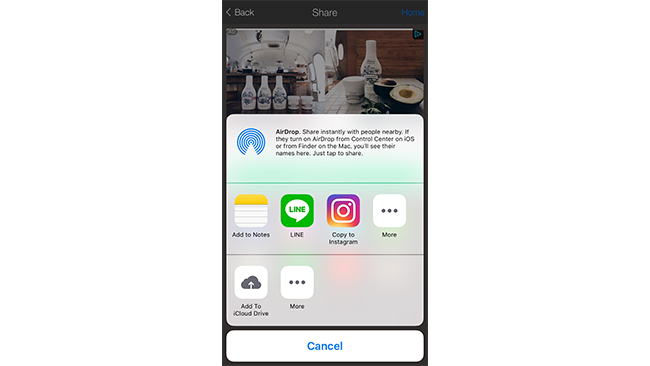
画面下からメニューが表示されますので「Copy to Instagram」をタップします。
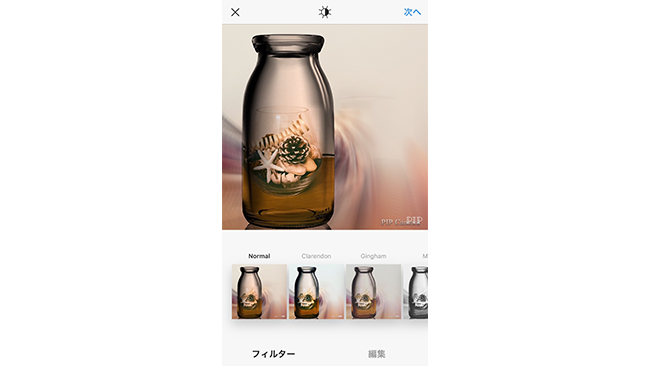
インスタグラムの投稿画面が表示されます。
フィルター加工を行う画面から表示されますので、ここで再度インスタグラムに搭載されているフィルター加工を行うのも、おすすめです。
この後は通常どおり投稿を行ってください。
PaintLab加工
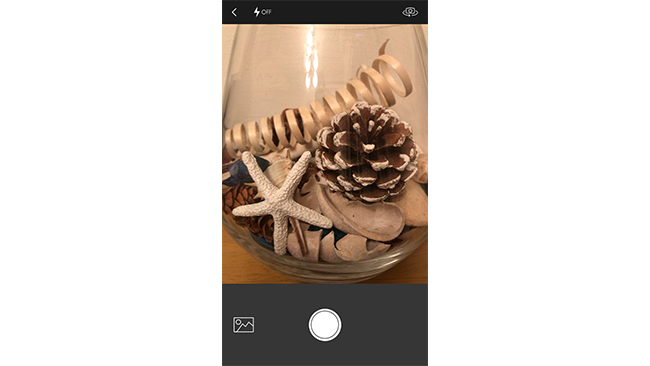
次に「PaintLab」を使用して加工をしてみましょう。
このメニューでは、撮影した写真を絵画調や雑誌調などの変更することができます。メニュー画面で「PaintLab」をタップするとすぐに撮影画面が表示されますので、白丸アイコンをタップして撮影します。
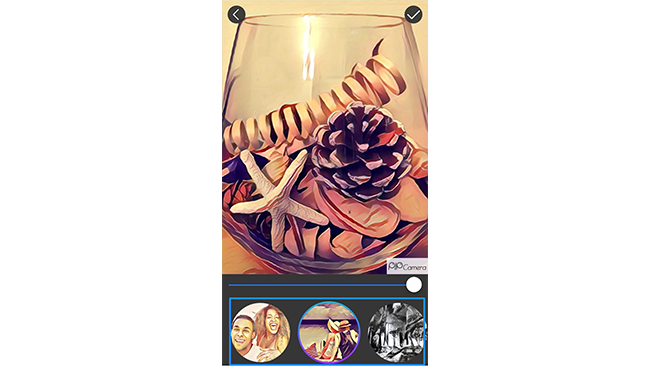
撮影すると、画面一番下にさまざまな加工が表示されています。左右にスワイプすると種類豊富な加工が表示されますので、試しながら好みの加工を選択してください。
加工上に表示されているバーを左右に動かすと、加工度合いを調整することも可能です。加工が終了したら、画面右上のチェックアイコンをタップしましょう。
これでカメラロールへ、加工した写真が自動的に保存されます。
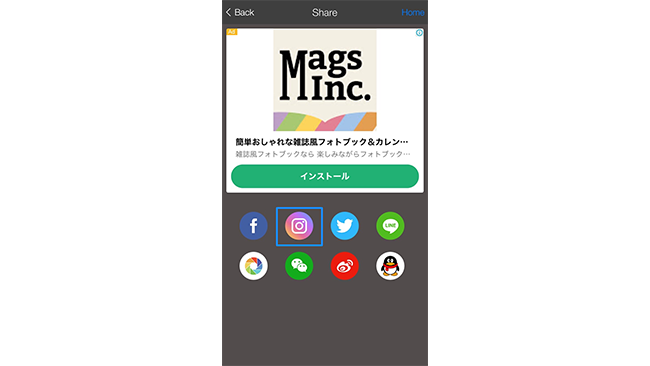
続いて各種SNSへの共有画面が表示されますので「Classic」の時と同様にインスタグラムをはじめとするSNSへシェアしてみましょう。
Collage加工
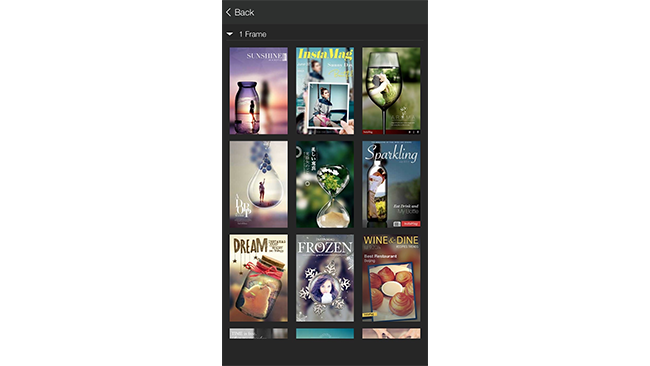
最後に「Collage」を使用して加工してみましょう。
このメニューでは、さまざまなフレームにすでに撮影した写真をはめこんで、よりユニークな1枚に仕上げることができます。メニュー画面で「Collage」をタップすると、フレームの選択画面が表示されますので、好みのものを選択してください。
なお、後の加工画面で再度フレームを選択しなおすこともできますので、まずは気軽に気になったものを使ってみましょう。
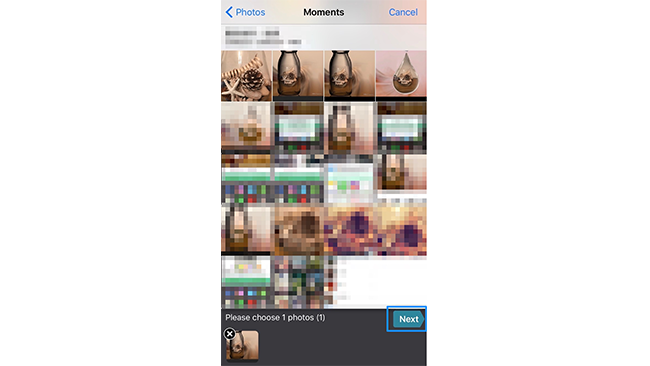
フレームを選択すると、スマートフォンのカメラロールが自動的に起動して写真を選択することができます。
選択したら「Next」をタップしてください。
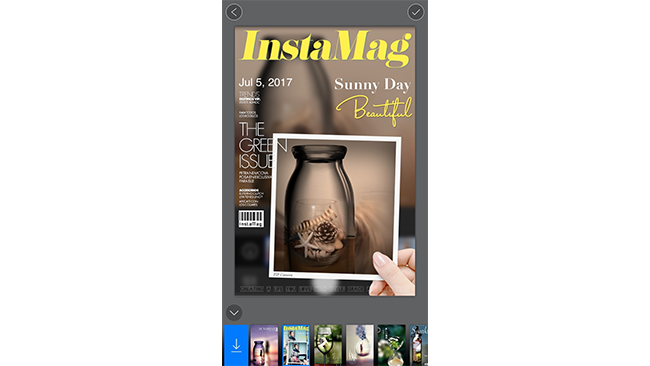
加工画面が表示されます。選択した写真を指ピンチしたり動かしたりして微調整します。
画面下のメニューで、再度フレームを選択しなおすことも可能です。加工が終了したら、画面右上のチェックアイコンをタップしてください。
これでカメラロールへ、加工した写真が自動的に保存されます。次の画面ではこれまでと同様に各種SNSへの共有画面が表示されますので、インスタグラムをはじめととするSNSへシェアしてみましょう。
まとめ
PIP Cameraを使用して写真の撮影・加工を行うと、簡単な作業でプロの仕事に近い仕上がりの加工が可能になります。
筆者自身もこのアプリを使用してインスタグラムへ投稿したのですが、普段以上にいいね!の数がついて、目につくインスタジェニックな仕上がりになることを実感しました。フレームやエフェクトなどの種類が豊富ですので「Classic」「PaintLab」「Collage」の3種類の加工を組み合わせれば、ほかの誰とも「被らない」加工ができること、間違いなしです。ぜひ試してみてくださいね!
以上、白石ふくでした。


