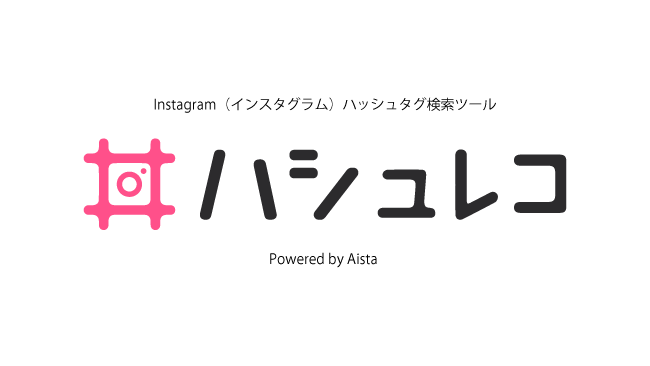インスタグラムでスマホやパソコンでも予約投稿ができるLaterの使い方

インスタグラムに投稿する時間は決まっているのに、ちょうどその時間に別の業務があって手をかけていられない!
そんなインスタグラム運用者の方は少なくないでしょう。
こんにちは。白石ふくです。
もともとインスタグラムは、リアルタイム性を重視してスマホからの使用を前提として開発されたアプリですので、パソコンからの投稿はできません。
しかし、インスタグラムを運用しているなら「ターゲットユーザーに一番よく見てもらえる時間に投稿する」ことは、周知の事実ですよね。
そこで今回は、無料でインスタグラム運用を手助けしてくれる「Later」をご紹介します。
全自動でなにもかもツールが行ってくれるわけではありませんが、ツールの使用方法を知っているだけでも運用の手間を省いてくれますので、ぜひ参考にしてみてください!
Laterとは?

Laterとは、インスタグラムで写真や動画を予約投稿したり、パソコンからインスタグラムへ投稿する際に便利なツールです。
なお、このアプリを使用するにあたり1点忘れてはいけないことがあります。
インスタグラムが予約投稿を認めていない仕様上、Laterでも自動的に投稿してくれるわけではありません。
投稿したい写真やキャプション、日時をセットしておくと、時間になった時にスマートフォンに通知がきます。
通知がきたらタップしてアプリを開き、手動で投稿する必要がありますので、ここを忘れないようにしましょう。
とはいえ、投稿したい時間になった時に1から写真やキャプションの設定をする手間が省けます。
忙しいインスタグラム運用担当者の方でも少し時間のある時にセットしておき、時間になったら投稿するだけにしておけば、他の業務を行っている時でも手間なくインスタグラムへ投稿できるのでおすすめです。
スマホアプリからインスタグラムへ予約投稿する方法
スマホアプリから予約投稿をする使い方を説明します。
まずは、ご利用しているスマホのOSに対応したアプリをダウンロードしてください。
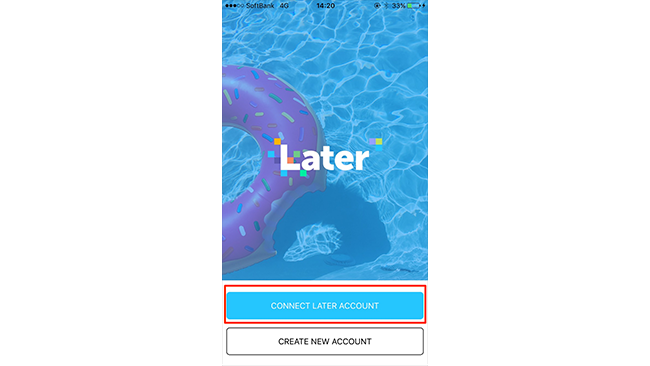
まずはアプリをインストールします。
インスタグラムアカウントと連携して使用するツールですので、アプリを起動したらまず「CONNECT LATER ACCOUNT」をタップしてください。
するとインスタグラムアカウントのメールアドレス・パスワードを入力する画面が表示されますので、入力して「Sign In」をタップします。
または「Instagram」というアイコンをタップすると、インスタグラムアカウントのユーザー名・パスワードを入力する画面が表示されますので入力してください。
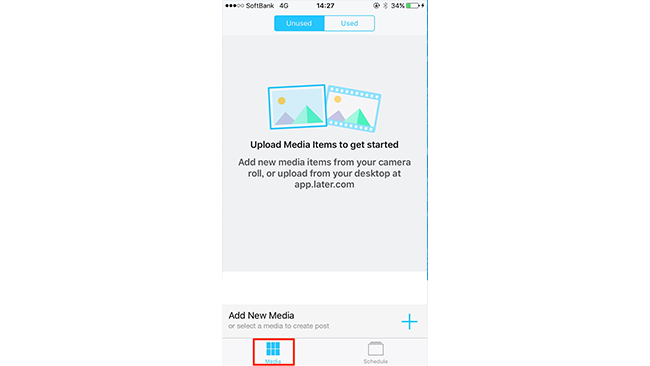
ログインできると、画面下に以下の2つのメニューが表示されていることがわかります。
・Media
・Schedule
予約投稿を行う際は「Media」をタップして画面を表示させます。
「Media」をタップすると「Unused」「used」の2つのメニューが画面上部に表示されています。
新しい写真や動画を予約投稿する場合は「Unused」をタップしてください。
画面下部に「Add New Media」というメッセージと「+」のアイコンが表示されています。
この「+」アイコンをタップしてください。
すると、初めてアプリを使用する場合のみ、スマートフォンのカメラロールにアプリがアクセスすることに許可を求めるメッセージが表示されます。
問題なければ「OK」をタップしてください。なお、許可しない場合はアプリを利用することができません。
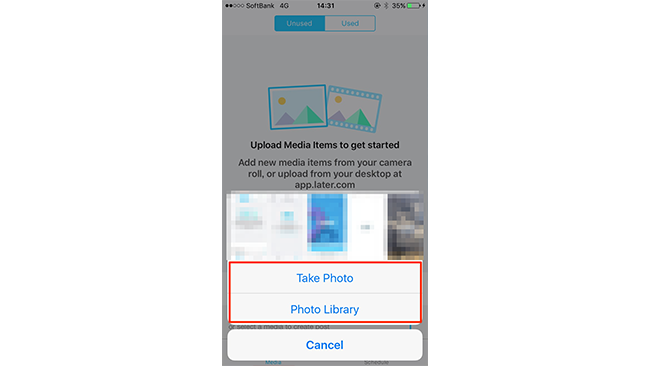
画面下部からメニューが立ちあがり「Take Photo」「Photo Library」のいずれかを選択することができます。
その場で写真を撮影するなら前者、カメラロールに保存している写真を使用する場合は後者を選択してください。
ここでは、カメラロールに保存されている写真を使用して、予約投稿を行うものとします。
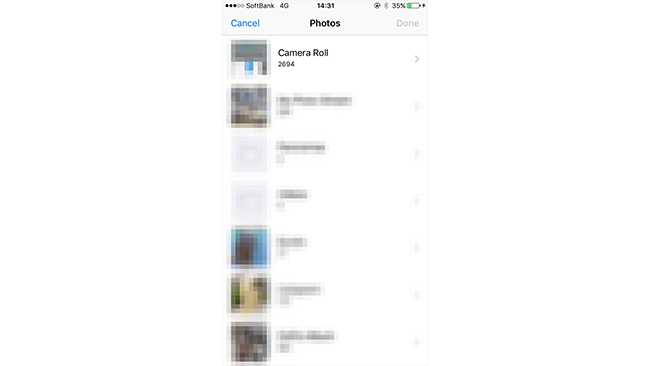
「Photo Library」をタップすると、カメラロール内から写真を選択できるようになります。
予約投稿したい写真を選択してください。
なお、写真は複数枚選択することができます。
複数枚選択した場合は、各写真ごとに予約投稿をセットしてください。
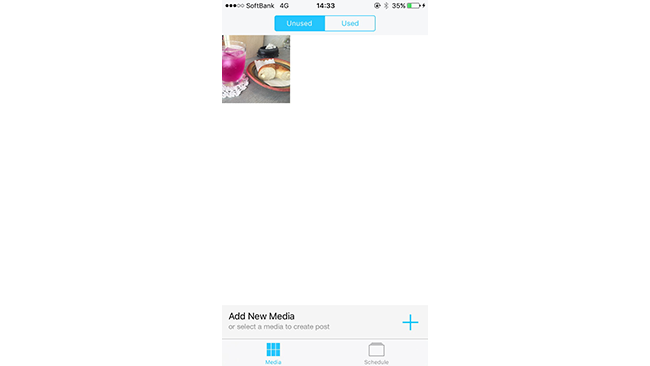
写真を選択すると、画面上に選択した写真が読み込まれます。
読み込まれた写真をタップしてください。
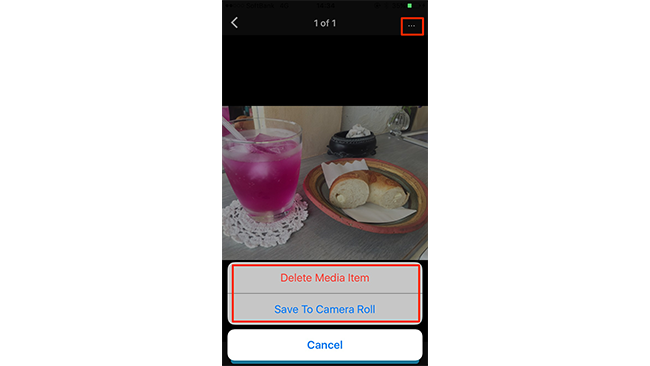
写真をタップすると、拡大表示され画面上部に「…」というアイコンが表示されています。
ここをタップすると「Delete Media Item」「Save To Camera Roll」の2つのメニューが表示されます。
選択した写真を、予約投稿を行わない写真を誤ってアップロードしたくないなどの理由でアプリ内から削除したい場合は前者、再度スマートフォンのカメラロール内に保存したい場合は後者を選択してください。
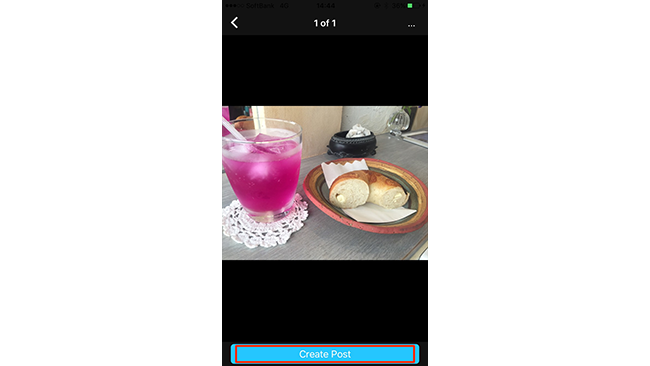
画面下部には「Create Photo」というメニューが表示されています。
このまま選択した写真を使用して予約投稿する場合は、ここをタップしてください。
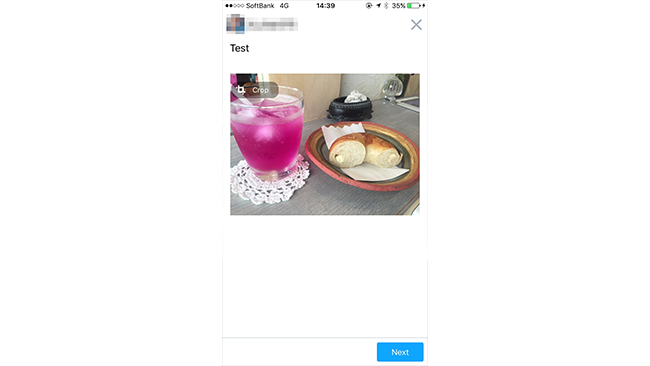
するとキャプションを入力する画面が表示されます。
通常インスタグラムへ投稿する際と同じように、テキストやハッシュタグなどのキャプションを入力してください。
また、写真上に表示されている「Crop」をタップすると、写真のサイズを変更することも可能です。
入力等が終わったら「Next」をタップしてください。
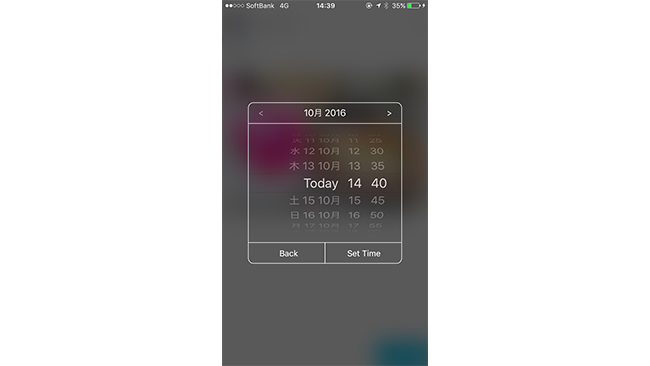
カレンダーが表示されます。
投稿したい日にち・時間を選択して「Set Time」をタップし、セットしてください。
これで予約投稿は完了です。
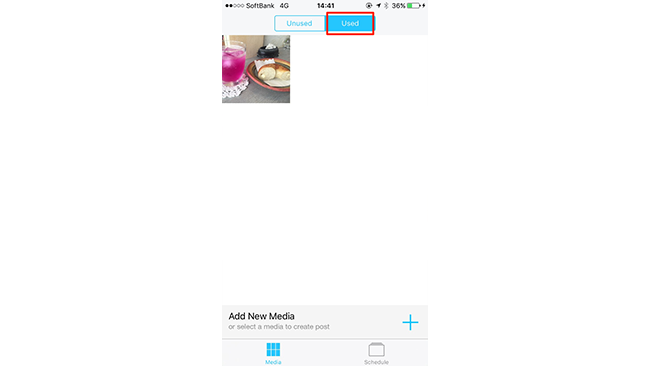
ここで「Used」をタップすると、使用した写真が表示されています。
アプリ内で使用した写真はこのようにクラウド保存されますので、再度インスタグラムへ投稿したい場合はここから写真を選択し、同じ手順で予約投稿を行ってください。
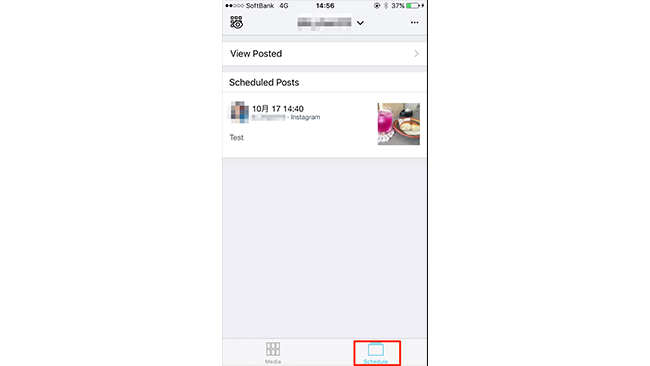
セットした予約投稿を確認する場合は「Schedule」をタップしてください。
すると「View Posted」「Scheduled Posts」の2つのメニューがあります。
前者はすでに投稿されたもの、後者は予約投稿がセットされているものを確認することができます。
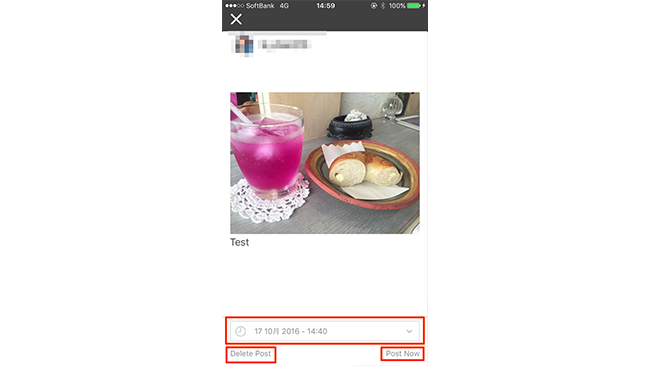
予約投稿をセットしたけれど取り消したい、時間やキャプションを変更したいという場合は、まず「Scheduled Posts」の中から該当する投稿をタップします。
すると編集画面が表示されますので、キャプションや日程、時間を変更する場合はここで変更してください。
予約投稿そのものを削除したい場合は、同じ画面の左下に「Delete Post」という項目がありますので、ここをタップしてください。
すぐに投稿する場合は「Post Now」をタップしてください。
パソコンからインスタグラムへ予約投稿する方法
パソコンから予約投稿をする使い方を説明します。
まずは、下記のwebサイトへアクセスしてください。
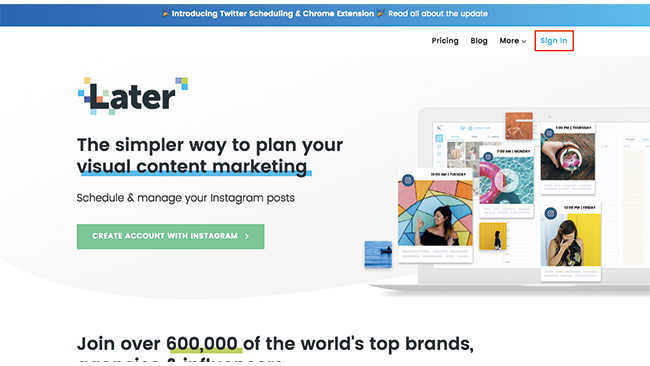
パソコンから予約投稿を行う場合は、WebブラウザからLaterへログインします。
スマホアプリと同様にインスタグラムアカウントと連携する必要がありますので、画面左上の「Sign in」をクリックしてください。
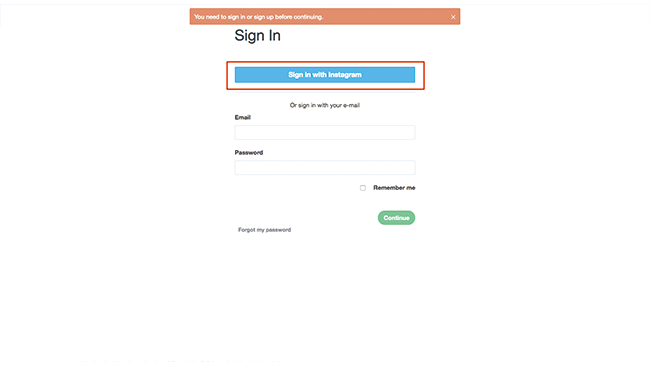
するとログイン画面が表示されますので「Sign in with Instagram」をクリックし、インスタグラムアカウントのユーザー名・パスワードを入力してサインインしてください。
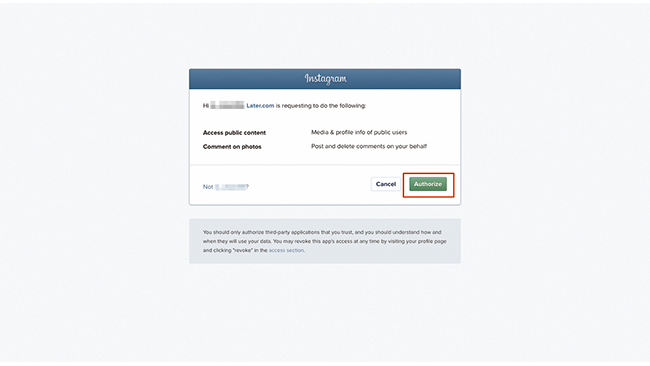
すると本当に連携していいか問われる画面が表示されますので、問題なければ「Authorize」をタップしてください。
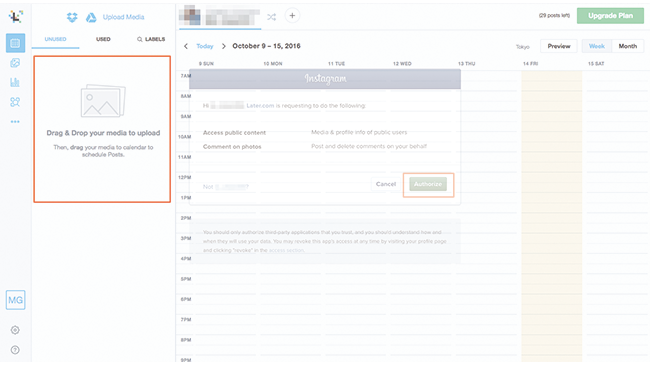
これでブラウザからLaterの使用が可能になりました。
まず画面左側にはアップロード画面、右側にはカレンダーのようなものが表示されています。
画面左側のアップロード画面に写真をドラッグ&ドロップすれば、スマホアプリと同様の手順で予約投稿を行うことができます。
まとめ
ブラウザからLaterを使用すれば、予約投稿はもちろんですが、パソコンからの投稿が可能になります。
インスタグラムへパソコンから投稿できるツールは数少ないですが、予約投稿もできるLaterは特におすすめです。
繰り返しになりますが、あくまでLaterではあらかじめ写真・キャプションのセットをしておき、時間になったらアラートしてくれるツールです。
投稿する際は手動で行わなければなりませんので、忘れないようにしてくださいね。
以上、白石ふくでした。