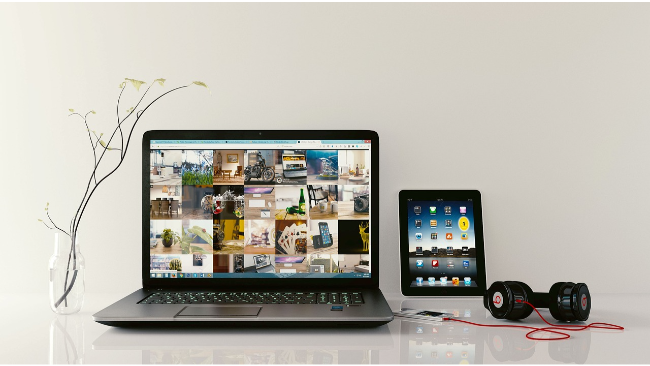ひと味違う写真加工を!インスタグラムの派生アプリ3つの使用方法をマスターしよう

普通に写真や動画を撮影してインスタグラムに投稿するだけではつまらない。加工アプリもたくさんあるけれど、結局どれを使ったらいのかわからない。こういったことでお悩みの、インスタグラム運用担当者の方は多いのではないでしょうか。
こんにちは。白石ふくです。
インスタグラムの運用をする中で、ただ写真や動画を撮影するだけでは、タイムラインで見たときに目に止まりにくいです。そこで一味加えてくれるのが加工アプリですが、世の中には非常にたくさんの加工アプリがあるため、どれを使用したらよいか悩んでしまいます。
今回は、最低限知っておけば目に止まりやすい写真や動画を撮影することができる、インスタグラムから公式に提供されているアプリ3つをご紹介します。
使い方をマスターして、ぜひ使ってみてください!
Layout
Layoutとは、複数の写真のレイアウトに特化したアプリです。簡単な操作で、複数の写真を見やすくおしゃれにレイアウトすることができます。
ダウンロードはこちらから。
iPhoneをご利用の方
Androidをご利用の方
使い方
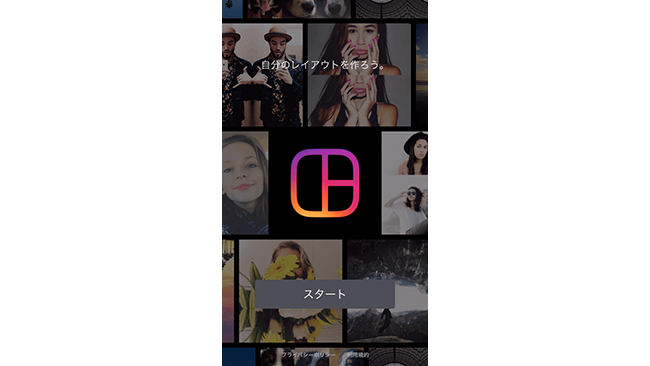
まずアプリをインストールして起動させます。
アプリを使用するにあたり、アカウント登録などは必要ありません。初めてアプリを使用する際は、最初にチュートリアルが流れます。
チュートリアルが終わったら「スタート」をタップしてください。写真へのアクセスを許可するか問われますので、問題なければ「OK」で許可してください許可しない場合はアプリを使用することができません。
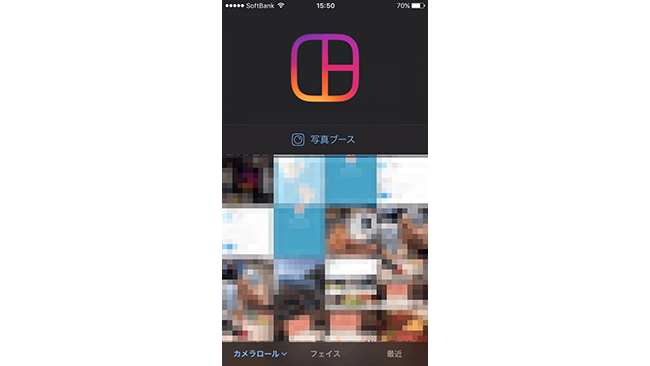
次に、上の画像のような画面が表示されます。
画面の真ん中には、自分のカメラロールに保存されている写真が表示されています。この中から、レイアウトで使用したい写真を選択してください。最大で9枚選択することができます。
画面下にある3つのメニューは、それぞれ以下の内容を表しています。
・カメラロール
ダブルタップすると、自分のカメラロールのアルバムが表示されます。
・フェイス
タップすると、カメラロール内の写真のうち人の顔が写っているもののみ表示されます。
・最近
タップすると、直近でLayout内で使用した写真が表示されます。
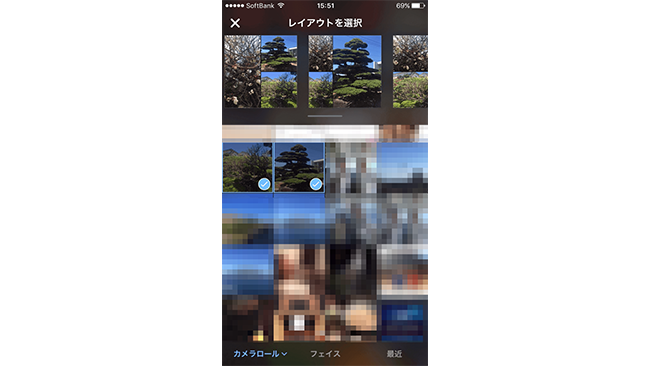
続いてレイアウトを選択します。
10種類用意されていますので、以下画像の赤枠で囲われている部分を横にスクロールして、好みのレイアウトを選択してください。
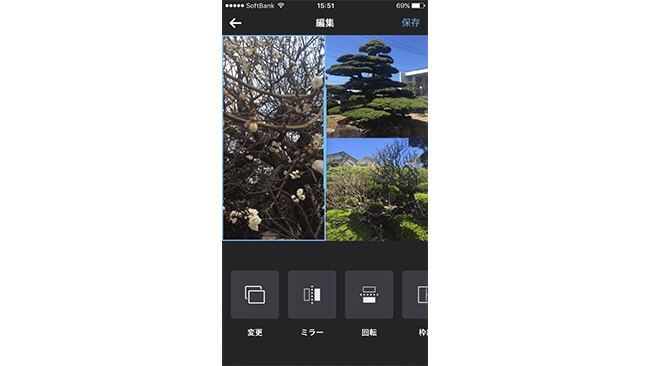
次に、写真を回転させたり、枠線をつけたりなどの加工を行う画面が表示されます。
加工が終了したら、画面右上の「保存」ボタンをタップしてください。画面下部に表示されているメニューは、それぞれ以下のような意味を表しています。
・変更
写真を変更することができます。
・ミラー
選択した写真を反転することができます。ここで表示されている写真のうち、反転加工したい写真をタップすると、該当の写真に青い枠線が表示され、その写真に対して加工が施されます。
・回転
選択した写真を回転することができます。「ミラー」加工と同様に、青い枠線で囲われた写真に対して加工が施されます。
・枠線
写真に白い枠線をつけることができます。
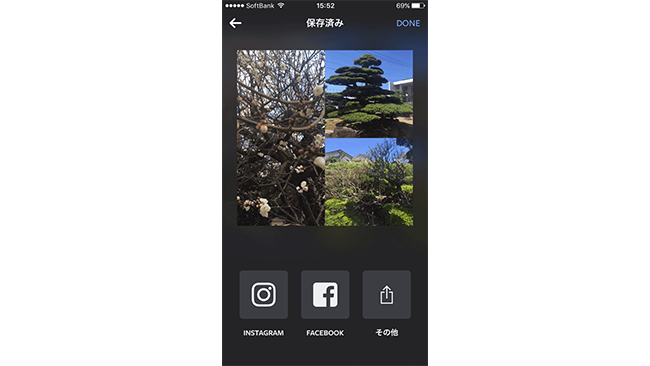
作成した写真をシェアすることができる画面が表示されます。
インスタグラム、Facebookへはアイコンをタップすることでシェアが可能です。Twitterへは「その他」をタップして表示されるTwitterのアイコンからシェアが可能です。
これで加工完了です。
Hyperlapse
Hyperlapseとは、タイムラプス動画を撮影するためのアプリです。このアプリで動画を撮影すると、誰でも簡単にタイムラプス動画を撮影することができます。
ダウンロードはこちらから(現在はiOS版のみ提供されています)。
タイムラプス動画とは
タイムラプス動画とは、長時間撮影した動画を圧縮して早送りにして再生させる動画のことです。一晩中夜空を撮影して動画を圧縮し、星の動きを早送りで再生したタイムラプス動画がありますので、参考にしてみてください。
星景微速度撮影 タイムラプス#11 夏の星空 Star Timelapse in Japan#11~The starlit sky of summer(YouTube)
使い方
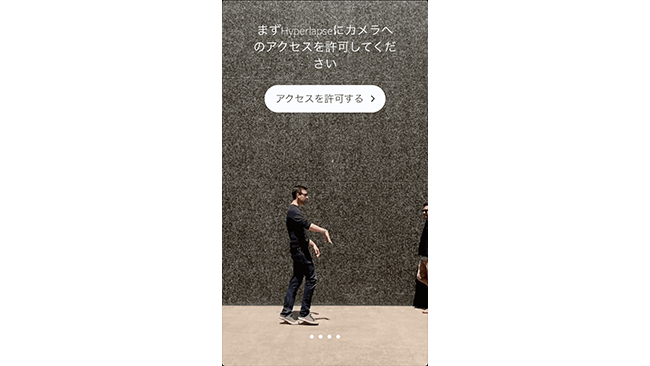
まずアプリをインストールして起動させます。
アプリを使用するにあたり、アカウント登録などは必要ありません。初めてアプリを使用する際は、カメラへのアクセスを許可してください。
※許可しない場合はアプリを使用することができません。
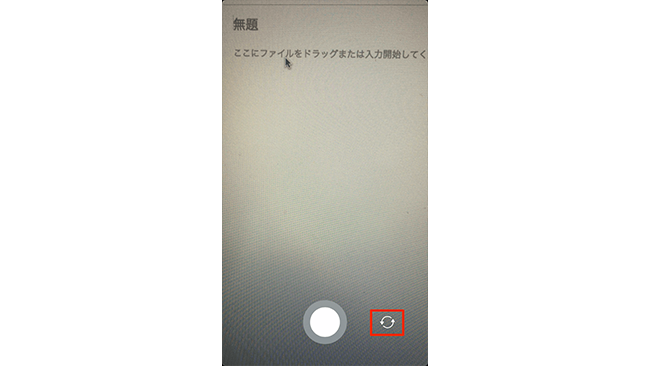
続いて、カメラの画面が起動します。
通常のカメラと同じように、画面下の表示されているボタンをタップして撮影を開始します。レンズを切り替えるボタンもありますので、インカメラでの撮影もできます。
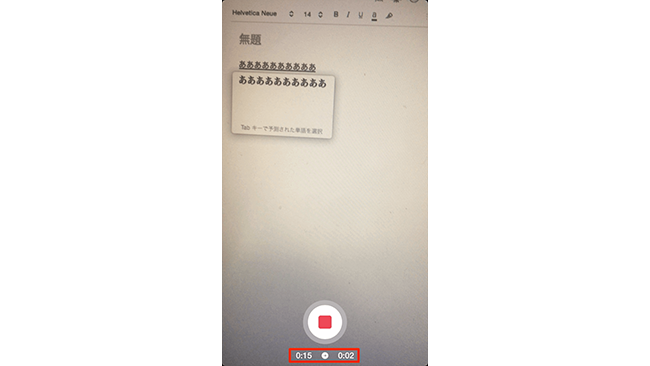
録画を開始すると、撮影ボタンの下に2種類の時間が表示されていることがわかります。
向かって左には実際の録画時間を、右には圧縮後の時間を意味しています。動画を撮影する際は、右の圧縮後の時間を参考にしつつ録画しましょう。
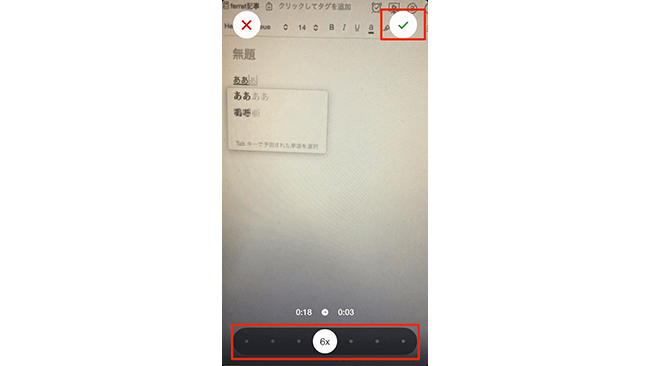
撮影ボタンを再度タップすると、録画が終了します。
撮影終了後に、画面下のバーを横にスワイプして動画を圧縮する倍速を選択してください。デフォルトでは6倍速になっています。
倍速を設定したら、画面右上のチェックのアイコンをタップしてください。
これで撮影完了です。
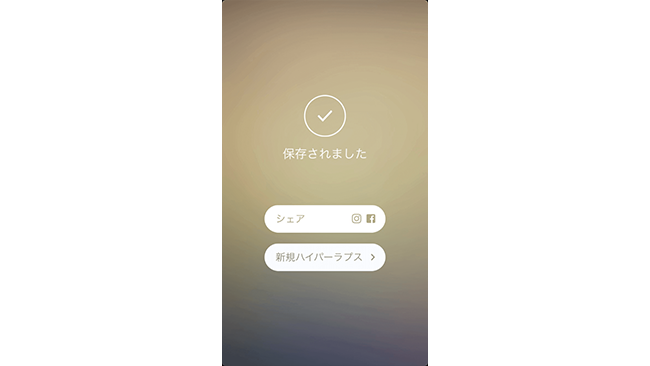
続いて、シェアの画面が表示されます。
Facebookまたはインスタグラムのどちらかに投稿することができます。Twitterには直接投稿できませんので、Twitterに投稿する場合はカメラロールから直接アップロードしてください。
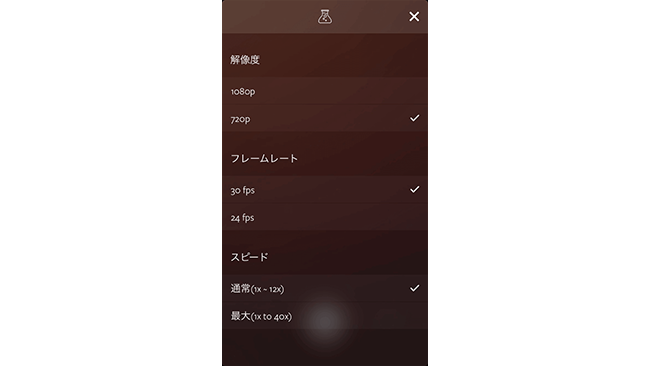
解像度やフレームレート、倍速の変更をしたい場合は、撮影画面を開いて画面上のどこでもいいので4本指で同時に4箇所を4回連続でタップしてください。
少し難しい操作なので、慣れるまでは1度で設定画面を起動できないかもしれませんが、何度かチャレンジしてみてください。設定画面が表示されたら、各項目をお好みでカスタマイズしてみましょう。
Boomerang
Boomerangとは、連続撮影した複数枚の写真でGIF画像のような無音声のループ動画を作成するためのアプリです。
このアプリで被写体を撮影すると、1秒間で最大10枚の写真が自動で撮影され、それらの写真をつなげて1つの動画が作成されます。
ダウンロードはこちらから。
iPhoneをご利用の方
Androidをご利用の方
使い方
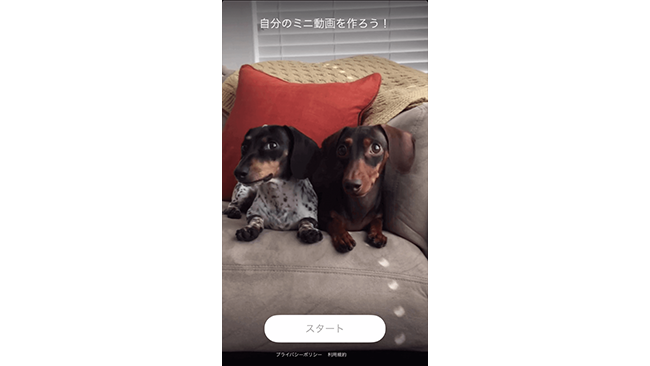
まずアプリをインストールして起動させます。
アプリを使用するにあたり、アカウント登録などは必要ありません。
初めてアプリを使用する際は、カメラへのアクセスを許可してください。
※許可しない場合はアプリを使用することができません。
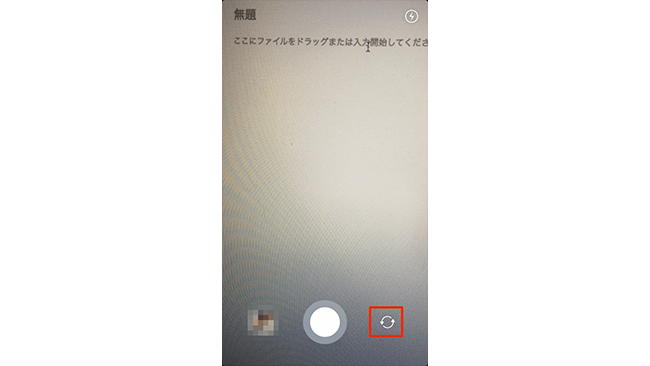
続いて、カメラの画面が起動します。
撮影画面が表示されたら、通常のカメラ撮影のように画面下のシャッターボタンを1度押してください。これで自動で写真が撮影され、保存する際には撮影写真がつなげられた動画となります。
インカメラで撮影したい場合は、シャッターボタン横の切り替えボタンをタップしてください。
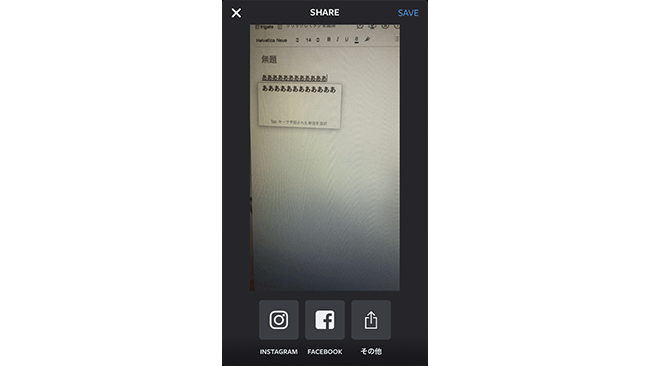
作成した動画を保存します。
画面右上の「SAVE」をタップすると、カメラロールに保存されます。
シェアボタンをタップすると、インスタグラムやFacebookに投稿することができます。ついったへ投稿する場合は、カメラロールから直接行ってください。
これで終了です。
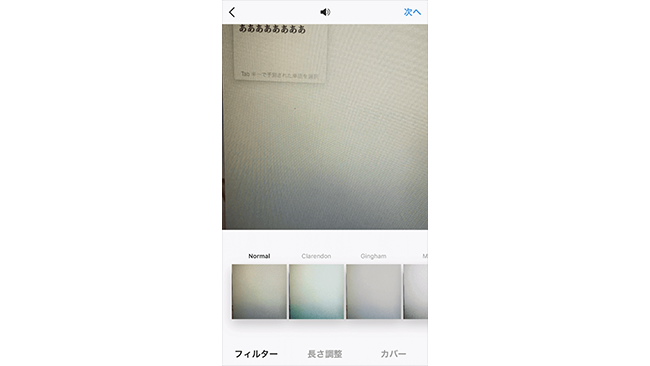
なお、撮影した動画をインスタグラムにシェアするときはフィルターを利用して加工することもできます。
少し手を加えて、おしゃれなループ画像にしてみるのもGOOD。
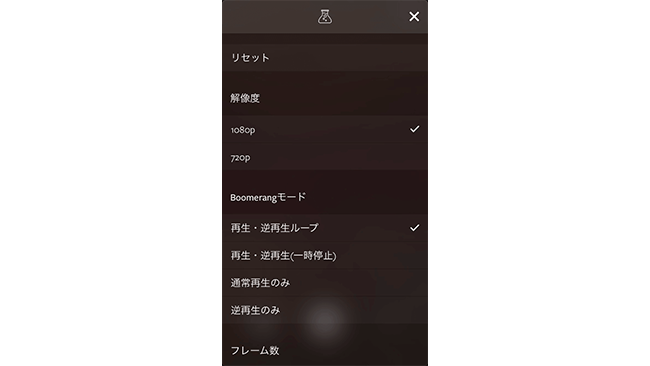
1秒間の撮影枚数や動画の再生方法を変更したいなど、Boomerangの設定を変更したい場合はHyperlapseと同じように撮影画面を開いて、画面上のどこでもいいので4本指で同時に4箇所を4回連続でタップしてください。
うまくいくコツは、強め&早くタップすることです。設定を変更しすぎて元に戻したい、という場合は、メニューの一番上の「リセット」で戻せます。
まとめ
インスタグラムから公式に提供されているだけあって、どれも思わず見てしまうような写真や動画に仕上げることができます。一度使用するとクセになってしまうアプリばかりですので、ぜひ一度は使ってみてください。
インスタグラム運用担当者の方自身がくすっと笑える写真や動画を投稿すれば、見ているユーザーにも伝わりやすくなります。楽しみながら運用していきましょう!
以上、白石ふくでした。