トイカメラ風の写真が簡単に撮影できる!「PrimeCamera」の使い方

こんにちは。白石ふくです。
レトロ風な写真を撮る際は、どの写真撮影アプリを使用していますか?
Frigateでもいくつかアプリをご紹介してきましたが、今回おすすめしたいのは「PrimeCamera」というアプリです。
基本的に写真加工アプリは撮影後に加工をするものが多いですが、こちらのアプリは撮影前に撮影画面上で加工を行えることが特徴。
まるでデジタルカメラや一眼レフのように、被写体を見ながらどのような雰囲気で撮影するのかを選択できる、ということです!
そこで今回は、無料で使用できる写真撮影・加工アプリ「PrimeCamera」の使用方法をご紹介します。
初心者の方でも使いやすいアプリかつ、上級者の方でも細部にこだわれるアプリですので、ぜひ使ってみてくださいね!
「PrimeCamera」とは
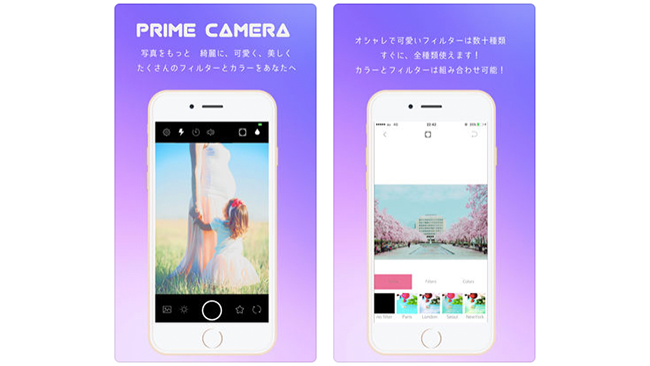
入手方法
「PrimeCamera」とは、トイカメラ風の写真を撮影できる、無料の写真撮影・加工アプリです。
フィルターを選ぶだけでもレトロな雰囲気から今っぽさのあるおしゃれな雰囲気まで、幅広い写真に加工できます。
少しこだわりたい方は、フィルターを組み合わせたり彩度や露光時間などの細部を調節してみるのもおすすめ。
「PrimeCamera」で写真を撮影してみよう
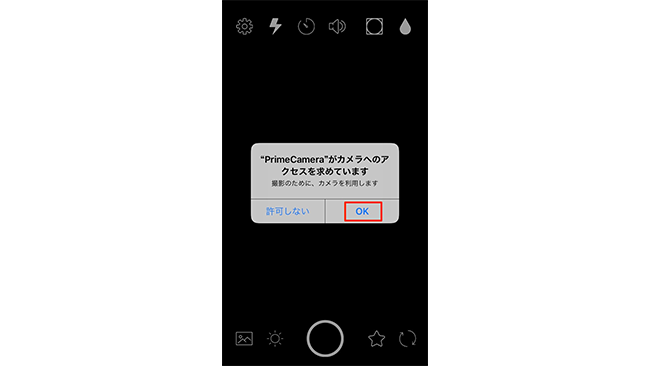
アプリをインストールして起動すると、まずアプリがiPhonemのカメラアプリへアクセスすることを許可するか問うメッセージが表示されますので「OK」をタップします。
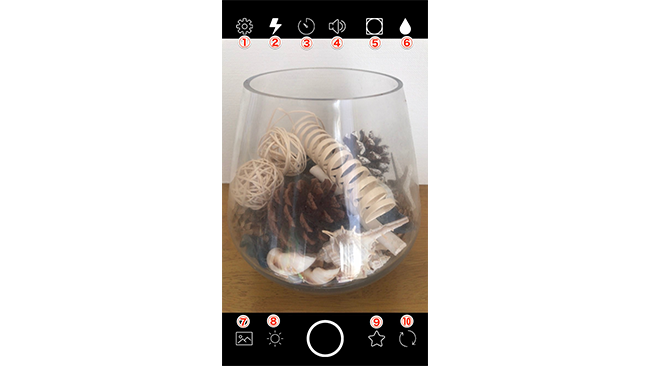
撮影画面が表示されます。
各種アイコンをタップして、撮影前に画面を見ながら明るさやフィルターなどを調節できます。
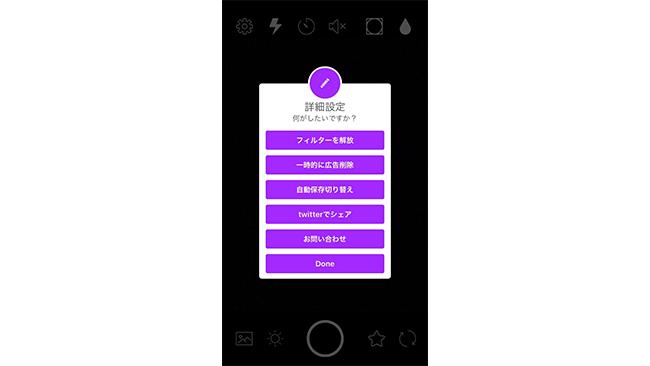
①設定
設定したフィルターをすべて一度に解除したり、撮影後に自動保存できるように設定したりなどが可能です。また、撮影した写真をこのメニューからTwitterへシェアすることもできます。メニューを閉じる際は「Done」をタップしてください。
②フラッシュのON/OFFの切り替え
③撮影カウント
アイコンをタップすると、撮影前5秒のカウントが開始します。
④無音カメラ
アイコンをタップすると、シャッター音を出さずに撮影できます。なお、無音モードの際は画質が少し落ちてしまうので注意してください。
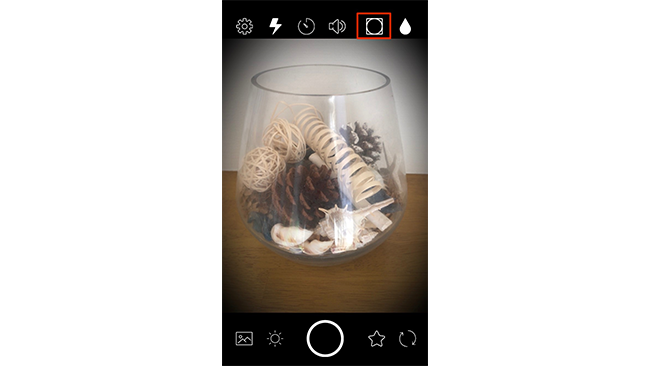
⑤周辺の明るさを暗くする
アイコンをタップすると、画面の四隅が暗くなってトイカメラのような写真が撮影できます。
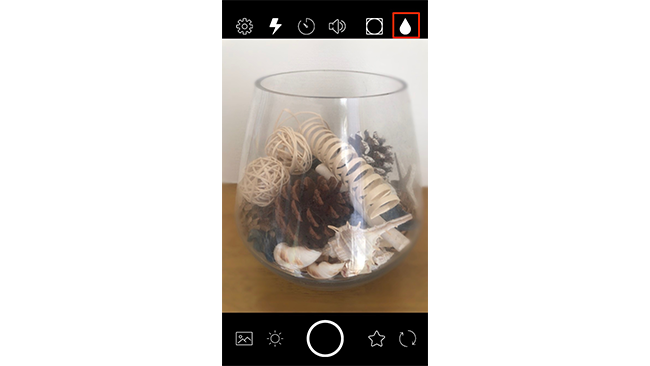
⑥周辺をぼかす
アイコンをタップすると、画面の四隅がぼかされて撮影できます。
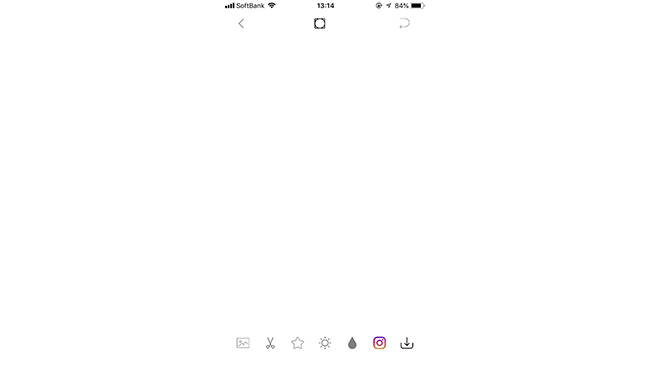
⑦カメラロール内の写真を加工
カメラロール内に保存されている写真を選択して、トイカメラ風の写真に加工できます。
加工については、次の項目を参考にしてみてください。
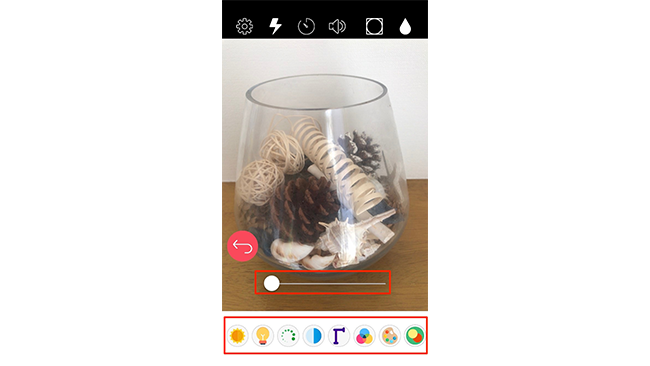
⑧画像の調節
露光時間や強度、ホワイトバランスなどの画像の調節ができます。
左から順に、輝度・露光時間・彩度・コントラスト・色の閾値・ホワイトバランス・色の調節・影と光彩の調節が可能です。
各メニューをタップすると画面下にバーが表示されますので、左右にスワイプして調節してください。
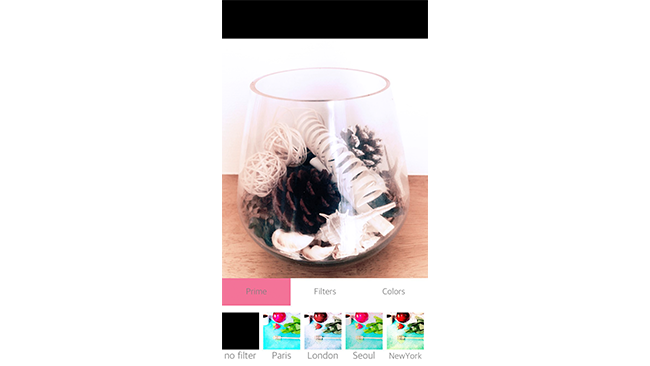
⑨フィルター設定
フィルターの設定ができます。
「Prime」では、選択するだけで雰囲気のある写真に仕上がるフィルターが用意されています。よりこだわりたい方は、「Filters」と「Color」からそれぞれ使用するフィルターを選択して、組み合わせてオリジナルのフィルターを適用することもできます。
⑩インカメラ/アウトカメラの切り替え
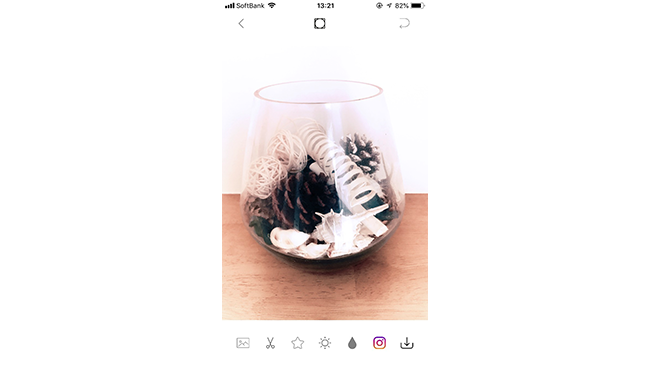
撮影後は、写真を加工できる画面が表示されます。
撮影画面上のメニュー⑦をタップした際と同じ画面が表示されますので、加工については次の項目を参考にしてみてください。
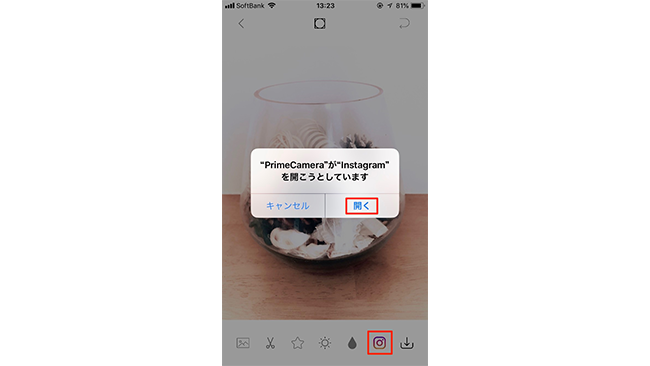
撮影・加工した写真をインスタグラムへ共有する際は、画面右下のインスタグラムアイコンをタップしましょう。初めて利用する際は、インスタグラムを開くことを許可するか問われますので「開く」をタップします。するとインスタグラムが表示されますので、通常どおり投稿してください。
撮影した写真や保存している写真を加工してみよう
アプリ上で写真を撮影したあと、または撮影画面からカメラロールを開いて保存している写真を選択した際、アプリ上で加工をすることができます。
加工メニューを使いこなせばよりこだわりのあるオシャレな写真に仕上がりますよ!
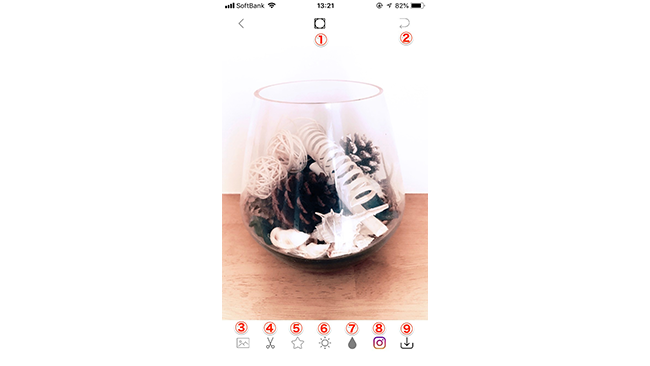
加工画面上に表示されているメニューは、基本的に撮影時に表示されているメニューとかわりありません。
①周辺の明るさを暗くする
②操作をひとつ前に戻す
加工操作をひとつ前の状態に戻すことができます。
③カメラロールを表示
カメラロール内から、加工する写真を再選択できます。
④トリミング
写真を自由にトリミングできます。
⑤フィルター設定
⑥画像の調節
⑦周辺をぼかす
⑧インスタグラムへ投稿
⑨加工した写真をカメラロールへ保存
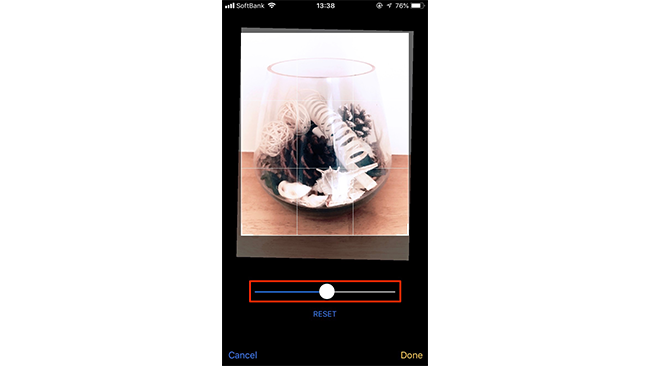
④のトリミングのみ、撮影画面上に表示されていない加工機能です。
トリミングをする際は、写真の周辺の白枠を指で移動して、好みの大きさに切り抜いてください。また、画面下のバーを左右にスワイプすると、左右の傾きを調節できます。トリミングが終わったら「Done」をタップすると、加工メニュー画面に戻ります。
まとめ
最近のインスタグラムでは、加工していない風の写真が人気ですよね。
実はバッチリ加工しているのですが、あくまで「していない風」に見える写真のことです。筆者もインスタグラムへ投稿する写真は「いかに加工していない風に見せるか」にこだわっていますが、今回ご紹介した「PrimeCamera」はトイカメラ風の写真に仕上がるので「加工していない風加工」の仕上げとしてぴったり。まるでレトロなカメラで撮影した写真をインスタグラムに投稿しているように見せられます!
初心者の方はフィルターを使ってかわいく加工を、上級者の方はフィルターの組み合わせや画質調節などを使いつつ、オリジナリティのある使い方を楽しんでくださいね!
以上、白石ふくでした。


