こんな加工メニュー見たことない!タイムラインで絶対目立ちたいなら「Font Candy」がおすすめ

こんにちは。白石ふくです。
普段インスタグラムに投稿する写真や画像を加工する歳、みなさんはどのようなアプリを使用していますか。便利な加工アプリは山のようにありますが、せっかく加工するならタイムライン上で目立つ1枚に仕上げたいですよね。
そこで今回は、ほかの加工アプリではなかなか見ないメニューが搭載されている無料の写真撮影・加工アプリ「Font Candy」の使用方法をご紹介します。おしゃれに仕上がるのはもちろんですがスタンプやテキストに動きをつけることもできるため、タイムライン上で目立つこと間違いなし!
ほかの人と同じはいや!という方は、ぜひ試してみてくださいね!
「Font Candy」とは
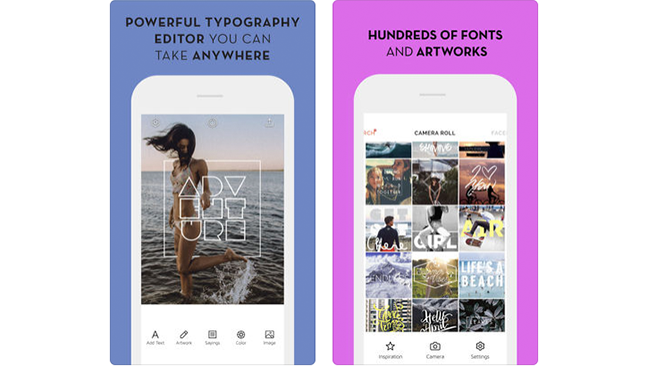
「Font Candy」とは、無料で使用できる写真撮影・加工アプリです。
撮影・選択した写真にテキスト入力やスタンプ挿入、フィルター加工などを行うことができます。
これらの加工はほかの加工アプリでも可能ですが「Font Candy」のおすすめポイントは、選択できるフォントの種類が豊富なことやちょっと変わったスタンプを使用できること、ただテキストやスタンプなどを挿入するだけではなく動きをつけることができることなどです。
iPhone・iPadのみ使用可能で、こちらの加工アプリを使用すればあまりうまく撮れなかった写真も、雰囲気のある1枚になること間違いありません。
さらに有料メニューとなりますが加工した写真を使用し終えリジナルグッズを簡単に作成することもできますので、プライベートではもちろん、例えば企業やお店などでオリジナルシャツなどを作ってみるのもおすすめです。
入手方法
「Font Candy」でタイムラインで目立つ加工をしてみよう
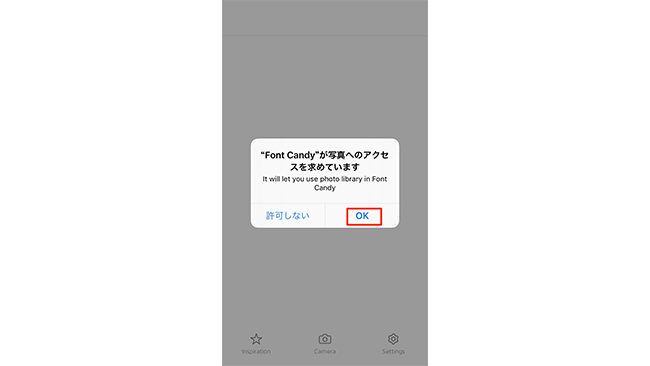
まずアプリをインストールして起動します。
はじめに、アプリがiPhoneのカメラロールへアクセスすることを許可するか問うメッセージが表示されますので「OK」をタップしてください。
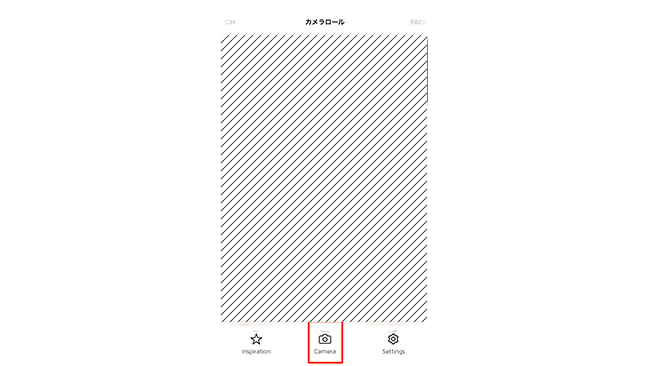
カメラロールの一覧とメニューが表示されます。
画面を左右にスワイプすると、Facebookやインスタグラムなへ投稿した写真など、カテゴリ別に写真を選択することができて便利ですよ。
アプリ内で写真を撮影する場合は、メニューから「Camera」をタップします。
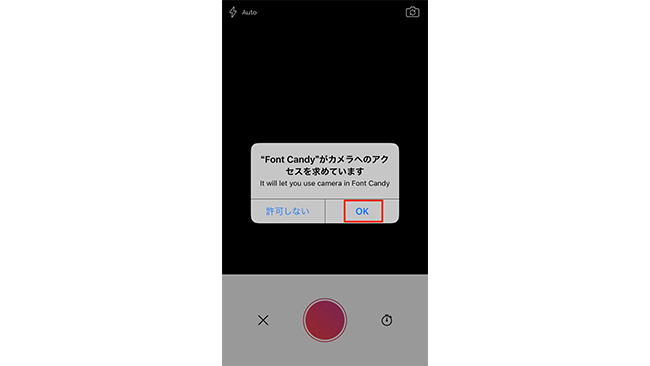
この場合、アプリがiPhoneのカメラアプリへアクセスすることを許可するか問うメッセージが表示されますので「OK」をタップしてください。
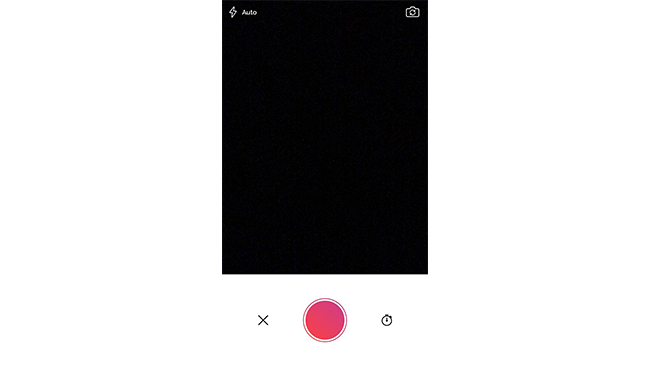
撮影画面が表示されます。
複雑なメニューはなく、インカメラ/アウトカメラの切り替え、タイマーの設定、フラッシュのON/OFFの切り替え、撮影ボタンのみ表示されています。
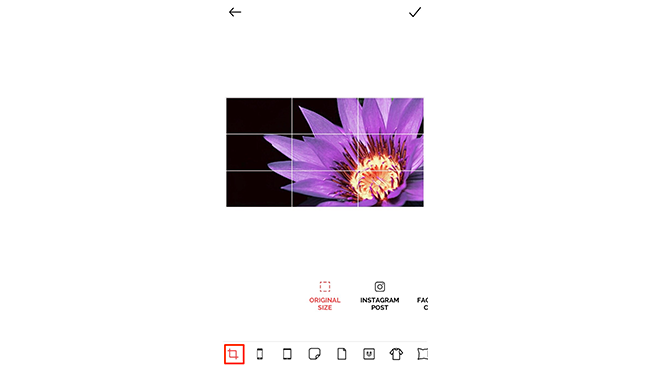
写真を選択・撮影したら、まず画像サイズを選択する画面が表示されます。
オリジナルサイズにトリミングできるほか、インスタグラムやFacebook、Twitterに適したサイズを指定したりiPhoneの壁紙として使用できるように自動トリミングしたいなどが可能です。
基本的には画面下に表示されているアイコンのうち1番左端のメニューを使用しますが、加工した写真でiPhoneケースやシャツなどを作りたい場合は各アイコンから作業することもできます。このサービスを利用する場合は有料となりますが、ペットや子どもの写真などを使って自分だけのオリジナリティグッズを作るならぜひ使ってみてくださいね。
写真のサイズをけったいしたら、画面右上のチェックアイコンをタップします。
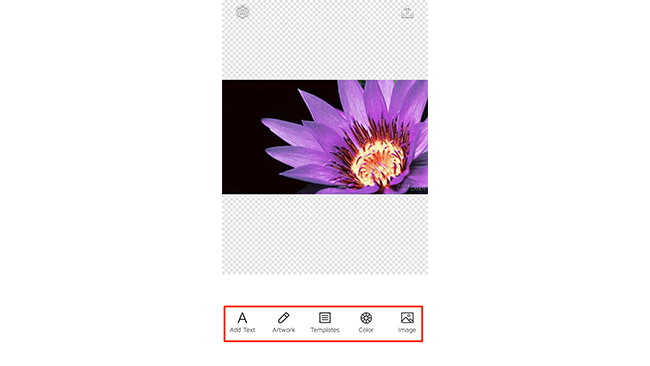
続いて、より細かい加工を行う画面が表示されます。
画面下に5つのメニューが表示されていますので、各メニューでできる加工についてご紹介しますね。
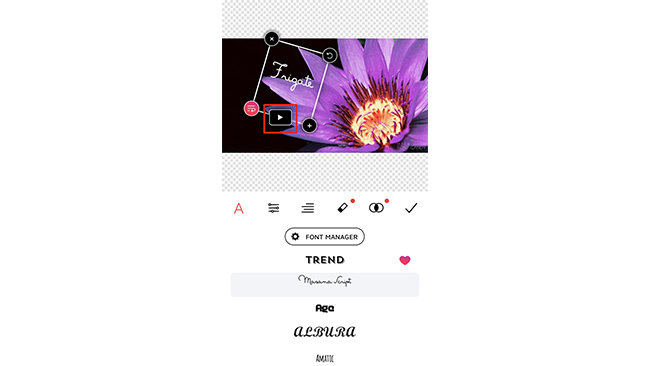
・Add Text
写真の中にテキスト入力ができるメニューです。
アイコンをタップするとまず画面上にテキストを入力するボックスが表示されますので、テキスト入力をします。その後フォントや傾きなどを調節するメニューが表示されます。
このほか4つのメニューでも可能ですが、上の画像の赤枠部分の三角アイコンをタップすると、PowerPointやPagesの「効果」のような動きのある加工をすることもできます。三角アイコンを再度タップすると効果を変えることもできますので、ちょっと変わった加工をするなら試してみては。
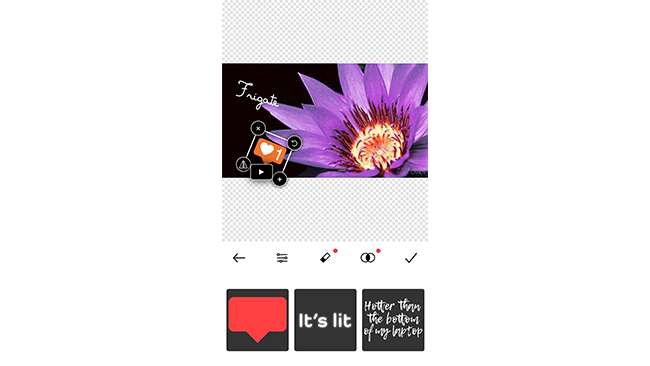
・Artwork
写真の中にスタンプを挿入できるメニューです。
ほかの加工アプリではなかなか見ないおしゃれなスタンプが多いので、スタイリッシュな加工におすすめです。スタンプを選択した後は「Add Text」と同様に傾きや動きの効果などを設定することもできます。
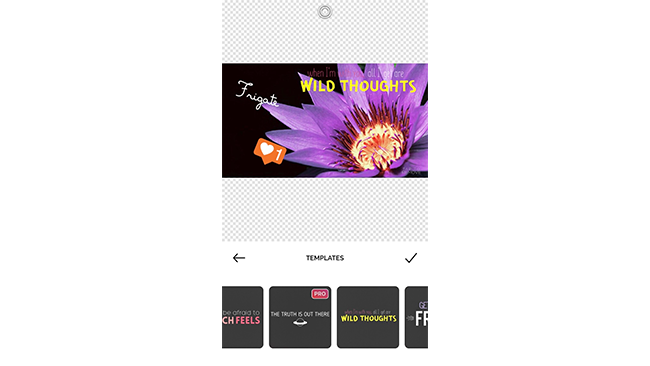
・Templates
テンプレート加工ができるメニューです。
タップひとつでおしゃれな画像にしあがるテンプレートばかりですので、自分で加工するのはめんどう、という方は使ってみては。「PRO」という表示のあるテンプレートは有料ですので、注意してくださいね。
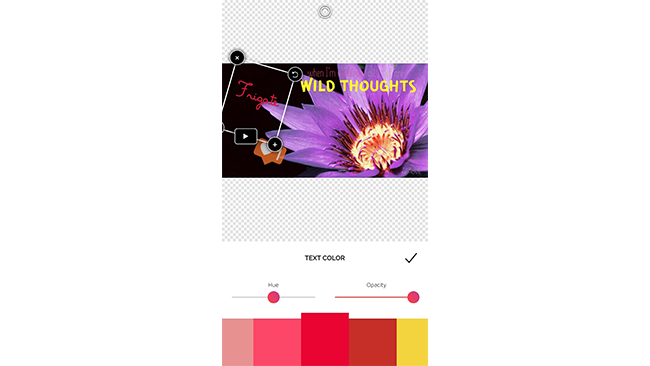
・Color
カラー調節を行うことができるメニューです。
入力したテキストやスタンプ、テンプレートの色を調節することができるので、色を変更したいオブジェクトをタップして選択状態にして、表示されるバーを左右に動かして調節してください。
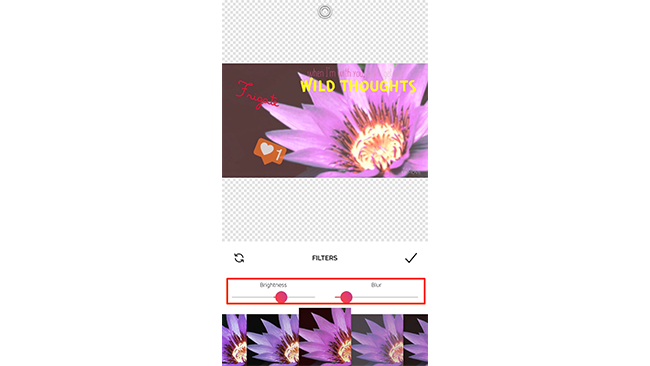
・Image
写真にフィルター加工を行ったり、明るさ調節などを行ったりできるメニューです。画面の1番下に表示されているプレビューからフィルターを選択してみてください。その上の2つのバーでは、左は明るさ調節を、右はぼかし調節を行うことができます。特にぼかし調節を行うと雰囲気のある画像にしあがるのでおすすめです!
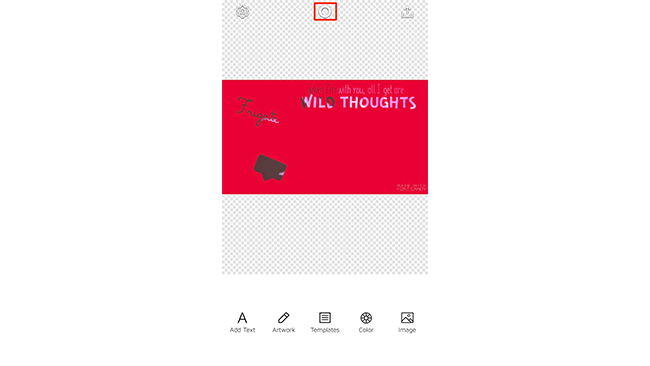
5つのメニューを使用した加工のほか、画面上の丸いアイコンをタップすると、色彩反転されて写真が消え、変わった画像に仕上げることもできます。
すべての加工が終わったら、画面右上のシェアボタンをタップしましょう。
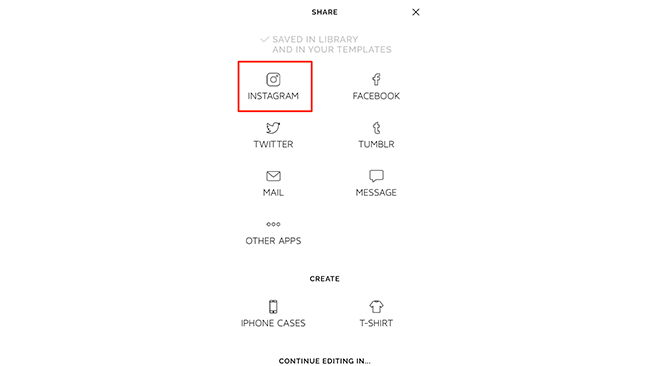
シェアボタンをタップすると自動的にiPhoneのカメラロール内へ加工した画像が保存されます。その後メニューが表示されますので、例えばインスタグラムへ投稿する場合は「Instagram」を選択してください。
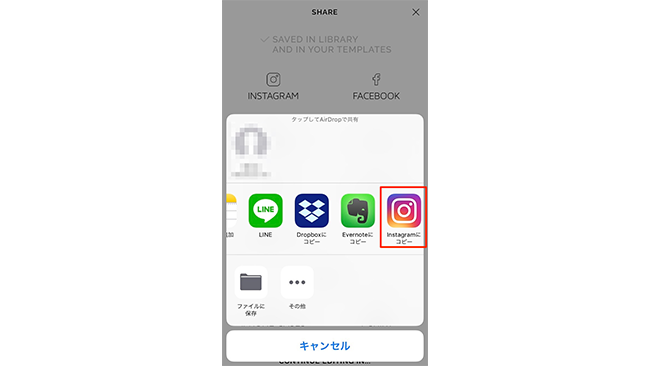
さらにメニューが表示されますので「Instagramにコピー」を選択します。
するとインスタグラムが自動的に起動して、通常通り投稿できるようになります。
まとめ
PowerPointやPagesの「効果」のような動きが実現できる加工メニューは、これだけおしゃれ加工にあふれたインスタグラムのタイムラインでも一際目を引きます。特に記事内でも使用している「いいね」スタンプに動きをつけた加工は、見ていると思わずいいね!したくなるので筆者のイチオシ加工です。似たような加工アプリばかりで正直飽きてきた方でも、今回ご紹介した「Font Candy」ならきっと満足するのでは!
以上、白石ふくでした。


