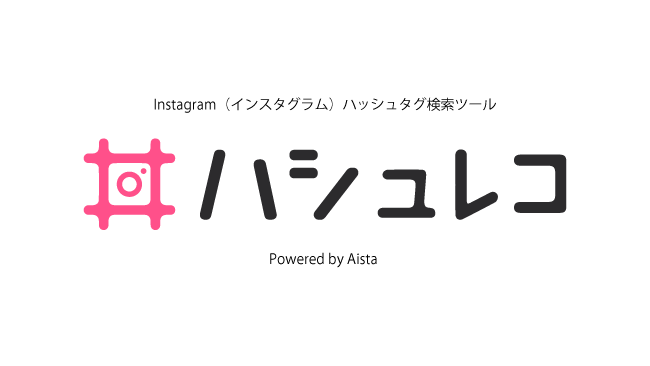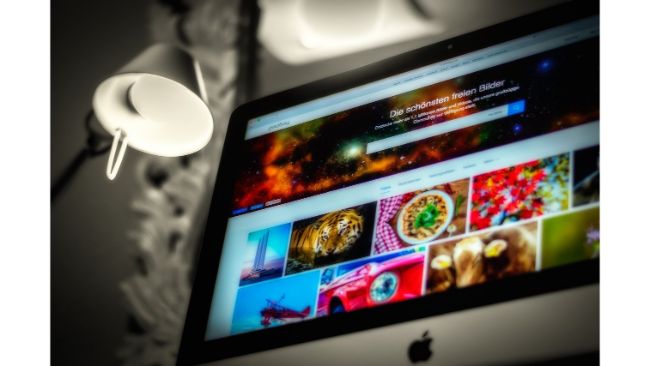インスタ加工におすすめ!無料アプリ「Canva」の使い方

▼ 目次
こんにちは。notari株式会社 白石ふくです。
企業のインスタグラムアカウントを運用している担当者の方の頭を悩ませることのひとつに、投稿内容を検討する、ということが挙げられます。写真や動画を撮影し加工したものを投稿することが基本とはなりますが、例えばイベントや限定クーポンの配布などの告知をするための画像作成を行うとなると、どのアプリを使って作成すればいいのか悩んでしまいますよね。Photoshopなどの加工専用ツールを使用するのも手段のひとつではありますが、使い慣れていないと思った以上に時間がかかってしまうというデメリットもあります。
そこで今回は、ただの写真加工アプリではなく、イベントやクーポン配布などの告知画像作成にはもちろん、Webサイトやブログ記事などの画像作成にも使用できる便利アプリ「Canva」の使用方法をご紹介します。企業プロモーションのためにインスタグラムへ投稿する画像を作成する際はもちろん、例えば自社の販売サイトなどで使用する画像の作成やプライベートでもインスタグラムに投稿する画像をおしゃれに加工したい!という方も、使ってみてくださいね!
「Canva」とは
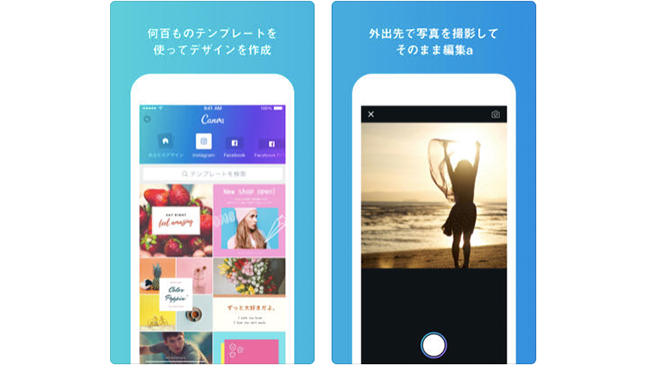
「Canva」とは、インスタグラムに投稿するための画像を作成できることはもちろん、FacebookやYouTube、Twitterなどで使用できるカバー画像の作成やバナー画像の作成などができる、無料の画像作成アプリです。無料ですがおしゃれでスタイリッシュなテンプレートが豊富に提供されているので、誰でも簡単に雰囲気のある1枚を作成することができます。
使用可能な日本語フォントが多彩なこともおすすめのポイント。デザインが優れている加工アプリは海外で開発されたものが多く日本語に対応していないケースもありますが、こちらのアプリではさまざまな日本語フォントに対応しています。
作成した画像はインスタグラムなどのSNSへそのまま投稿できることはもちろん、テンプレート選択時に「チラシ」「ポスター」などを選択した場合はPDF形式で書き出すこともできます。ただインスタグラムへ投稿するための加工アプリとしてだけではなく、幅広いシーンで活躍してくれる、プロモーション担当者にはうれしいアプリです!
入手方法
「Canva」でインスタグラムに投稿する画像を作ってみよう
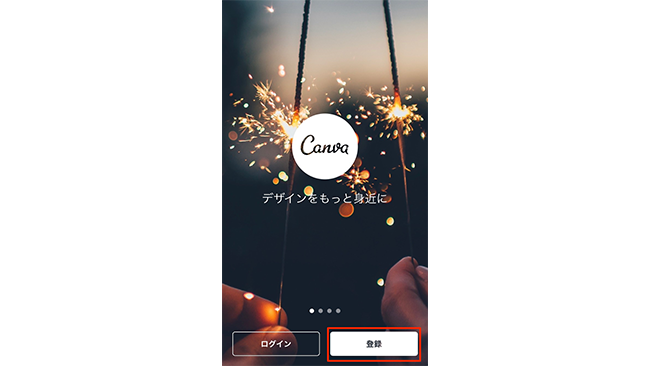
まずアプリをインストールして起動します。
利用にあたっては登録が必要ですので「登録」をタップしてください。
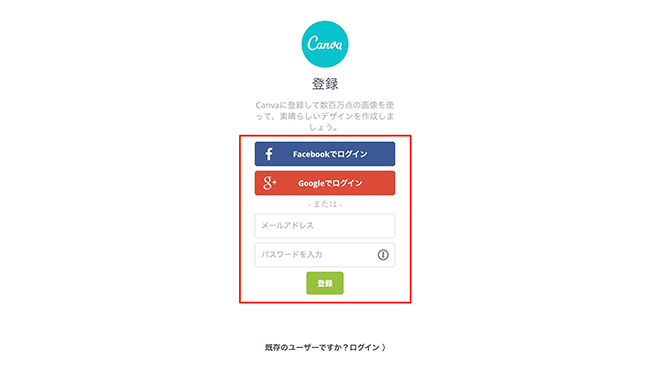
登録をする際はFacebook、Googleのアカウントまたはメールアドレスを利用してください。
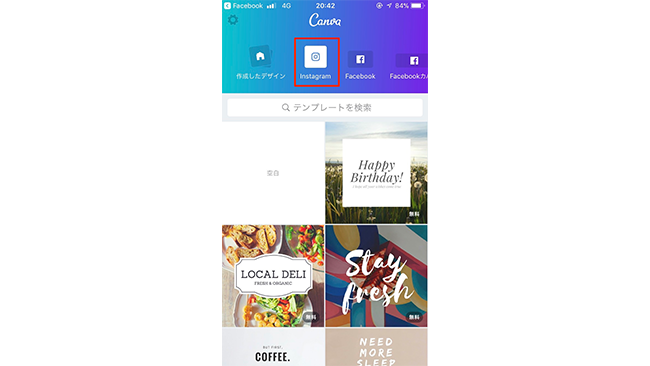
画像作成画面が表示されます。
まず画面上部で作成する画像のサイズを選択する必要がありますので、インスタグラムに投稿する画像を作成するなら「Instagram」をタップしてください。すると利用できるテンプレートの一覧が表示されます。表示されている一覧から選択してタップするか、検索ボックス内にキーワードを入力してみてください。
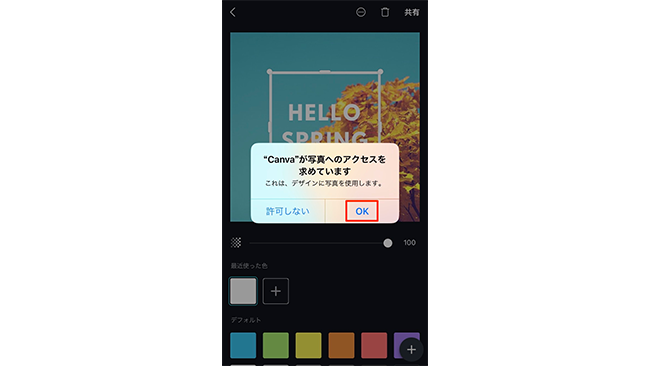
テンプレートを選択したら編集画面が表示されます。
まず最初に、アプリがスマートフォンのカメラロールへアクセスすることを許可するか問うメッセージが表示されますので「OK」をタップしてください。
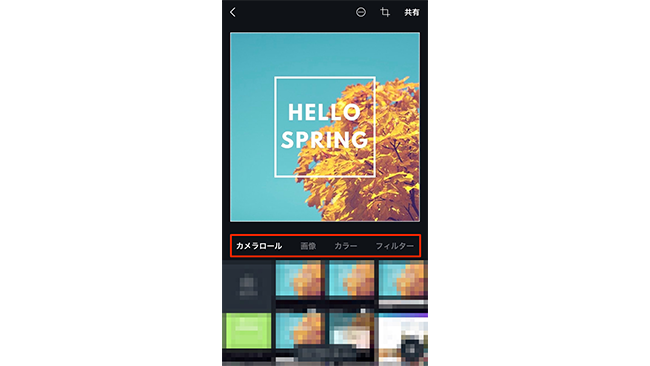
テンプレートの編集を行います。
加工したい部分をタップすると編集することができます。まず選択したテンプレートの中に写真を入れ込んでみましょう。テンプレート内のテキスト部分以外をタップすると、カメラロール・画像・カラー・フィルターの4つのメニューが表示されます。
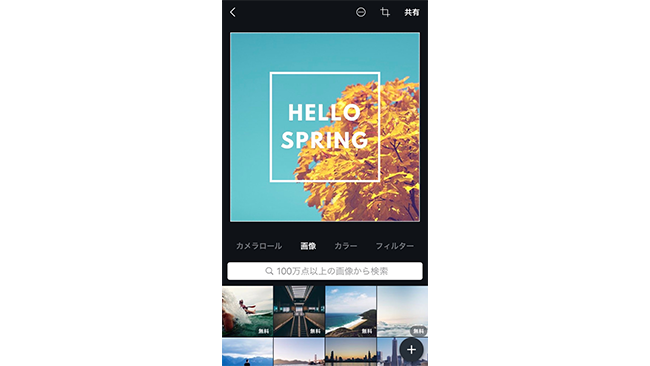
「画像」をタップすると、アプリから提供されている画像の一覧から使用する画像を選択することができます。
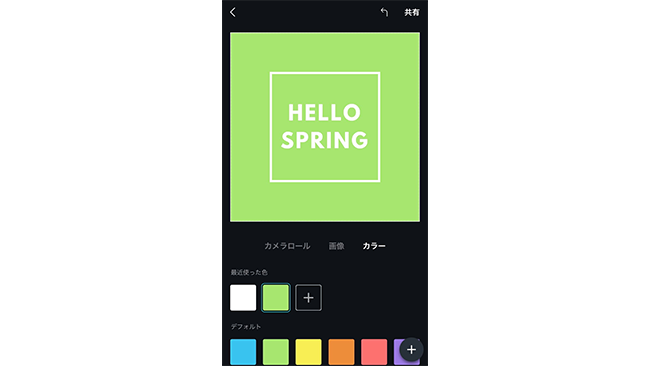
「カラー」を選択すると、背景色を変更することができます。
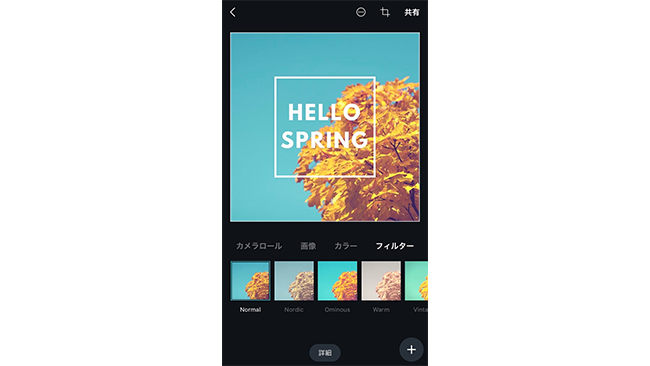
「フィルター」では、写真や画像にフィルター加工することができます。
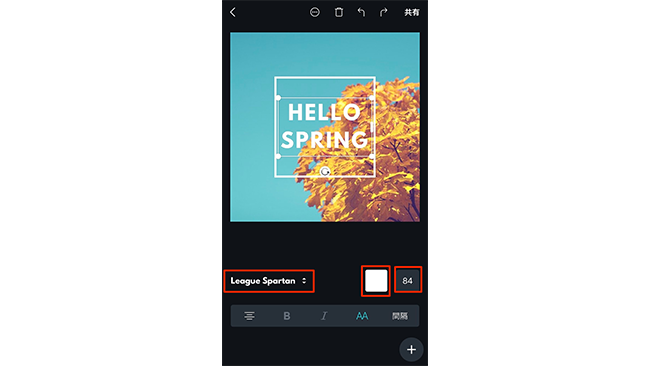
テンプレート内のテキスト部分をタップすると、フォントやカラーなどを変更することができます。ダブルタップするとテキストの内容を変更することも可能です。フォントを変更する場合は「League Spartan」を、カラーを変更する場合はその横のカラーボックスを、サイズを変更する場合はさらに横に表示されている数値をタップします。
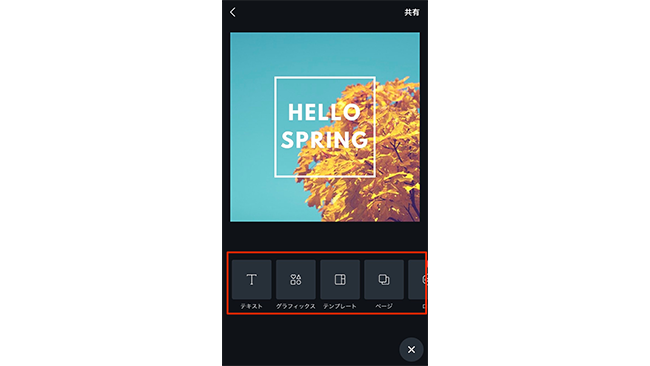
編集画面の右下の表示されているプラスアイコンをタップすると、さらに細かいメニューが表示されます。
テキスト:テキストテンプレートを選択できます。もちろんテキスト内容を変更することも可能です。
グラフィックス:丸や四角、ハートなどのグラフィックスを選択することができます。
テンプレート:テンプレートを再選択することができます。
ページ:作成した画像を確認することができます。複数枚作成して見比べてみたい場合などに便利です。
ロゴ:特に企業ロゴなどがある場合に便利な機能で、あらかじめカメラロールにロゴを保存しておけば画像の中に入れ込むことができます。
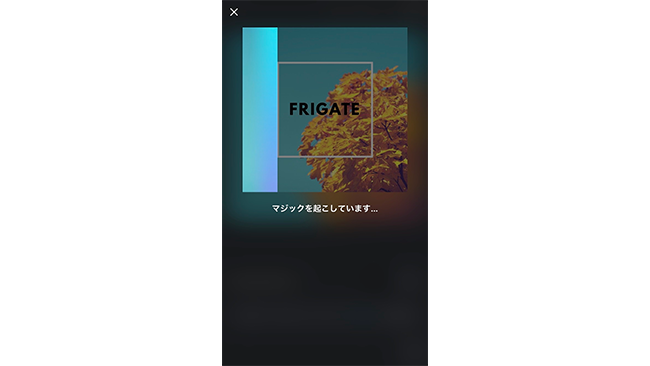
すべての編集が終了したら、画面右上の「共有」をタップします。
画像処理が行われますので、数秒待ちましょう。
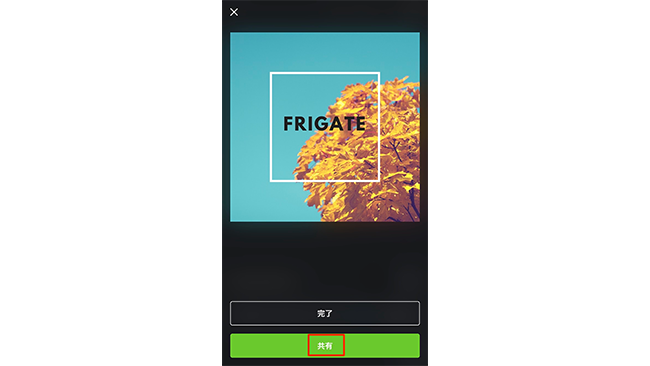
処理が終わると「完了」「共有」のメニューが表示されますので「共有」をタップします。
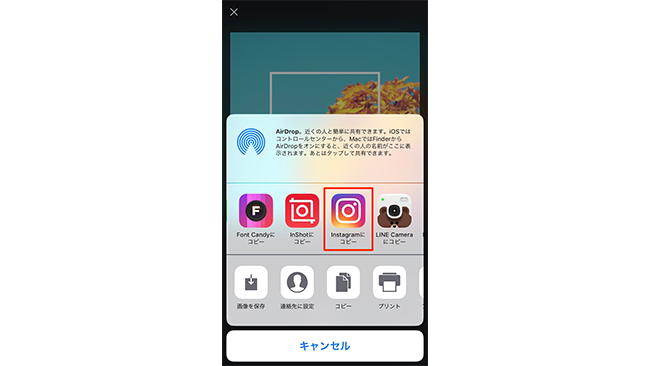
画面下からメニューが表示されますので「Instagramにコピー」を選択してください。インスタグラムの投稿画面が表示されますので、通常通り投稿を行ってください。
なお、Canvaはアプリだけでなくブラウザでも使用可能です。パソコンに保存している画像をスマホに移動させる必要がないので、使いやすい方法で試すとよいでしょう。
「Canva」のおすすめ機能5選
Canvaには非常にたくさんの機能がありますが、その中でもぜひ積極的に活用していただきたい機能を5つご紹介します。
テンプレート
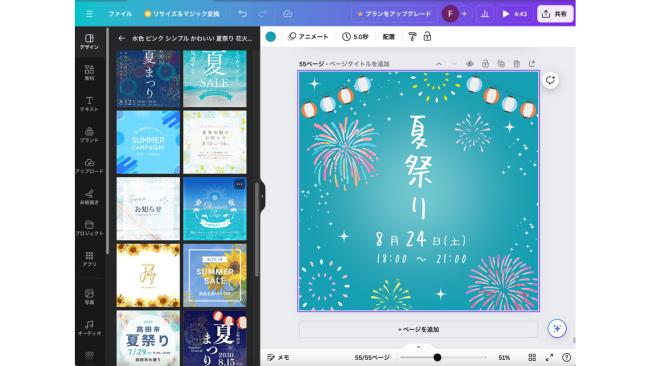
Canvaはテンプレートが非常に豊富です。デザインに自信がない場合でも、用意されているたくさんのテンプレートの中から好きなデザインを選び、文字を入力するだけでおしゃれな投稿画像が作成できます。
テンプレートは単語で簡単に調べることができるので、ぜひお気に入りのテンプレートを見つけてみてくださいね!
画像のマジック生成
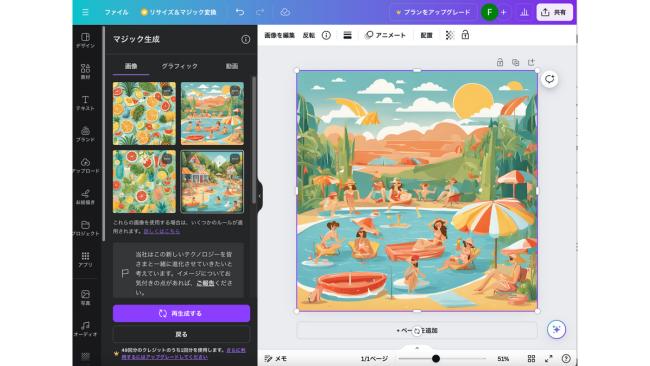
Canvaにはたくさんの画像が用意されていますが、場合によっては目当ての画像が見つからないことも……。しかし、画像のマジック生成機能を使うことで、AIが理想の画像を生成してくれます。
AIに画像を生成してもらう場合は、求めている画像をより具体的に伝えるのがポイントですよ!
動画のマジック生成

画像のマジック生成と同様、AIが動画を作成してくれる機能です。先ほどと同様、より具体的にAIに伝えることで、理想の動画に近づきます。
マジック加工
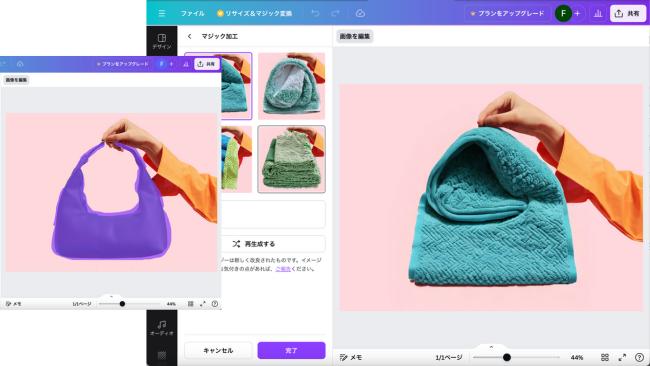
写真や画像の加工ができる機能です。例えば、画像のようにバッグを消して、タオルへと持ち替えさせることができます。ぜひいろんなパターンを試してみてくださいね!
写真編集

Canvaでは写真を編集することもできます。投稿画像を作成していると、スマホ画面のスクショなどを取り入れたいときや写真を使いたいときってありますよね?
そんなとき、写真編集機能を使えばぼかしを入れたりフィルター加工を施したりすることができます。
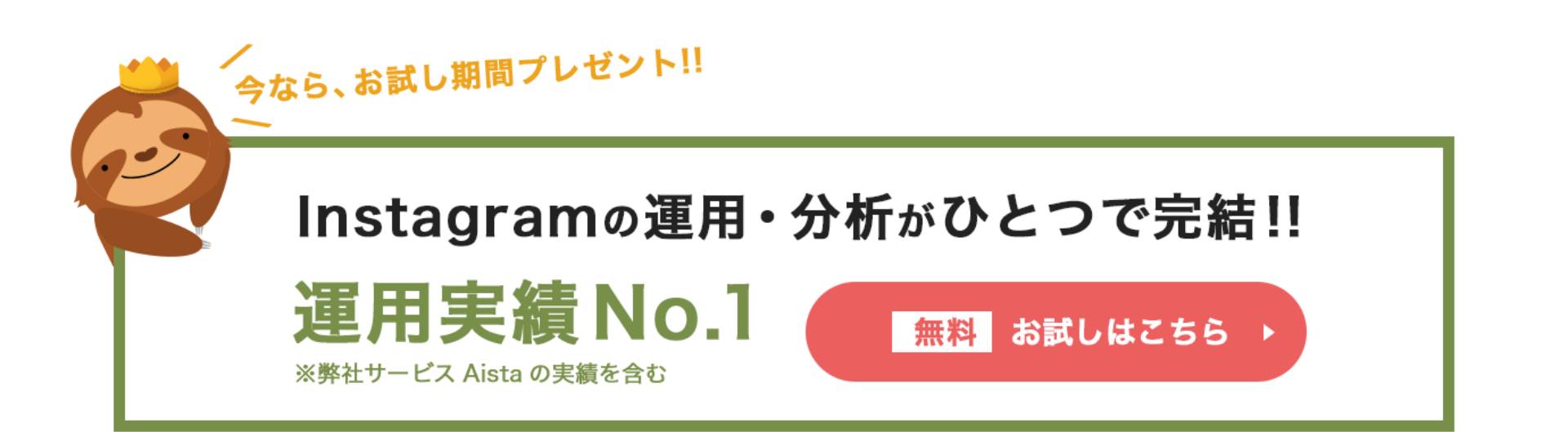
まとめ
「Canva」を使用すれば、インスタグラムへ投稿する画像のレパートリーは格段に増えます。最初のテンプレート選択画面では、インスタグラムに限らずFacebookカバーやポスターなどに加えて、インスタグラムのストーリーのテンプレートも利用できます。特にストーリーではどのような投稿をすれば迷ってしまう方も多いのでは。そんな時に「Canva」のストーリーテンプレートを使用すれば、より気軽にストーリー機能を活用できますよね。
プライベートではもちろんですが、企業でインスタグラムアカウントを運用している方はぜひ試してみてくださいね!
以上、notari株式会社 白石ふくでした。