写真をハートやアルファベットで切り抜いてみよう!簡単操作「ClipCrop」の使い方

こんにちは。白石ふくです。インスタグラムでは、さまざまな写真加工アプリを使って投稿されてますよね。
おしゃれなフィルターをかけたり、文字入れをしたり、合成を行ったり。いろいろな加工方法やアプリを組み合わせることで、凝れば凝るほど自分だけのオリジナルな1枚に仕上げることができます。
そこで今回は、少し変わった切り抜き加工ができる無料の写真加工アプリ「ClipCrop」をご紹介します。トリミングするだけでもインスタグラムで目を引く1枚になると以前から評判のアプリ。まだ使用したことのない方はぜひ試してみてくださいね!
あわせて読みたいオススメ記事
◆ インスタグラムで流行りの写真加工をマスターしよう!無料のおすすめアプリ15選
「ClipCrop」とは
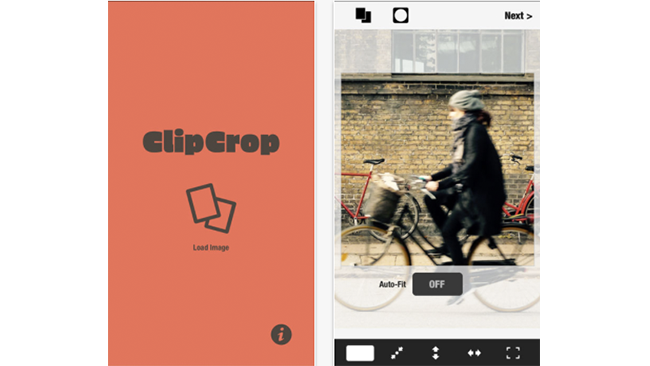
「ClipCrop」とは、撮影した写真をアルファベットや星、ハートなどの形に切り抜くことができる、無料の写真加工アプリです。切り抜いた写真にフレームをつければ、なんともおしゃれな1枚に仕上げることができます。加工した写真は、インスタグラムへ投稿するのはもちろん、インスタグラムやツイッターなど各種SNSのアイコンとして利用するのもおしゃれになりますよ!
入手方法
かわいい形の切り抜き加工をしてみよう
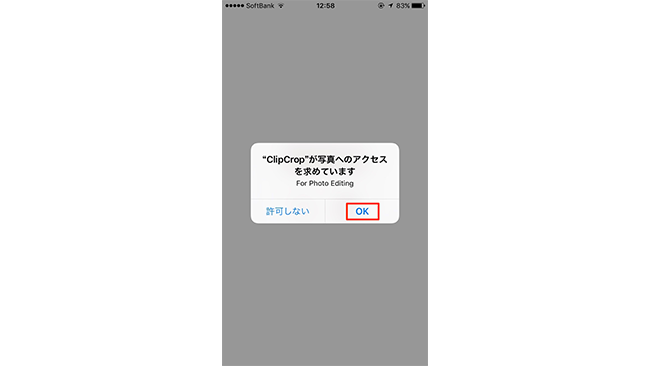
まずアプリをインストールして起動します。すると、アプリがスマートフォンのカメラロールへアクセスすることを許可するか問うメッセージが表示されますので「OK」をタップしてください。
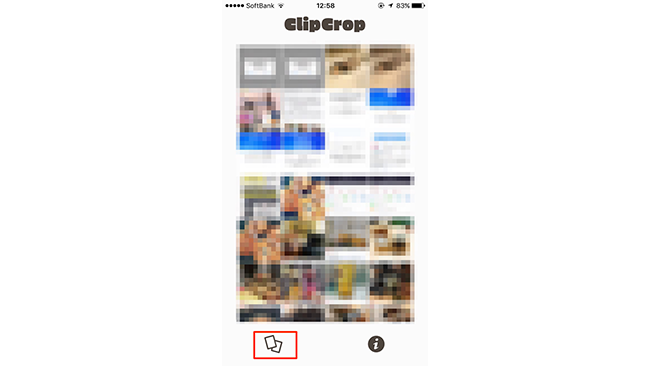
すぐにカメラロール内の写真の一覧が表示されますので、加工したい写真を選択してください。加工したい写真をすぐに見つけられない場合は、画面下の右のアイコンをタップすると、写真がフォルダ分けされているため探しやすくなります。
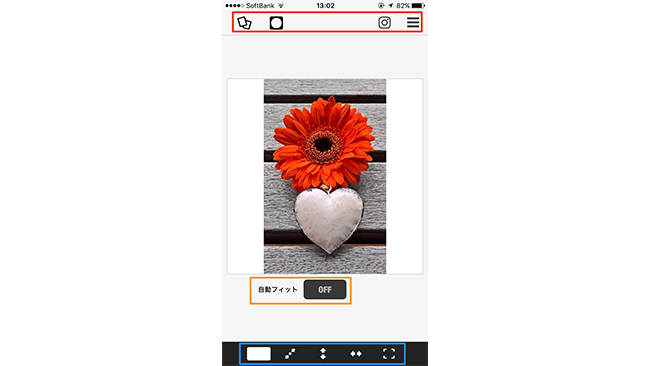
写真を選択したら、さっそく加工を始めましょう。 加工画面に表示されているメニューについて、ご紹介しますね。
画面上部のアイコン 一番左のアイコン:カメラロール一覧から写真を再選択
左から2番目のアイコン:切り抜き加工
左から3番目のアイコン:LINEやインスタグラムなどへシェア
一番右のアイコン:加工画像をカメラロールへ保存、ツイッターやFacebookなどへシェア
画面中央のメニュー自動フィットのON/OFF:ONにするとフレームいっぱいに、自動で写真が拡大(縮小)されます(デフォルトではOFF)。
画面下部のアイコン 一番左のアイコン:フレームの色/パターンの選択
左から2番目~右端のアイコン:写真の表示位置の調節
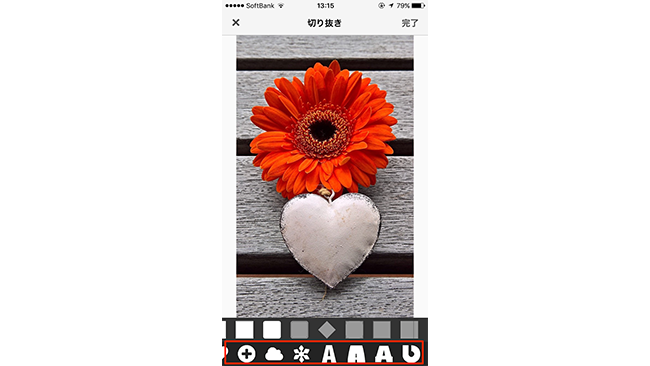
それでは、切り抜き加工を行いましょう。
画面上部のアイコンのうち左から2番目のアイコンをタップすると、画面下に切り抜きの型が表示されます。星やハート、吹き出しなどのほか、各種SNSのアイコンの型や雲、アルファベットなどがあります。
どのジャンルの型を使用するのかを選択してください。ここでは、アルファベット型を使用して切り抜きをするとしますので、まずは「A」と表示されているアイコンをタップします。同じアルファベットでも3種類のフォントがありますので、好みのフォントを選択してくださいね。
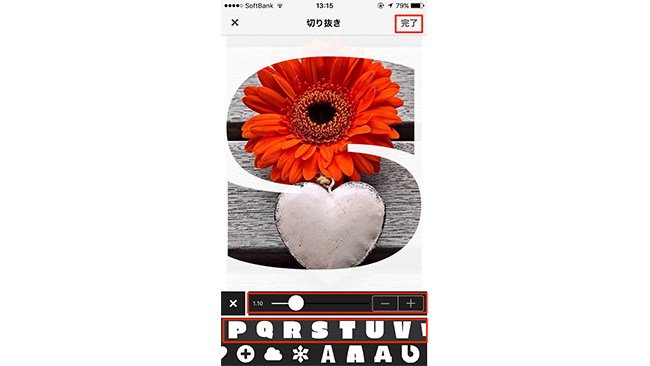
さらに細かいメニューが表示され、この中から好みの型を選択することができます。今回は筆者の名字のイニシャル「S」を使用したいので、左にスワイプして「S」をタップします。
その上に表示されている左右にスワイプできるバーを動かすと、型の縦横比を変更することができます。 また、写真を指で動かすと、切り抜く場所を選択することも可能です。
すべての加工が終了したら「完了」をタップします。
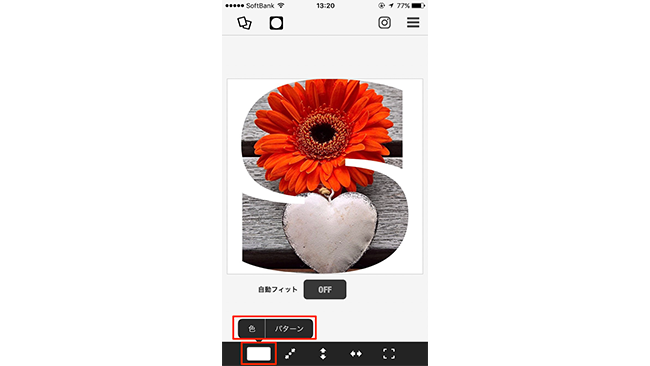
加工メニュー画面に戻ります。切り抜き加工だけでもかわいいのですが、フレームをつけてさらにおしゃれに仕上げましょう!
画面下、左端の四角アイコンをタップしてください。すると「色」「パターン」というアイコンが表示されますので、いずれかをタップしてフレームを作成します。「色」をタップした場合は一色塗りのフレームに、「パターン」をタップした場合はあらかじめ指定された色で作られたパターンのフレームに仕上がります。
「色」でフレーム選択
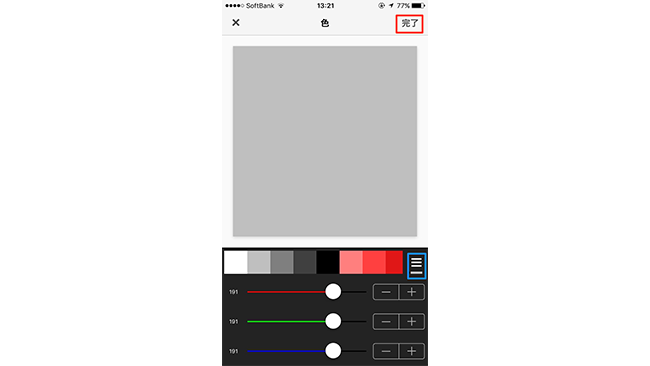
「色」をタップしてフレームの色を選択してみましょう。
色見本を左右にスワイプしておおまかな色を指定したら、その下の赤・緑・青のバーを動かして細かいカラーバランスを決めてください。好みの色ができたら、色見本横のアイコン(青枠部分)をタップすると、作成した色を保存して次回以降も使用することができます。
色が決まったら「完了」をタップします。
「パターン」でフレーム選択
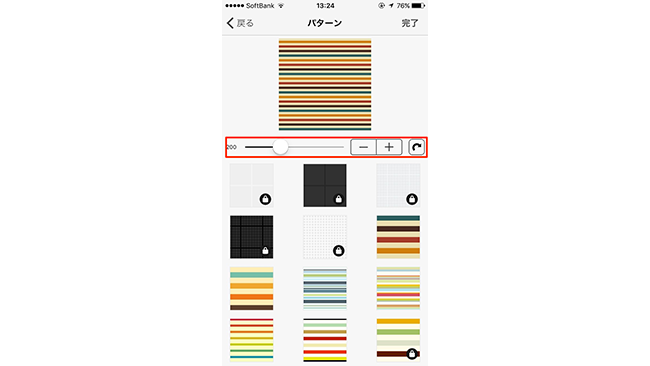
「パターン」をタップしてフレームを選択してみましょう。
色を変更することはできませんが、ボーダーや水玉のフレームを選択することができます。線の太さや水玉の大きさは、画面中央のバーを左右に動かして変更可能です。 また、バーの右端の矢印アイコンをタップすると、左右反転させることもできます。
パターンが決まったら「完了」をタップします。
インスタへ投稿する方法
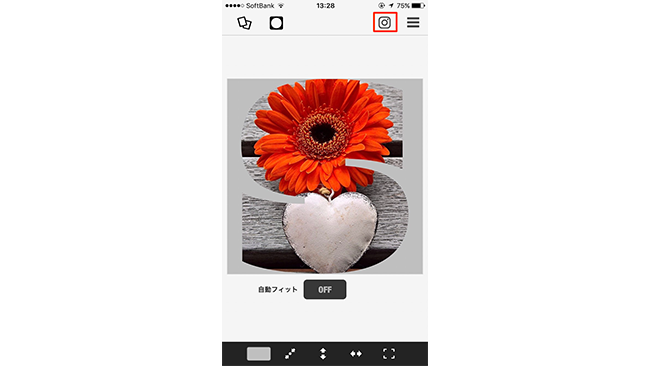
筆者は、今回は「色」をタップして一色塗りのフレームで仕上げました。仕上がったら、画面上部の左から3番目の、インスタグラムアイコンをタップしてください。
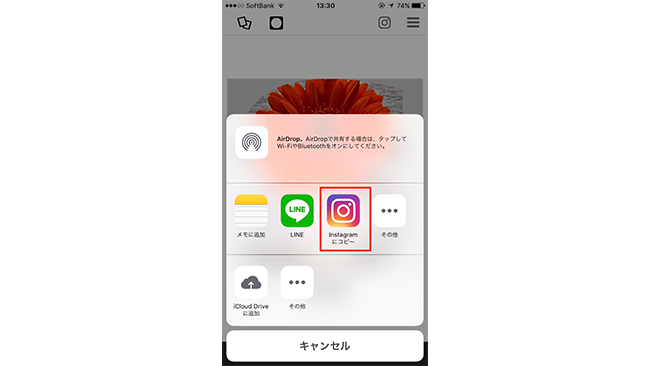
画面下からメニューが表示されますので「Instagramにコピー」をタップします。
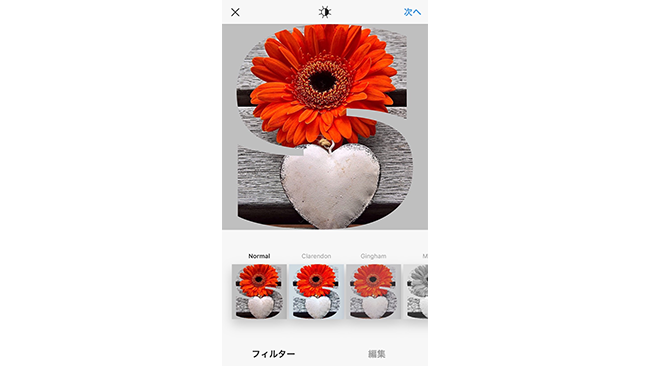
するとインスタグラムの投稿画面が表示されますので、通常通りフィルター選択をして投稿してください。
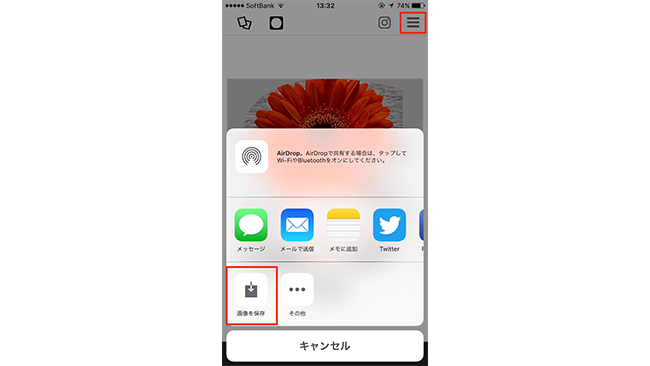
切り抜いた画像を、インスタグラムやツイッターなどの各種SNSのアイコンとして使用するのもおすすめ。
その場合は、画面上部の右端のアイコンをタップすると、画面下からメニューが表示されますので「画像を保存」をタップしてください。
これでカメラロール内に保存されますので、アイコンとして使用することできるようになります。
まとめ
アルファベットで切り抜かれた投稿を目撃したけど、やり方がわからなかった皆さん。今回ご紹介したやり方を真似すれば簡単に加工できちゃいますよ!
自分のイニシャルで写真を切り抜くと、思った以上におしゃれな仕上がりになりますよね。 星やハートなどの定番の型はもちろんですが、ツイッターやインスタグラム、Facebookなど、各種SNSのアイコンの型が用意されているのもユニーク。 使い方はとても簡単で誰でもすぐに加工できますので、ぜひ使ってみてくださいね!
以上、白石ふくでした。


