凝った1枚を無料で仕上げよう!おすすめの加工アプリ「Fotor」の使い方

こんにちは。白石ふくです。 日々さまざまなアプリを試している筆者ですが、最近、その中でも特に、プロが写真撮影・加工をしたような無料アプリを見つけました。 このアプリは、写真撮影・加工を行いたいすべての方におすすめできることはもちろん、おしゃれでオリジナリティあふれる1枚に仕上げることができます。
そこで今回は、驚くほど高度な加工ができる無料の写真撮影・加工アプリ「Fotor」の使用方法をご紹介します。このアプリはスマホだけではなく、パソコンやタブレットなどでも使用することができますが、今回は特にスマホで写真を撮影・加工をしてインスタグラムに投稿したい、という方に向けて、スマホでの使用方法をご紹介しています。高度で多機能ですが一度覚えてしまえば簡単に使いこなせますので、ぜひ試してみてくださいね!
あわせて読みたいオススメ記事
◆ インスタグラムで流行りの写真加工をマスターしよう!無料のおすすめアプリ15選
「Fotor」とは
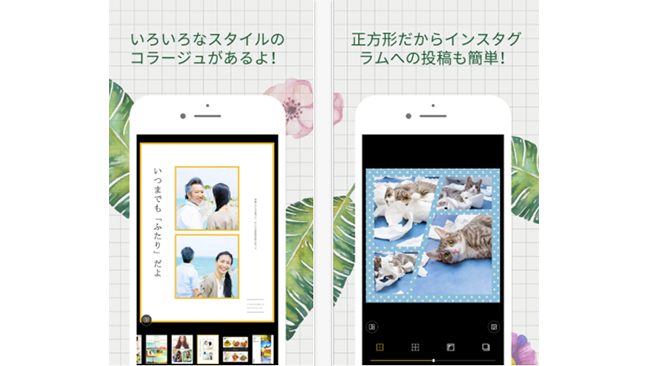
「Fotor」とは、iPhoneやAndroid端末ではもちろん、パソコンやタブレット端末でも無料で使用可能な写真撮影・加工アプリです。一部有料の機能もありますが、基本的に無料版で十分な加工を行うことができます。
世界中で数百万人のユーザーが使用し、普通に加工するだけではなく、フォトコンテスト機能(アプリ版のみ)も搭載されているため、日々高品質な作品を見ることも可能です。なお、フォトコンテストに参加したい場合は、アプリへの登録・ログインが必要となります。
「Fotor」アプリでは高度な加工ができるため、加工によってはまるでプロが撮影・加工した写真のような仕上がりになります。その一方で、ワンタッチでおしゃれな仕上がりになる機能も搭載されていますので、初心者の方から中・上級者の方にもおすすめ。
本記事では、スマホで「Fotor」アプリを使用する方法をご紹介します。撮影した写真をプロが撮影したような加工を施してインスタグラムに投稿したい方は、以下でご紹介している手順どおりに試してみてくださいね。
入手方法
「Fotor」でおしゃれで凝った1枚に仕上げよう
加工のやり方
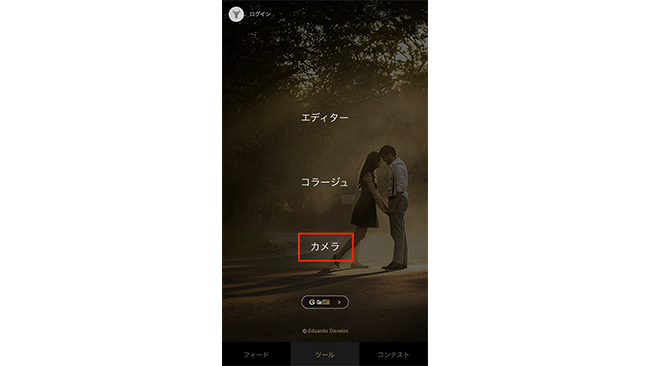
アプリをインストールして起動すると、最初の画面でメニューが表示されます。
「エディター」はすでに撮影した写真の加工を、「コラージュ」は撮影した写真を複数枚使用してコラージュ写真の作成を、「カメラ」はアプリ上で写真撮影から行うことを意味します。
まずはアプリ上で写真を撮影するものとして「カメラ」を選択してください。
なお、画面左上に「ログイン」というメニューが表示されています。ログイン(登録)をしなくてもアプリの機能を使用することができますが、ログインをすればFotorの他のユーザーの写真を閲覧したり、自分が撮影・加工した写真を共有することができます。
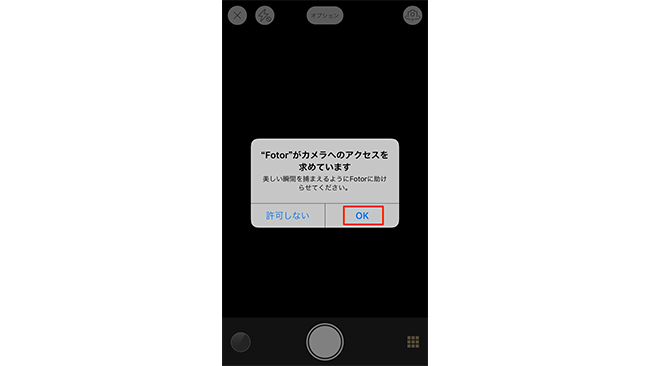
「カメラ」メニューをタップすると、アプリがスマホのカメラ・カメラロールへアクセスすることを許可するか問うメッセージが表示されますので、許可します。
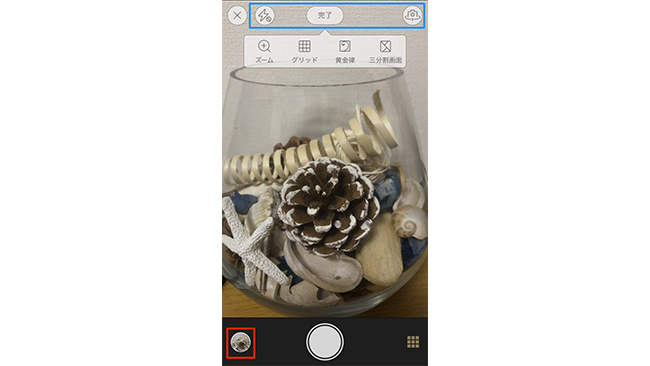
撮影画面が表示されますので、画面下の撮影ポタンをタップして撮影を行ってください。
画面上部の表示されているメニューは、左からフラッシュのオン/オフ/自動の切り替え、オプションメニュー、インカメラ/アウトカメラの切り替えを行うことができます。オプションメニューでは、ズームのほかにグリッドや黄金率、画面の三分割のガイドラインを表示させることができます。
画面下部のメニューでは、一番左のアイコンをタップするとアプリ内で撮影した写真の一覧画面が表示され、一番右のアイコンをタップするとタイマー機能や連写モードなどを選択することができます。写真を撮影したら、画面下部一番左のアイコンをタップしてください。
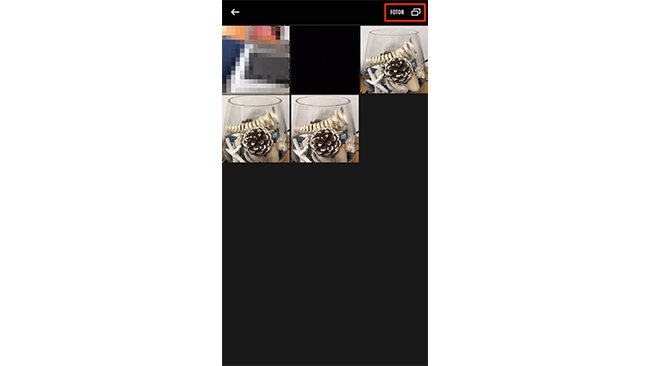
アプリ上で撮影した写真の一覧が表示されます。この中から、加工を行いたい写真をタップして選択してください。
画面右上のアイコンをタップすると、スマホのカメラロールに保存されている写真の一覧が表示されますので、すでに撮影した写真を選択する場合は、このアイコンをタップしましょう。
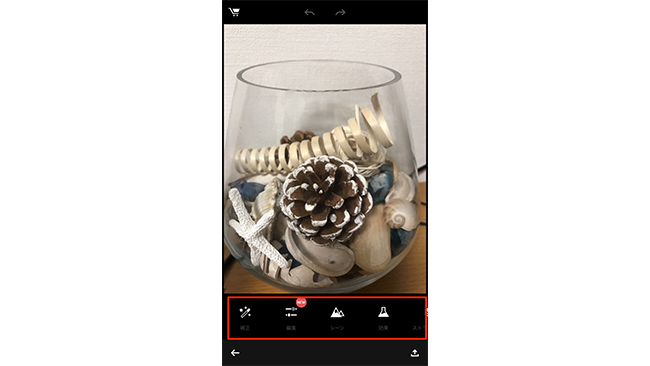
すると、編集画面になって画面下にメニューが表示されていますので、行いたい加工に合わせて選択してください。
各メニューでできることは、以下で左から順にご紹介します。
加工の種類
修正
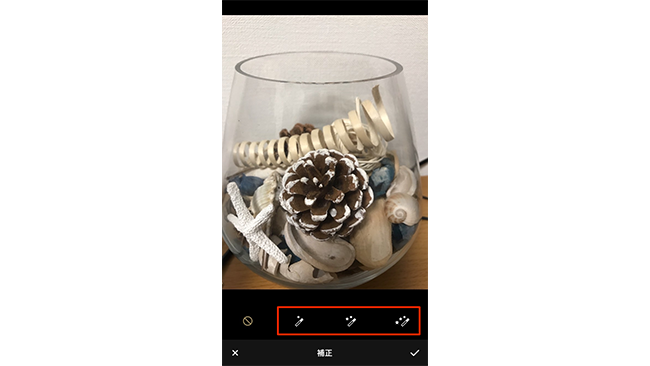
写真全体の明るさやコントラストを自動的に補正することができます。細かい補正はできませんが簡単に調節できるので、加工に時間をかけたくない方におすすめの機能です。
編集
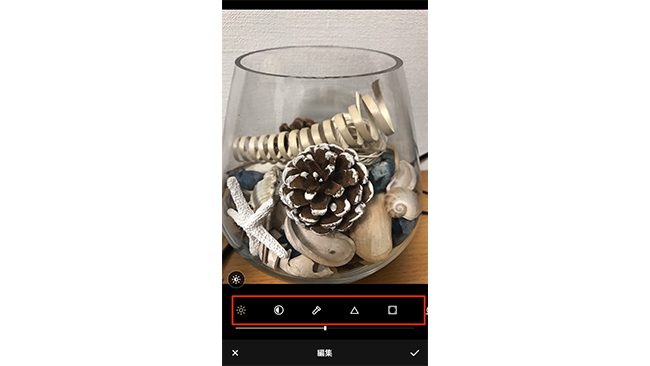
写真全体の細かい修正を行うことができます。コントラストやシャープ、ゆがみ、シャドー、色合い、ハイライトなどを調節することができますので、美しい1枚に仕上げたい方はこのメニューで細かい調整を行いましょう。
シーン
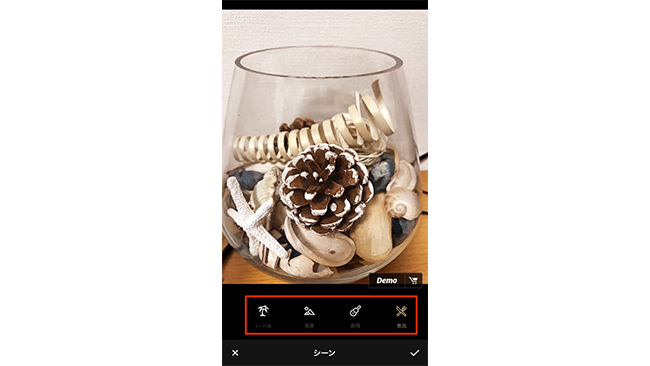
表現したいシーンを選択して写真全体の明るさや色合いなどを調整することができます。
「曇り」「夜光」「ビーチ」「劇場」などから選択してください。シーンを選択するだけでも味のある写真に仕上がります。
効果
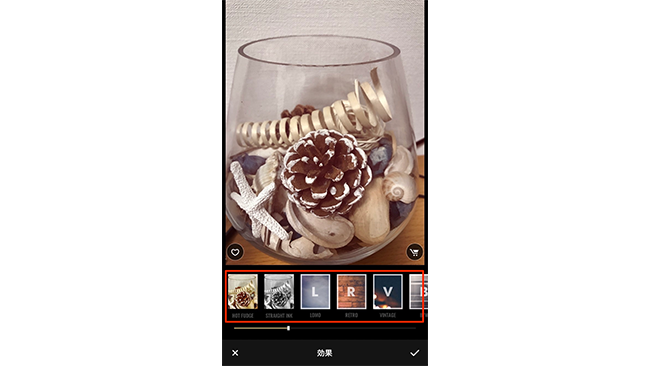
写真全体に施すフィルターを選択することができます。
使用したいフィルターのイメージに近いアイコンをタップするとさらに細かいフィルターが表示されるようになっており、トータルでは数え切れないほどのフィルターが提供されています。数が豊富ですので、フィルター加工をした上にほかの加工機能を使用して、自分だけのテッパン加工を見つけるのもおすすめしたい楽しみ方です。
ストラクチャー
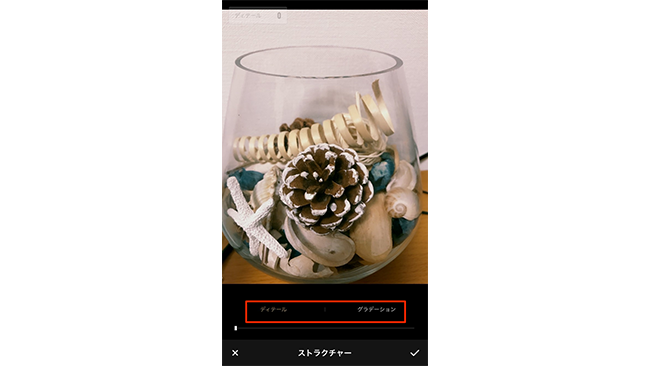
写真を鮮明に表示させたり(ディディール)、ぼやけ具合を調節したり(グラデーション)することができます。
画面を長押しすると加工前の写真が表示されて変化を確認することができるほか、1本の指で左右にスワイプしてディディールまたはグラデーションの調整を行う、2本の指でピンチアウトすることで画像を拡大表示する、2本の指でスワイプして拡大表示した画像の表示位置を変える、といった操作も可能です。
回転&反転
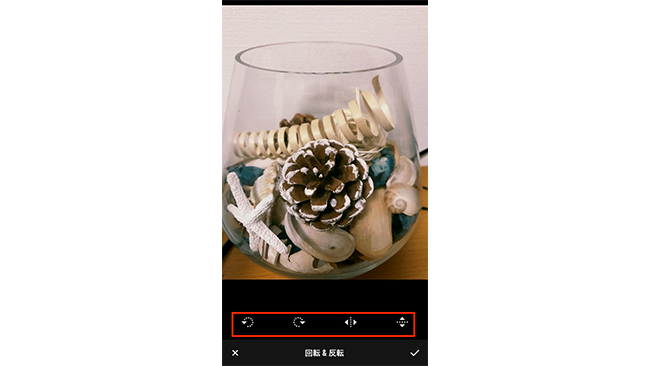
写真を回転させたり反転させたりすることができます。使用頻度はそれほど高くありませんが、撮影する方向をミスしてしまった場合などに便利です。
クロップ
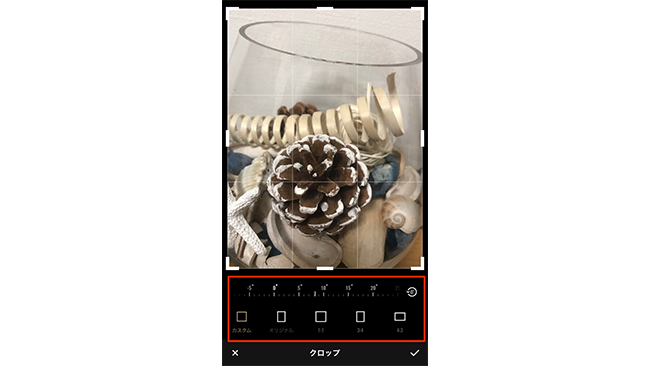
写真のトリミングや角度の調節を行うことができます。自分でトリミング範囲を指定できるほか、1:1、3:4、4:3など自動で比率を調節することも可能です。
角度の調節を行う際は、写真下に表示されているメモリを左右にスワイプしてください。元も戻したい場合は、メモリ右端の「0°」をタップすれば元の写真の角度に戻ります。
変形
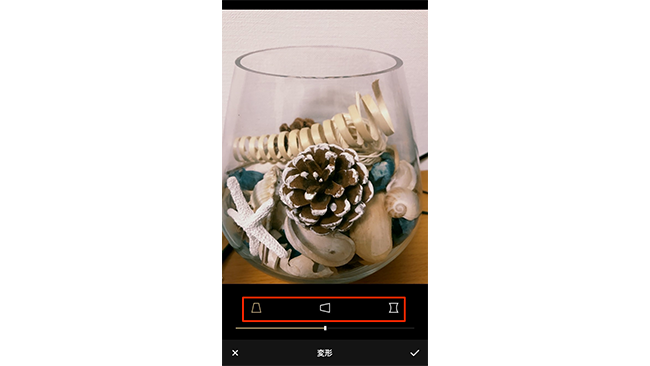
写真全体を変形させることができます。ちょっと変わった1枚に仕上げたい方は、ぜひ試してみてください。
フォーカス
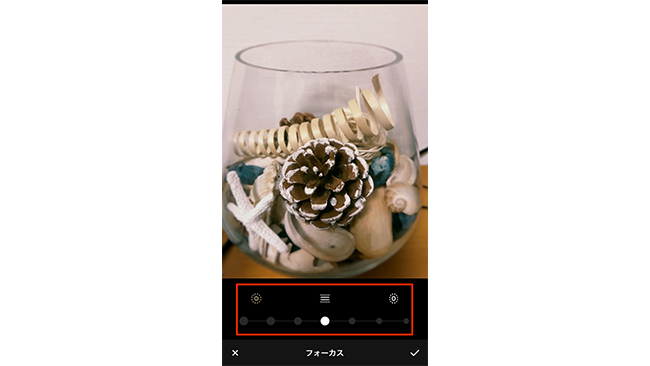
写真のある特定部分にフォーカスを当ててその他の部分をぼかすことができます。フォーカスの当て方は、円形・長方形・楕円形から選択できますので、写真の雰囲気やイメージにあったものを選択しましょう。
ステッカー
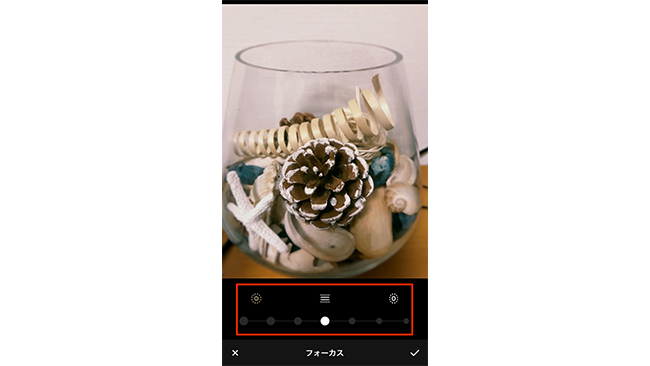
選択したステッカーを写真につけて加工することができます。
線でデフォルメされたおしゃれなステッカーばかりで、どれを使用するか迷ってしまうほど。ステッカーを選択したら、写真上で大きさや角度、色を自由に選択することもできます。
フレーム
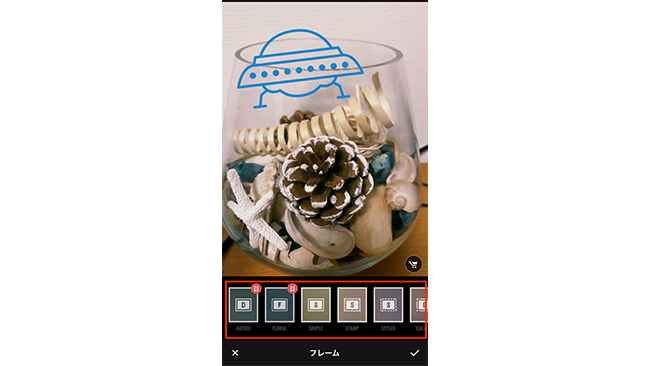
写真にフレームをつけることができます。切手調のものやフィルムのようなもの、手描きのようなものなど、ほかのアプリではなかなか目にしない珍しいものが多々あります。
テキスト
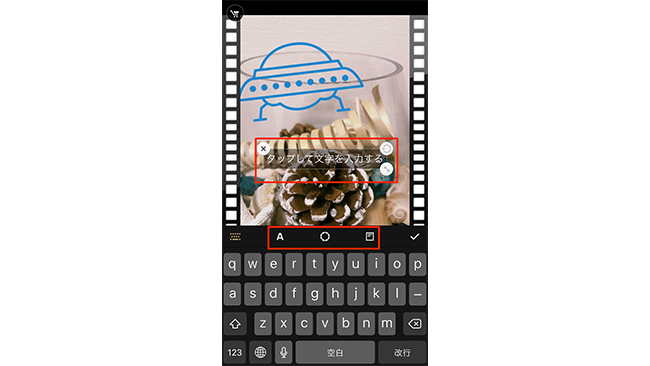
写真にテキストを入力することができます。テキストサイズや色、フォントを調整できるほか、シャドーをつけたり不透明度を指定することもできますので、おしゃれな1枚に仕上がります。
モザイク
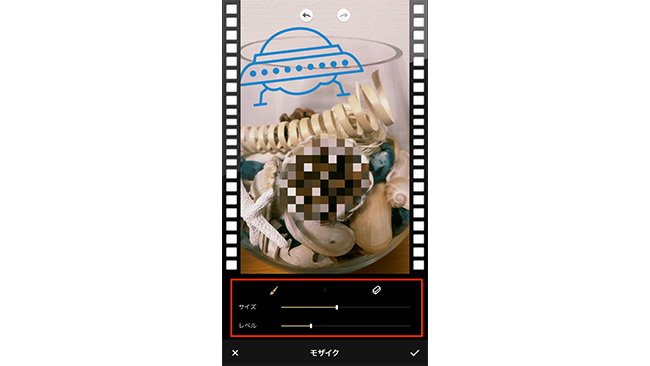
写真の一部にモザイク加工を行うことができます。モザイクのサイズやレベルの調節もできますので、写ってほしくないものが写ってしまった場合はこの機能を活用しましょう。
加工した写真を保存
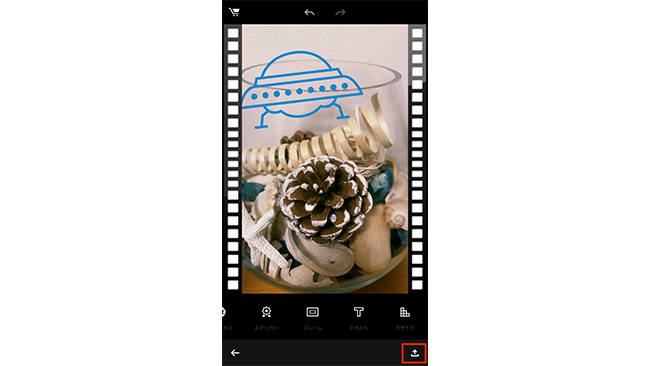
加工が終了したら、画面右下のアイコンをタップします。
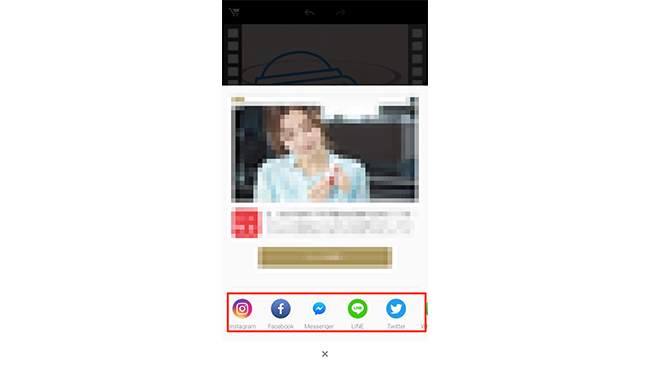
すると自動的に加工した写真がカメラロールへ保存され、インスタグラムをはじめとする各SNSへの共有画面が表示されます。ここで共有先を指定して共有したら終了です。
コラージュを行う
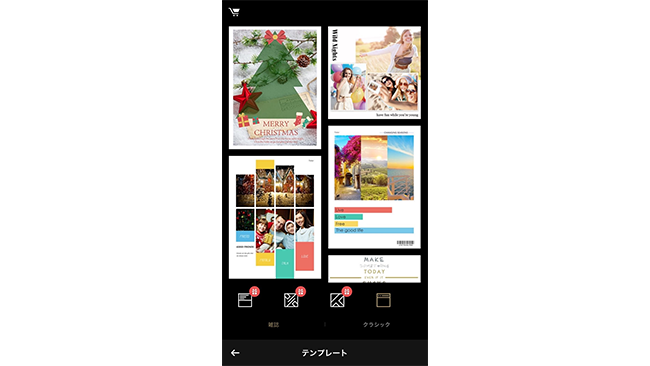
コラージュでは、さまざまなおしゃれなテンプレートを選択して写真をはめ込んで1枚の画像に仕上げることができます。
「クラシック」ではよく見る分割コラージュ写真に仕上げられ、「雑誌」のテンプレートでは、そのまま印刷してグリーティングカードに使用できるようなクオリティの写真に仕上げることができます。
まとめ
「Fotor」アプリは、使い方によっては誰にもまねできない加工を行うことができます。 さまざまな人気加工アプリがありますが、人気アプリを使用するとほかの使用者と似たような写真に仕上がってしまいがちですよね。 しかしこのアプリの加工機能は細かい調整を自分で行うことができますので、同じアプリを使用していても似たような写真に仕上がる心配がありません。
メニューじたいは難しいものはありませんが、自分だけのテッパン加工方法を見つけるには、アプリを使い慣れることから始める必要があります。 そのためにも、まずはアプリを使いこなしてみてくださいね。 以上、白石ふくでした。


