最短1分!Patternator(パターンメーカー)を使ってインスタで話題の加工をしよう!

▼ 目次
こんにちは。白石ふくです。インスタグラム内では、日々流行りの加工方法を施した写真や画像を多数目にすることができます。
さまざまな流行りの加工方法がありますが、今回注目したいのはパターン画像。あるひとつのステッカーを、一面にパターン配置して画像を作成する、というものです。
かわいいステッカーを使用して画像を加工するものよし、自慢のペットの写真や自撮り写真などを使用して画像を加工するのもよし。一言でパターン画像と言っても、使用する素材は無限大ですよね。
そこで今回は、最短1分で誰でも簡単にパターン画像を作成することができる無料アプリ「Patternator(パターンメーカー)」の使い方をご紹介します。 手順を追ってご紹介していますので、老若男女問わず最短1分でパターン画像を作成することができます。 皆さんも真似してパターン画像を作ってみましょう!
「Patternator」とは
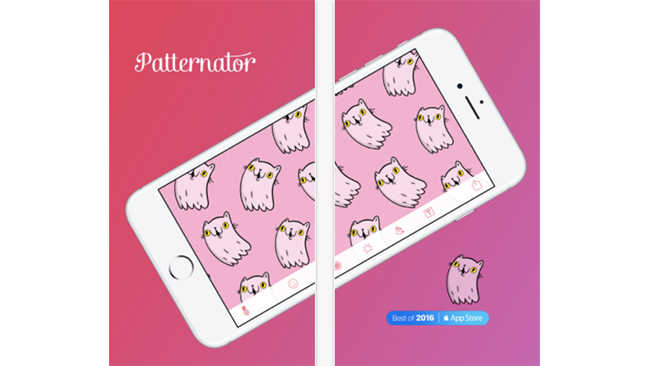
Patternatorとは、写真やステッカーなどを使用してオリジナルの壁紙や背景、ステッカーなどを作成することができる、無料のパターンメーカーアプリです。国内外で非常に人気のアプリでAppstoreベストオブ2016にも選ばれています。
特に最近、インスタグラムでもPatternatorを使用して作成した画像を多く目にするようになってきました。利用できるカラーパレットやステッカーの数が非常に多いことや、自分で撮影した写真も使用できることで作成できる画像はまさに無限大と言えます。
ハッシュタグ「#Patternator」
Patternatorを使用して作成した画像をインスタグラムに投稿する際は、ハッシュタグ「#Patternator」をつけてみましょう。 インスタグラムで「#Patternator」を検索してみると、自慢のペットや好きなステッカー、キャラクターなどを使って作られた画像を多数目にすることができます。 画像作成の参考に、ぜひ検索してみてください。
入手方法
Patternatorで壁紙を作ってみよう

アプリを使用する際は面倒なユーザー登録は必要ありませんので、インストール後すぐに使用することができます。
アプリをインストールして起動したら、画面左下の顔アイコンをタップしてパターンで使用したいステッカーや写真などを選択します。
ステッカーを使用して作る方法
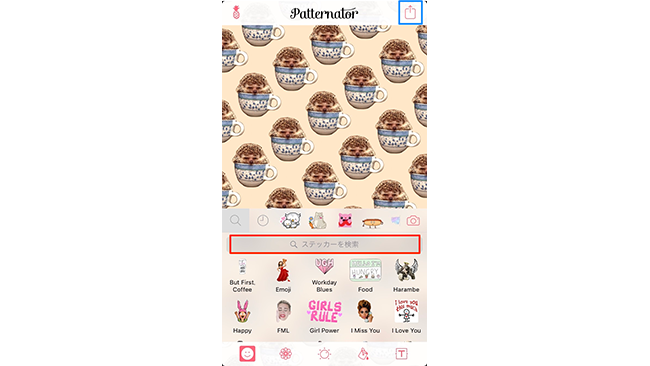
まずはデフォルトで搭載されているステッカーを使用して、パターン画像を作成してみましょう。アイコンをタップして画面下に表示されたステッカー一覧から、使用したいものを選択します。
ステッカーを検索すれば、使用したいものをすぐに見つけることができますのでぜひ利用してみてください。ステッカーを選択すると画像のできあがりです。
作成した画像を保存・シェアする場合は、画面右上のアイコン(画像青枠部分)をタップしてください。
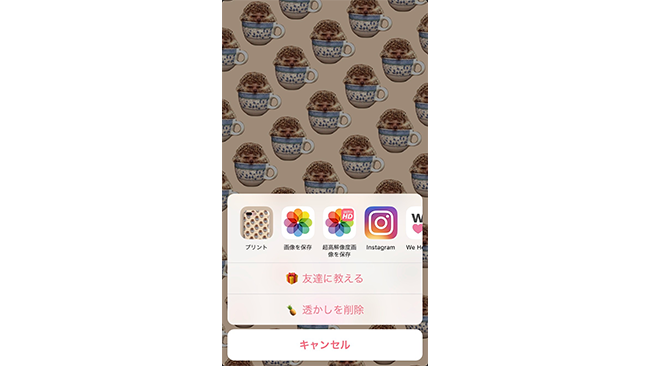
画面下にメニューが表示されます。
カメラロールに保存する場合は「画像を保存」、インスタグラムへ投稿する場合はインスタグラムのアイコンをタップしてください。「プリント」をタップすると、派生サービスが表示され、作成した画像をプリントしてスマートフォンケースなどを作成することも可能です。
撮影した写真から作る方法
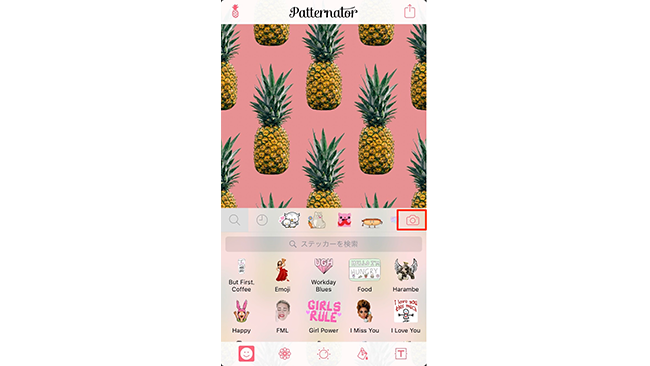
基本的な使い方をマスターしたら、撮影した写真を使用してパターン画像を作成してみましょう。
ステッカーを使用した際と同様に、画面左下の顔アイコンをタップします。ステッカー一覧が表示されている画面の右上にカメラアイコンが表示されていますので、タップしてください。
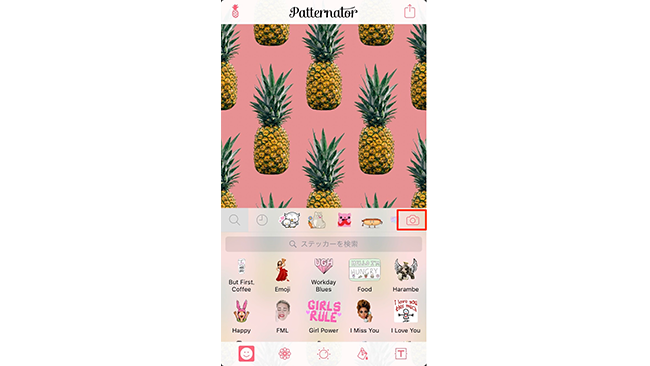
初めてアプリを使用する場合のみ、スマートフォンのカメラロール・カメラアプリへ、Patternatorがアクセスすることを許可するか問うメッセージが表示されますので、許可します。
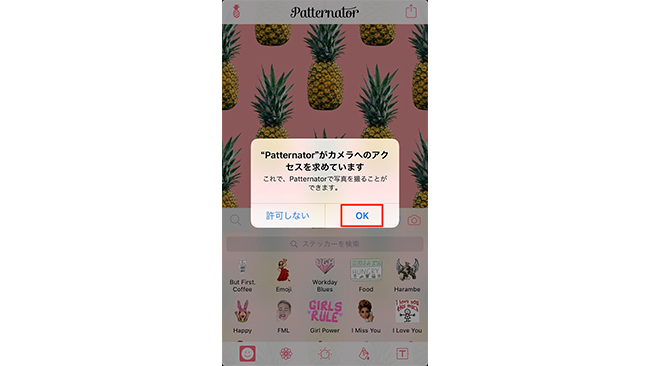
カメラが起動して、撮影画面が表示されますので、撮影を行ってください。
画面右下のアイコンでインカメラ/アウトカメラの切り替えが可能です。カメラロールに保存されている写真を使用したい場合は、この画面上で左下に表示されているカメラロールアイコンをタップして選択します。
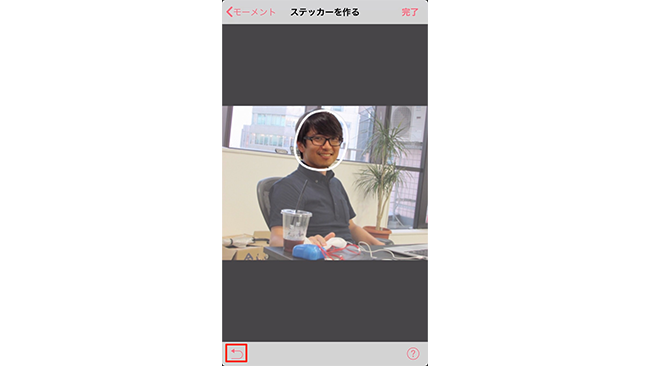
写真を撮影すると、ステッカーを作成することができます。撮影した写真をそのままステッカーとして使用することはもちろん可能ですが、一部を切り取って使用するとよりかわいい画像に仕上がります。
・切り取りを行う場合は、撮影した写真の中で使用した部分を指で囲んでください。
・やり直したい場合は、画面左下のリターンアイコンをタップするとやり直すことができます。
・切り抜きが完了したら、画面右上の「完了」をタップします。

これで写真を使用したパターン画像作成の完了です。
これだけでも十分にかわいい画像に仕上るのですが、この画面の下部に表示されているメニューを使うと更に加工することができます。
パターンの調整
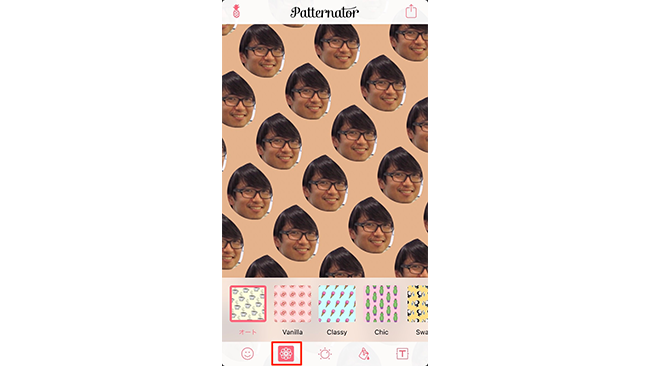
画面下部のメニューのうち左から2番目のメニューでは、パターンの並べ方を選択することができます。
ただステッカーを並べるだけではなく、上下左右の反転を混ぜ合わせたちょっと笑える並べ方など選択できます。
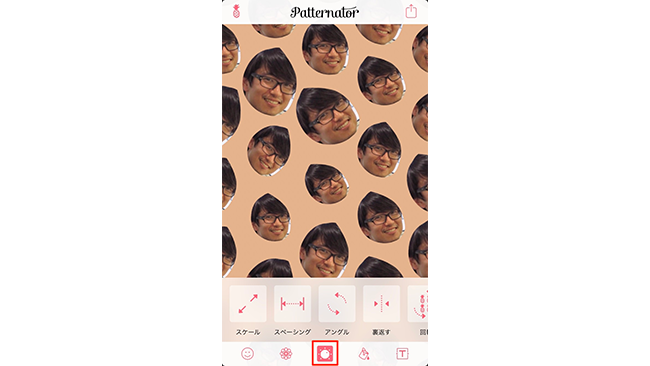
画面下部のメニューのうち左から3番目のメニューでは、ステッカーの配置をより細かく微調整することができます。
回転やせん断など、各メニューを選択すると左右にスワイプするバーが表示されて微調整できますので、自分だけのパターン配置を見つけてみてください。
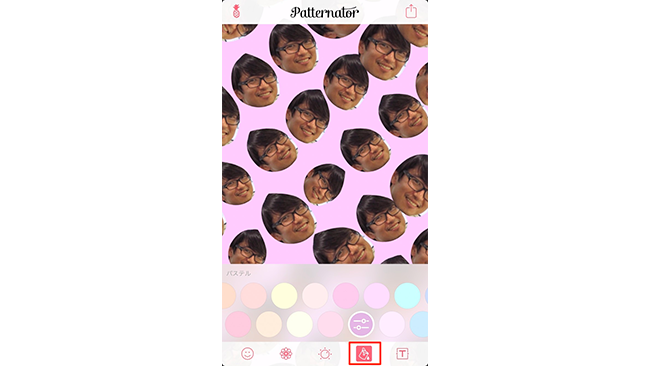
画面下部のメニューのうち左から4番目のメニューでは、背景色を選択することができます。
表示されたカラーパレットを左右にスワイプすると、使い切れないほどのカラーパターンが表示されています。
同じステッカーを使用していても背景色が変わるだけでイメージがガラッと変わりますので、背景色で遊んで見るのもおすすめです。
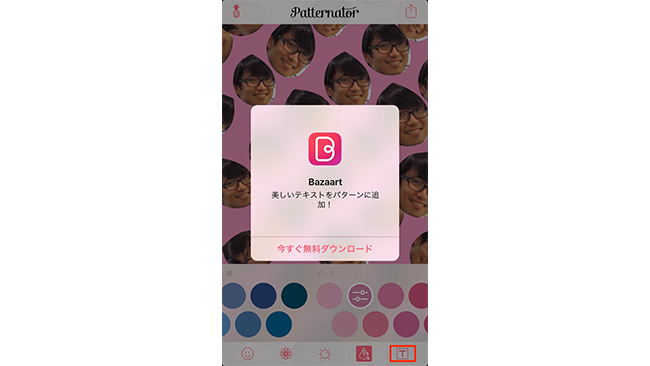
画面下部のメニューのうち左から5番目のメニューでは、テキストをパターン化するための外部アプリへの誘導が表示されます。
ステッカーではなく、テキストをパターン化して画像にしたい!という方はぜひ利用してみてください。
まとめ
いかがでしたでしょうか?無料アプリPatternatorを使用して画像を加工すると、かわいくておしゃれな画像だけではなく、ちょっとシュールな画像やおもしろい画像なども作成できます。
操作方法がとにかく簡単で、筆者計測で最短で1分以内に画像を作成できますので、気になった方はぜひ試してくださいね!インスタグラムに投稿する際は、ハッシュタグ「#Patternator」を付けるのを忘れずに!
以上、白石ふくでした。


