これひとつでインスタグラムの加工はばっちり!絶対マスターしたい「Piczoo」の使い方

こんにちは。白石ふくです。インスタグラムを使いこなしている方の中には、たくさんのアプリを使って加工を行っている、という方も少なくありません。1枚の写真を仕上げるために10以上の加工アプリを使っているという強者も。それだけの加工アプリを使用すればハイクオリティな1枚に仕上げられること間違いなしですが、実際めんどうだなと思ってしまうこともありませんか。
そこで今回は、写真を撮影して加工し、インスタグラムへ投稿するまでの一連の流れをアプリひとつで済ませられる優秀な無料の写真撮影・加工アプリ「Piczoo」をご紹介します。
加工機能が豊富なことはもちろんですが、アプリ内撮影機能もシンプルな使い心地なのに簡単に雰囲気のある写真を撮影することができる優れものですので、まだ使ったことのない方はぜひ試してみてくださいね!
「Piczoo」とは
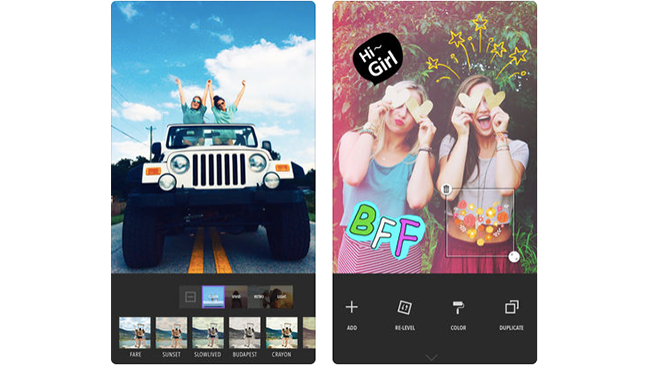
「Piczoo」とは、インスタグラムへ写真を投稿するために欲しい機能がすべて搭載されている便利でおしゃれな無料の写真撮影・加工アプリです。
撮影した写真をトリミングして余白をつけたり、フィルターやステッカーなどで編集したり、複数枚の写真を1枚の画像にまとめたり。おしゃれな1枚に仕上げるために必要な機能が備わっているので「Piczoo」をインストールしておけばいくつもの加工アプリを駆使して1枚を仕上げる手間がなくなって便利ですよ。
加工した画像は、そのままインスタグラムやFacebookなどの各SNSへ投稿することもできます。加工〜投稿の作業がスムーズだと、おしゃれな写真にしたいけれど加工に時間をかけたくない!というめんどくさがりさんでも使い倒したくなってしまいますよね。
入手方法
「Piczoo」でサクッとおしゃれ写真に加工しよう
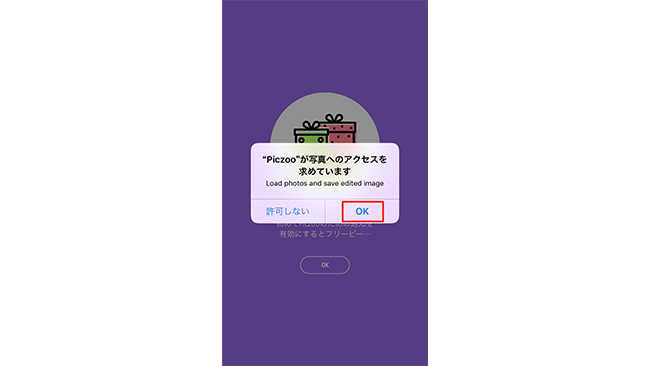
アプリをインストールして起動したら、まず最初にアプリがiPhoneのカメラロールへアクセスすることを許可するか問うメッセージが表示されますので「OK」をタップします。
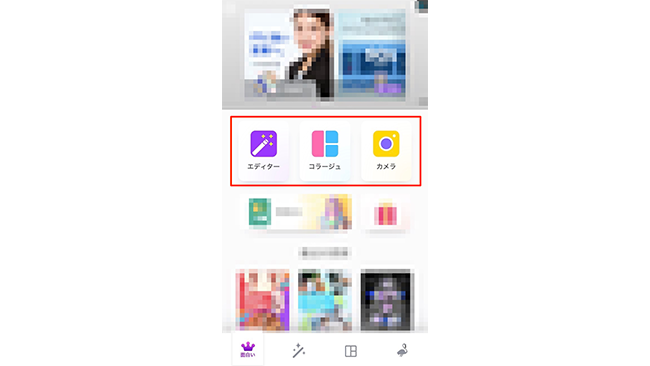
メニューが表示されますので、まずは「エディター」を使ってみましょう。
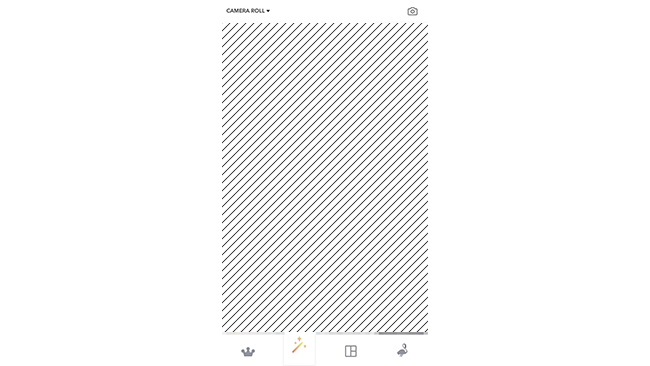
「エディター」をタップすると、カメラロールの一覧が表示されますので加工したい写真を選択します。
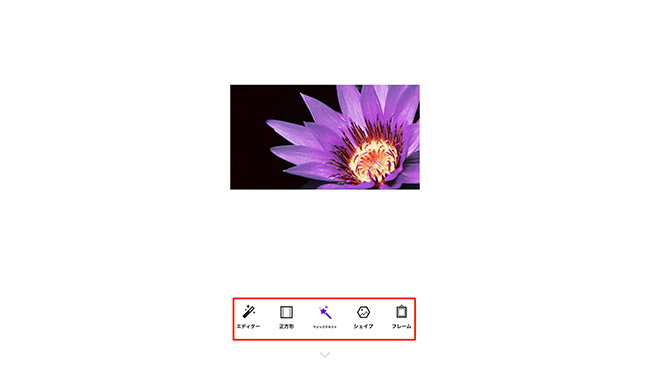
編集画面が表示され、5つのメニューを使用することができます。各メニューについては、以下を参考にしてくださいね。
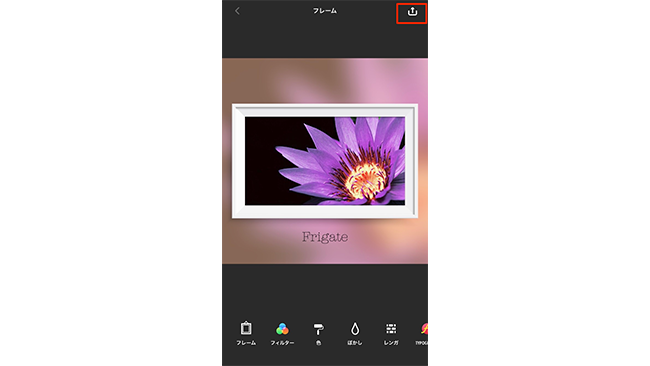
・エディター
このメニューをタップすると、選択した写真をトリミングしたり回転したり、フィルター加工を行ったりぼかし加工をしたりなど、写真そのものに対して細かい加工を行うことができます。筆者が特におすすめしたいのは、この中でも「発色」と「ミニチュア」の2つ。
「発色」では、使用している写真の色を調節してよ鮮やかな発色でより魅力的に見せることができます。 Photoshopなどの専用ツールを使用しなくてもこの機能を使って調節するだけで、写真の印象がグッとよくなりますよ。
「ミニチュア」は、フォーカス調節をする機能で、少し調節するだけで雰囲気のある写真に仕上がるのでとってもおすすめです!
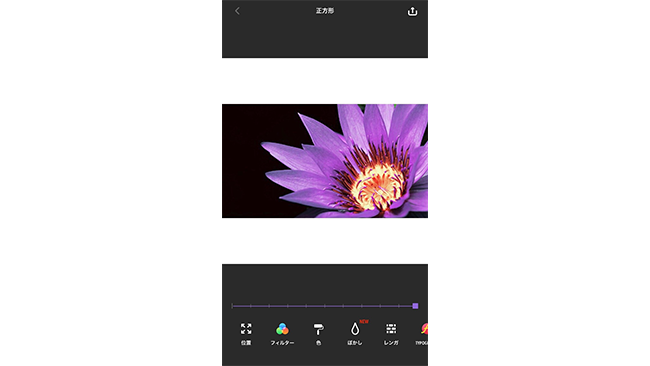
・正方形
このメニューでは、写真全体を正方形にしあげることができます。「エディター」の「切り取り」は写真そのものをトリミングする機能だったことに対して「正方形」メニューは写真周りに余白をつけて写真全体を正方形に仕上げることができる機能です。
ただ余白をつけて写真全体を正方形にするだけではなく、余白部分にテキストを入力したり、余白部分にぼかし写真を使用したりなども可能です。
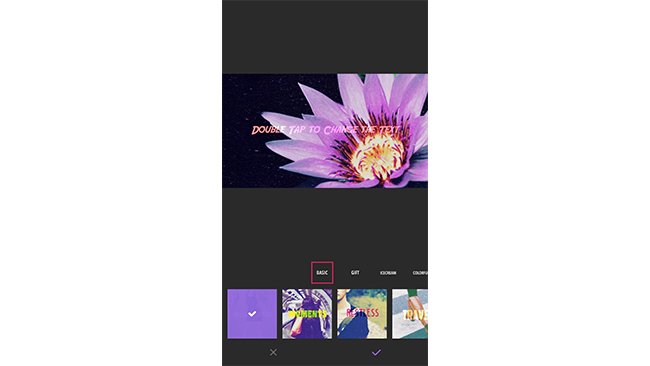
・マジックテキスト
このメニューでは、テキストとフィルターがセットになったテンプレートを選択して簡単におしゃれな1枚に仕上げることができます。テンプレートをそのまま使用してもおしゃれですが、テキスト部分をダブルタップすればテキスト内容はもちろん、フォントやカラーなどを変更することもできます。
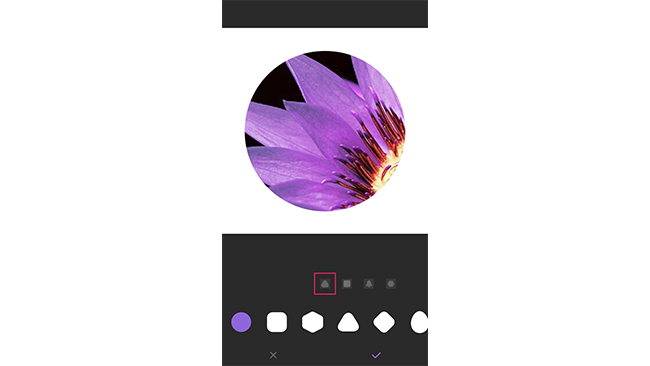
・シェイプ
このメニューでは、写真を四角以外の形に切り抜くことができます。ハートや丸のほか、ほかのアプリでは見ないような太陽に似た形や人の横顔などに切り抜くこともできるので、少し変わった加工をしたい方にもおすすめです。
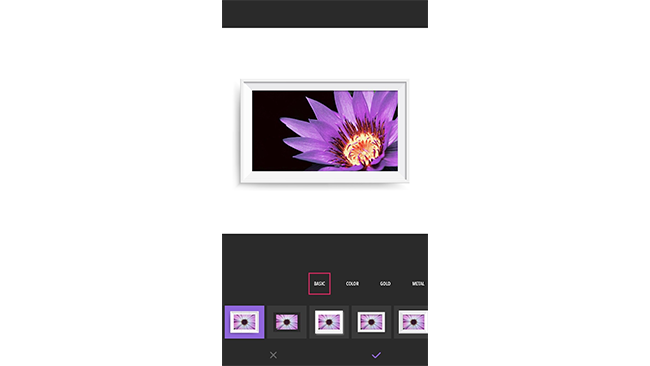
・フレーム
このメニューでは、写真そのものにフレームをつけることができます。フレーム機能はポップなデザインのものが多いですが、こちらのアプリではクラシカルな印象のフレームや高級感のあるフレームなどを使用することができるので、上品な印象の1枚に仕上げたい方にもおすすすめです。
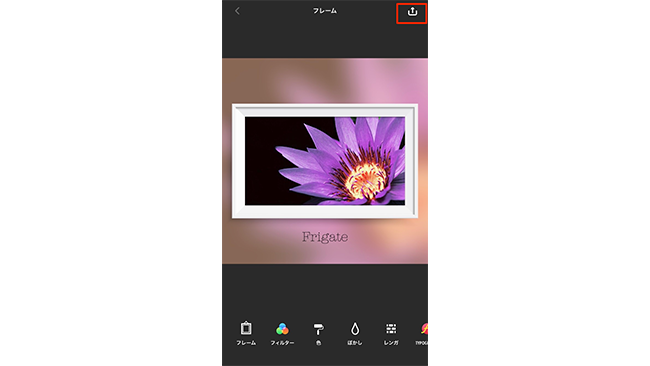
すべての加工が終了したら、画面右上のシェアアイコンをタップします。
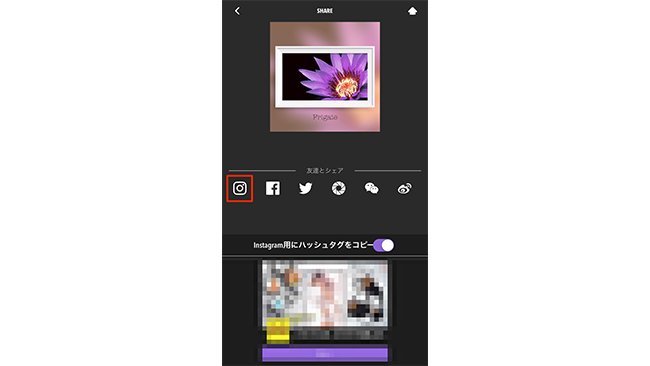
自動でカメラロールに保存されると同時に、インスタグラムやFacebookなどの各SNSへ投稿できるボタンが表示されますので、インスタグラムに投稿したい場合は右端のアイコンをタップしてください。
コラージュ画像もサクサク作成!

最初のメニュー画面に戻り「コラージュ」を選択すると、カメラロールの一覧が表示されてコラージュ写真に使用する写真を選択することができます。選択できる枚数はMAXで9枚までです。
「基本」は四角ベースでコラージュ画像を作成し「スタイリッシュ」では変わった形で写真をコラージュすることができます。「基本」または「スタイリッシュ」のいずれかを選択し、表示されたコラージュ画像を左右にスワイプして好みのものを選んでください。
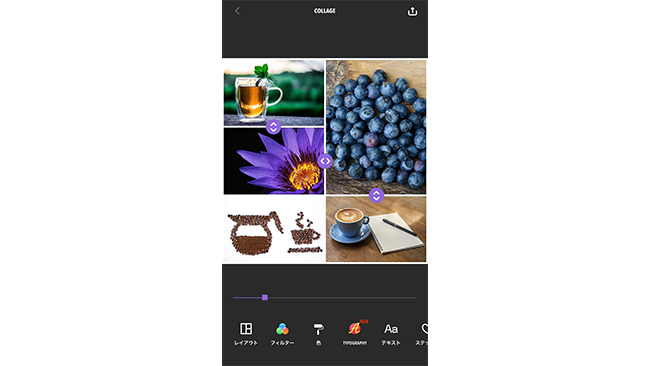
ベースとなるコラージュを選択すると、編集画面が表示されます。各写真の幅を調節したりレイアウトを変更したりなどの加工のほかは「「Piczoo」でサクッとおしゃれ写真に加工しよう」でご紹介した加工を行うことができます。
アプリ内撮影もできちゃう!
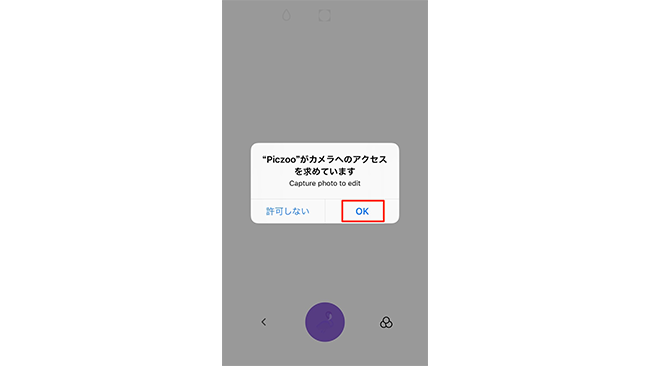
再び最初のメニューに戻り「カメラ」をタップすると、アプリ内撮影も可能です。まずアプリがiPhoneのカメラアプリにアクセスすることを許可するか問うメッセージが表示されますので「OK」をタップしてください。
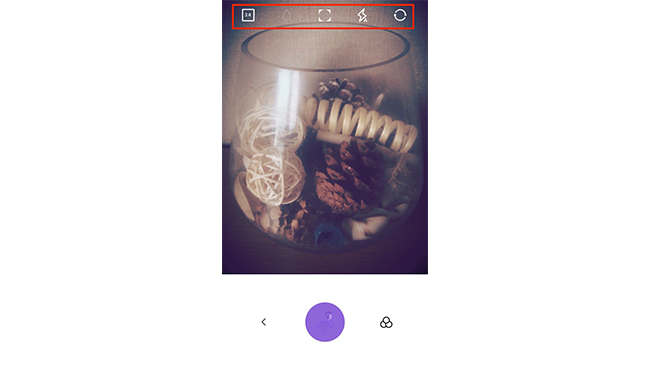
撮影画面が表示されます。画面上部の表示されているメニューは、左から以下の通りです。
・サイズの指定(1:1・3:4・9:16)
・ぼかしのON/OFF
・四隅に陰影を入れるON/OFF
・フラッシュのON/OFF
・インカメラ/アウトカメラの切り替え
加えて撮影画面上を左右にスワイプすると、撮影時に使用するフィルターを切り替えることができます。
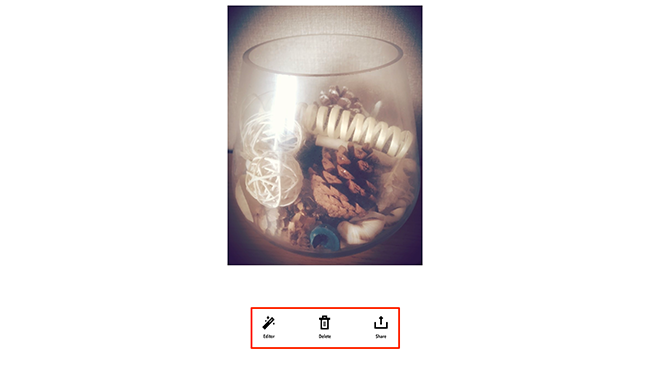
写真を撮影するとカメラロール内に自動保存されます。同時に画面下に3つのメニューが表示され「Editor」をタップするとこの画面から写真の加工に進むことも可能です。撮り直す場合は「Delete」を、そのままインスタグラムなどへ投稿する場合は「Share」をタップしてください。
まとめ
筆者は「Piczoo」をインストールしてからというもの、これまでiPhoneの中にこれでもかというほどあふれていた加工アプリを差し置いて、これひとつで写真撮影・加工を行うようになりました。
特にアプリ内で写真を撮影するだけで、加工を行わなくてもビンテージ感のある写真になる点はとてもお気に入りです。ここにフレーム加工を加えるだけで、一気にクラシカルで高級感のある写真に仕上がります。
上品な写真がお好きな方には、特におすすめのこちらのアプリ。使ってみないと損ですよ!
以上、白石ふくでした。


