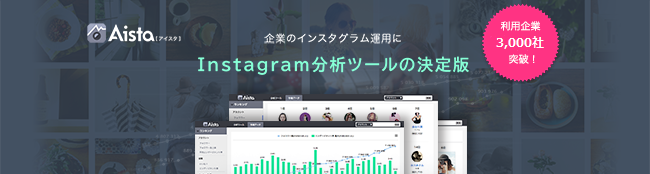意外と簡単!インスタグラムに動画を投稿する方法

▼ 目次
こんにちは。白石ふくです。
最近、インスタグラムの動画広告をよく目にすることが増えてきました。少し調べてみると、こんな調査結果を見つけました。
Instagram広告閲覧者の2割が、動画広告からアプリをダウンロード【ジャストシステム調査】
この調査結果によると、インスタグラムの動画広告からの流入がかなり多いことが分かります。動画を使った商品やサービスの訴求はテキストのみで訴求するよりもユーザーが使用シーンをイメージしやすいので、プロモーション効果が上がりやすいことが主な理由と考えられます。
本記事内でも詳しく記載しますが、インスタグラムに投稿できる動画の時間は「60秒間」(2016年3月30日に15秒間から60秒間へ変更発表)です。インスタグラムで動画を投稿することが、プロモーションとして適していることは言うまでもありませんよね。
そこで今回は、インスタグラムで動画を投稿する方法を解説します。一度マスターしてしまえば難しい操作ではありませんので、ぜひこの機会に覚えてみてください!
運営によるオススメの記事
◆ 動画を加工編集するならこれで決まり!人気インスタグラマーが本気でおすすめしたい無料アプリ8選+α
◆ インスタグラムのハッシュタグ選びが簡単にできる無料のツール「ハシュレコ」
インスタグラムアプリで動画を撮影して投稿する場合
投稿画面を表示する
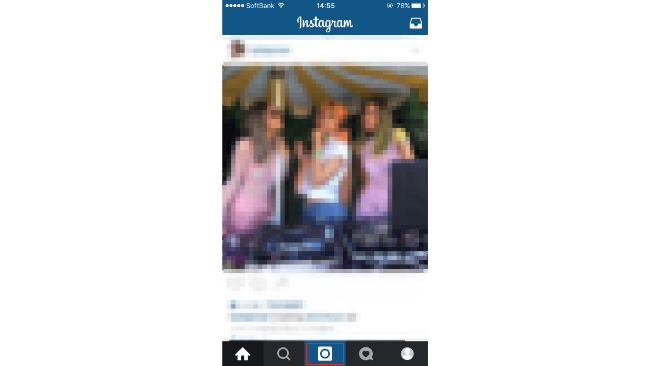
はじめに、インスタグラムのアプリを立ち上げて画面下部のカメラアイコンをタップします。
初めてインスタグラムアプリから撮影を行う場合のみ「”Instagram”がカメラへのアクセスを求めています」というアラートがでます。ここで「許可しない」をタップしてしまうと撮影ができなくなりますので「OK」をタップしてください。
これで投稿画面に移動します。
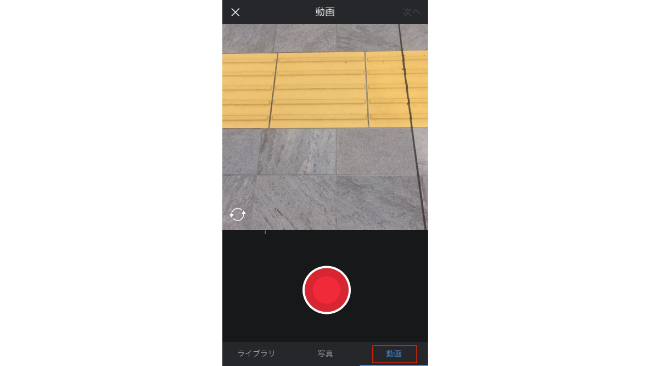
投稿画面が表示されたら、画面下部の「動画」をタップします。
ここでも初めて動画撮影を行う場合のみ、マイクへのアクセスを許可しますか、というアラートが表示されます。ここで拒否してしまうと、動画撮影時に音声を含めることができなくなりますので「OK」を選択してください。
これで動画撮影の準備は完了です。
動画を撮影する
インスタグラムで動画を撮影する場合、2つの撮影方法があります。
・1つのシーンを連続で撮影し続ける
動画を撮影するときに一般的な撮影方法です。
・いくつかのシーンを撮影して、後ほど各シーンをつなぎ合わせる
例えば以下のような場合です。
最初の5秒間は、猫が寝ている様子を撮影する
次の15秒間は、猫がごはんを食べている様子を撮影する
最後の7秒間は、猫が遊んでいる様子を撮影する
このように複数のシーンを撮影してつなぎ合わせると「猫が寝て、起きてごはんを食べて、遊んでいる」という流れのある動画に仕上げることができます。インスタグラムで投稿できる動画の時間は60秒までなので、その枠の中で時間を分割するようにしてください。
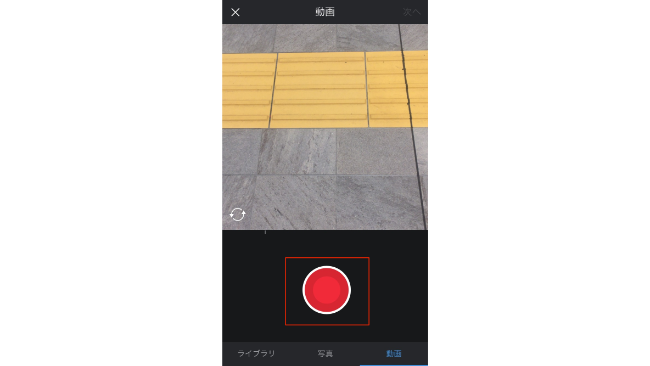
では実際の撮影方法を解説します。
撮影画面を表示すると、画面下部に赤い円のマーク(録画ボタン)が表示されています。撮影している間は、録画ボタンを長押ししてください。
手を話すと、撮影が終了します。
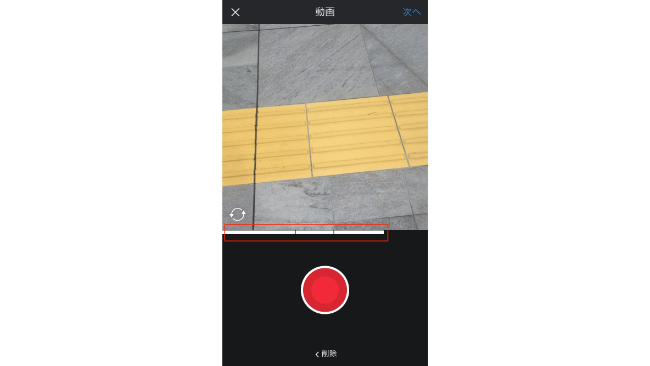
撮影中は上の画像のように画面上に白いバーが表示されます。
この白いバーは撮影時間を示していて、バー右端は制限時間の60秒に達したことを表します。
録画ボタンから手を話すと1つのシーンの撮影が終了になります。複数のシーンを撮影する場合、再度録画ボタンを長押しするまでは撮影が止まっていると同時に、白いバーも動きを止めています。撮影が止まっているこの時間の間に、撮影風景を変更することができます。
再度撮影を開始すると、白いバーも動き出します。右端に届くまでは、いくつでもシーンを変更して撮影することができます。
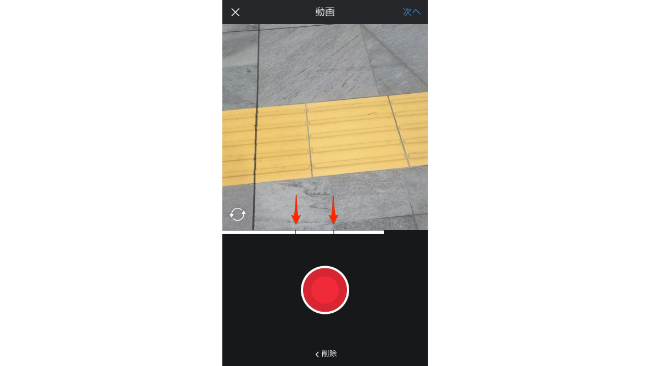
録画ボタンを長押しして離す、という作業を繰り返して動画を撮影したあと白いバーをよく見るとすると、各シーンごとにバーが途切れている事がわかります。
上の画像は、3つのシーンに分けて撮影したもので、よくみるとバーが3分割されていることがわかります。この動画を投稿すると、3つのシーンが1つの動画としてつなぎ合わされた動画が再生される、ということです。
撮影したシーンを削除する場合
シーンを撮影した後、再度撮影しなおすために一度削除したい、という場合の方法です。撮影したシーンのうち、直前のシーンであれば削除することができます。
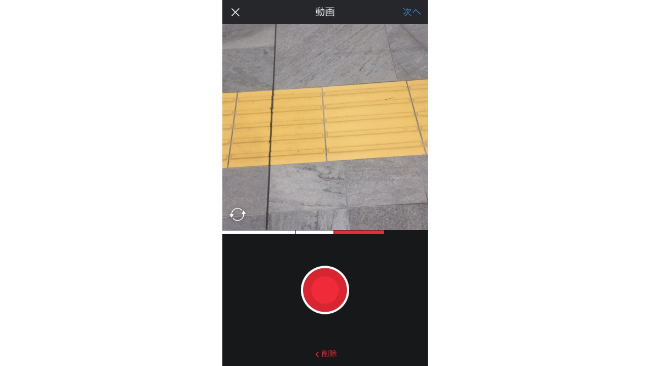
撮影画面の下に「削除」という表記があるので、このマークをタップしてください。
すると、白いバーのうち削除の対象となるシーン部分が赤くなって、「削除」メニューも赤くなります。ここではまだシーンは削除されていません。
削除して問題ないかを確認したら赤くなった「削除」をタップしてください。これでシーンの削除が完了です。
なお、一度削除したシーンは復元することができませんので注意が必要です。
撮影を終了して編集する
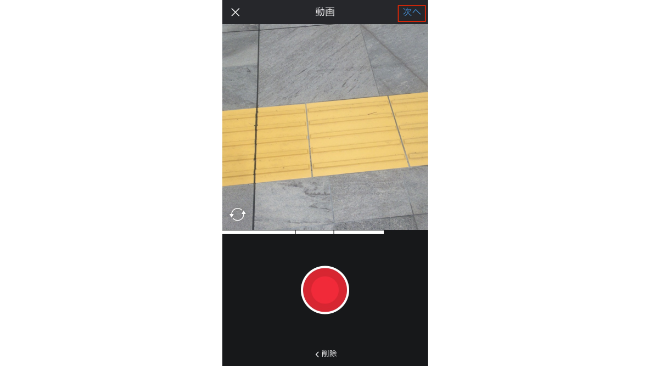
撮影が終了したら、画面右上の「次へ」をタップしてください。
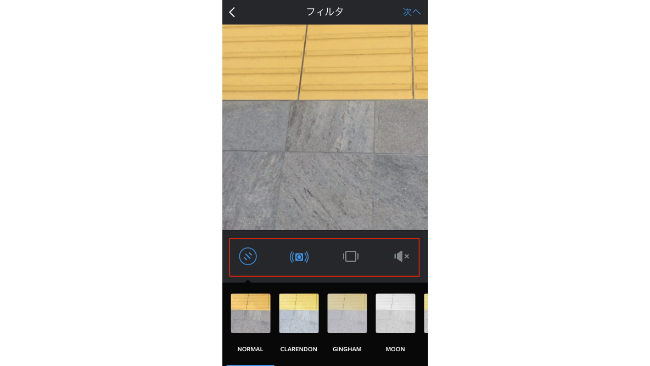
※画面中央に4つのアイコンが表示されています。
一番左のアイコンをタップすると、フィルター加工を行うことができます。インスタグラムで画像を投稿する時と同じ要領で、好みのフィルターを適用してください。
左から2番目のアイコンをタップすると、カバーフレームを選択することができます。カバーフレームとは、動画のサムネイル画像となるシーンです。アイコンをタップすると画面下部にフレーム一覧が表示されますので、その中からカバーフレームに設定したいシーンを選択してください。
左から3番目ののアイコンをタップすると、撮影した動画を正方形で表示させるのか、長方形で表示させるのかを選択することができます。アイコンをタップするだけで、正方形/長方形と、動画の形を変更することができます。このアイコンは、あまり利用シーンがないことの方が多そうです。
一番右のアイコンをタップすると、動画撮影時に同時に録音された音声をのオン/オフを切り替えることができます。アイコンをタップするだけで切り替えが可能ですので、必要に応じて使用してください。
編集を終了する際は、画面右上の「次へ」をタップしましょう。
動画を投稿する
続いて投稿画面が表示されます。
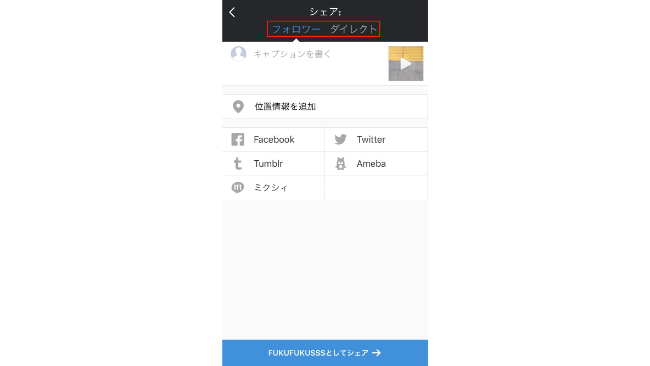
まずはじめに、動画をシェアする場所を選択します。
投稿画面上部に「フォロワー ダイレクト」と表示されていますので、ここで選択してください。
「フォロワー」を選択すると、通常のタイムライン上に動画が表示されます。
「ダイレクト」を選択すると、ダイレクトメッセージとして特定の相手にのみ動画をシェアすることができます。
続いてキャプションを設定します。動画を見る人に、どのような動画なのかがわかりやすいような説明文を入力しましょう。
ここでハッシュタグも含めると、他のインスタグラムユーザーから検索してもらいやすくなります。
なお、キャプションは入力しなくても投稿することは可能です。動画がどこで撮影されたのか、地図上に配置したい場合はフォトマップを設定してください。
「フォトマップに追加」と「この場所に名前をつける」をタップすると設定することができます。
ただしこの機能を利用すると、例えば自宅で撮影した動画を投稿する場合に自宅の場所が動画を見た他のユーザーにわかってしまうという危険性もあります。
店舗の様子や商品説明の動画を投稿するなどの、あえて動画の撮影場所を示したい場合以外は、この機能を利用することはおすすめしません。
最後に、他のSNS等にシェアするかどうかを設定します。
Twitter、Facebook、tumbler、Ameba、ミクシイのいずれかに同時シェアすることができます。なお、この機能を利用する場合は事前に各SNSとインスタグラムを連携させておく必要があります。
ここまでできたら、画面下部の「シェアする」をタップすると投稿が完了します。
スマートフォンに保存してある動画を投稿する場合
インスタグラムアプリで動画を撮影するのではなく、カメラロールなどに保存されている動画を選択して投稿する方法です。
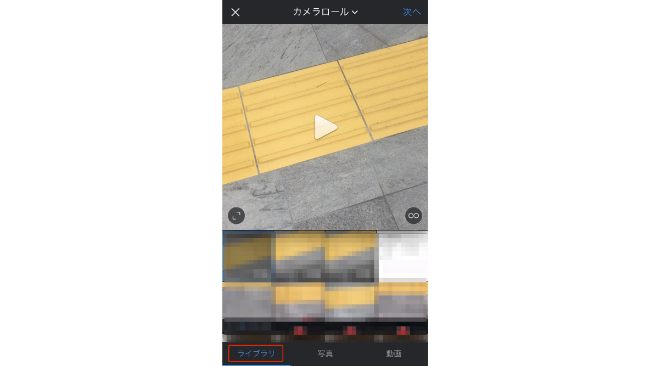
「インスタグラムアプリで動画を撮影して投稿する場合」と同様に、撮影画面を表示させます。
画面右下にアルバムアイコンが表示されていますので、タップしてください。
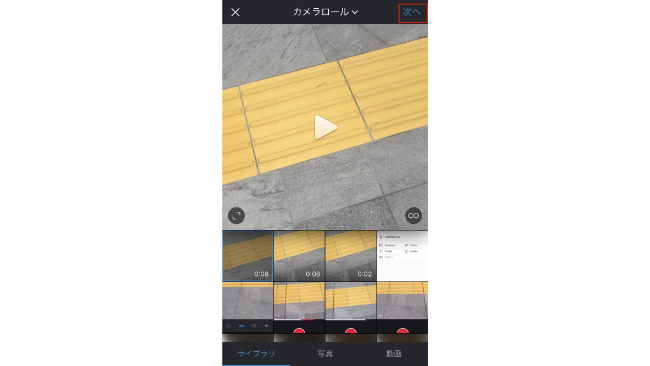
動画を選択したら、画面右上の「次へ」をタップしてください。
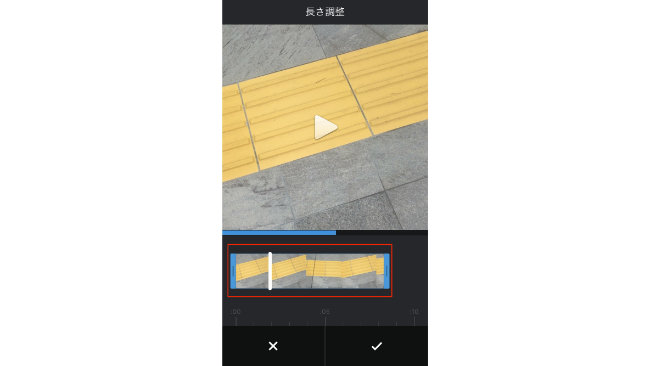
表示されているアイコンのうち、はさみアイコンをタップして使用する部分を切り取ってください。
画面下に表示されている部分が、インスタグラムに投稿される動画になるので、画像を指でおさえて左右にスライドさせると、投稿される動画の長さを調整することができます。
動画の長さを元の長さより短くしたい場合は、左右の青枠の恥を指でおさえて左右に動かしてください。
これで投稿する動画の準備は完了です。
あとは「インスタグラムアプリで動画を撮影して投稿する場合」で解説した「撮影を終了して編集する」「動画を投稿する」と同じ手順で投稿すれば完了です。
まとめ
動画撮影は写真の撮影よりも少し手間がかかってしまいますが、言葉で商品やサービスの魅力を伝えるだけではなく、動画を使用することでより多くの人の心を惹きつけることができます。
動画の長さも最大60秒間あるため、インスタグラムの特徴を生かしつつ、新しいプロモーション方法として取り入れてみてはいかがでしょうか。
以上、白石ふくでした。
すべてのインスタアカウントが丸見えに!?
インスタグラムを使っていて、芸能人や人気のインスタグラマーがどんな投稿をしているか気になったりしませんか?
インスタグラム分析ツールの「Aista」を使えば、投稿パターンや使われているハッシュタグの分析が簡単にできちゃいます。無料でお試し利用ができるキャンペーンをしているので、この機会に「Aista」を使ってみよう!