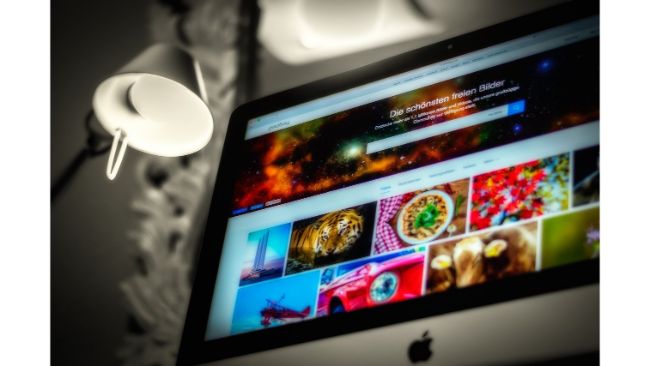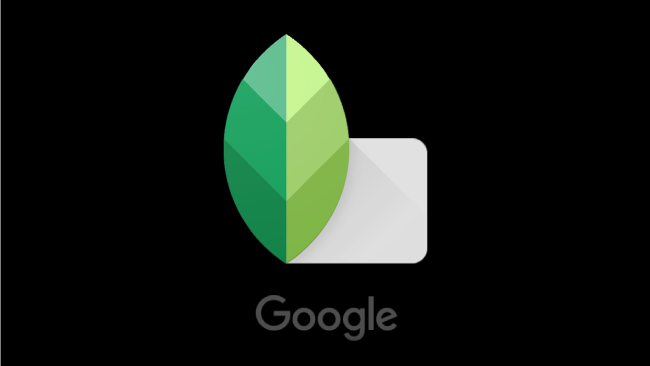簡単2ステップ!CandyCamereで写真を淡く優しく仕上げる「くすみ加工」をやってみよう

インスタグラムは、おしゃれでキレイな写真や動画をたくさんチェックできるSNSとして広く知られていますよね。写真や動画の加工方法によってはなんでもない被写体が一気に人の目をひきつける投稿に仕上がります。そのため、インスタグラム内ではさまざまな加工方法が流行っています。写真全体を淡く仕上げる「くすみ加工」もそのひとつ。
こんにちは。白石ふくです。そこで今回は「Candy Camere」という無料の写真(動画)撮影・加工アプリを使用して、最短2ステップで簡単に「くすみ加工」を行う方法をご紹介します。アプリの基本的な使い方もご紹介していますので「くすみ加工」だけではなく、アプリの使用方法をチェックしたい!という方も、ぜひ記事を参考にしてみてくださいね!
「Candy Camere」とは
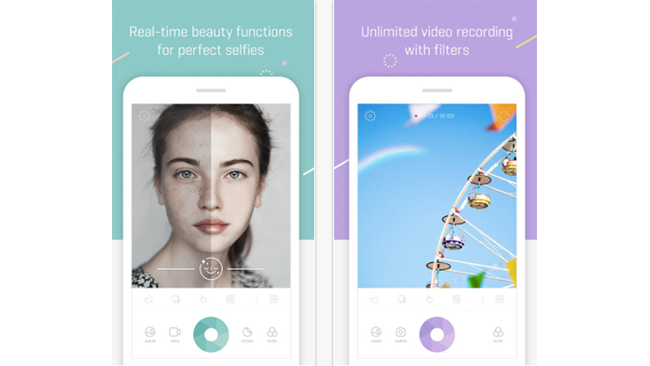
「Candy Camere」とは、無料写真(動画)撮影・加工アプリです。かわいくておしゃれな仕様のアプリでメニューも豊富なため、ユーザー数400万人以上を誇る人気アプリとなっています。
フィルターやステッカーの種類が多いことはもちろん、写真のサイズや分割の種類も豊富。おしゃれでかわいい写真や動画から、ちょっと変わったユニークな写真や動画まであらゆるシーンで活躍してくれます。
筆者が個人的にお気に入りなのは、分割機能の中でも100分割できること。枚数が必要なため、撮影にはどうしても時間がかかってしまいますが、100カット分の動画を撮影して100分割加工し、同時再生するという加工です。本記事では割愛しますが、すごくユニークな動画に仕上がります!
入手方法
アプリの使い方を覚えよう
このアプリにはたくさんのメニューアイコンが表示されています。そのため「くすみ加工」をする前に、まずアプリの使用方法を覚えてしまいましょう!アプリの使用方法を覚えれば、くすみ加工は簡単な操作ですぐに行うことができますよ。
撮影前の調整
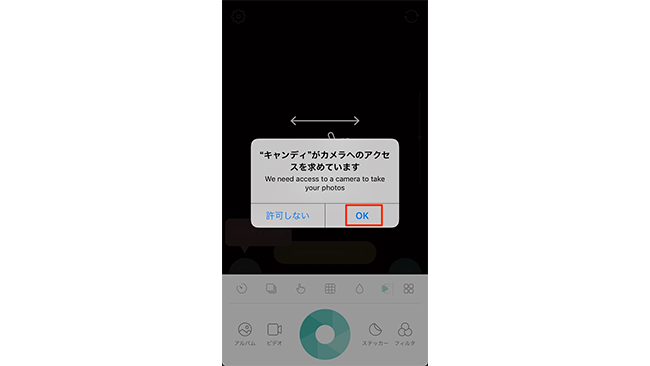
まず、アプリをインストールして起動します。
すぐにスマートフォンのカメラへアプリがアクセスしてもよいか問われますので「OK」をタップしてください。
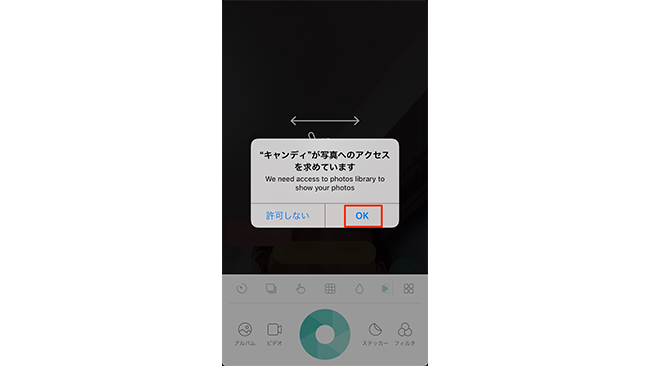
それと同様に、スマートフォンのカメラロールへアプリアプリがアクセスしてもよいか問われますので「OK」をタップします。
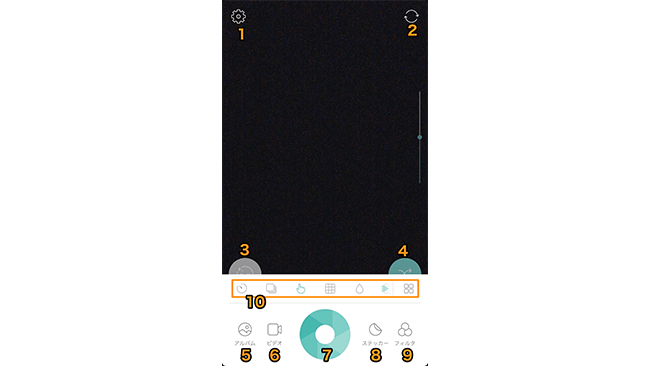
撮影画面が表示されます。
各メニューアイコンの説明は、画像に表示された番号部分をみてくださいね。
1:各種設定画面
各種設定画面では、保存方法や保存場所、写真の解像度などの設定を行うことができます。
2:インカメラ/アウトカメラの切り替え
インカメラとアウトカメラの切り替えをすることができます。
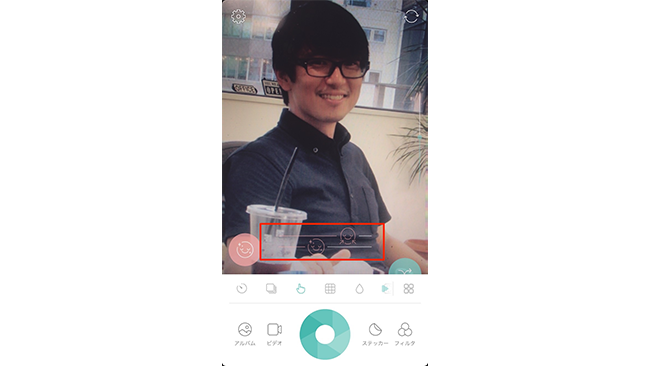
3:リアルタイム美顔機能
顔写真を撮影する際に、撮影前に美顔加工を施すことができます。アイコンをタップすると2つの左右に動くバーが表示され、上のバーで小顔調節、下のバーで美肌調節が可能です。
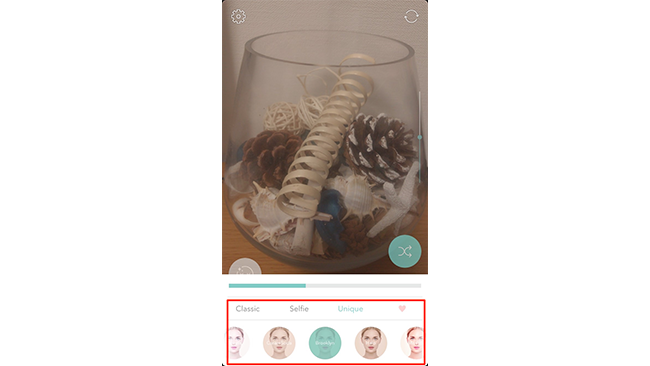
4:フィルター加工
このメニューアイコンをタップすることで、フィルターを切り替えることができます。
アイコンをタップする以外にも、フィルターの切り替え方法はほかに3つあります。
・撮影画面を上から下にスワイプすると画面下にフィルターの一覧が表示されるのでその中から選択する
・撮影画面を右にスワイプする
・「9」のメニューアイコンをタップして表示されるフィルターの一覧から選択する
どんなフィルターがあるのか一覧から選びたい方は、撮影画面を上から下にスワイプするか、「9」のメニューアイコンをタップのがおすすめです。
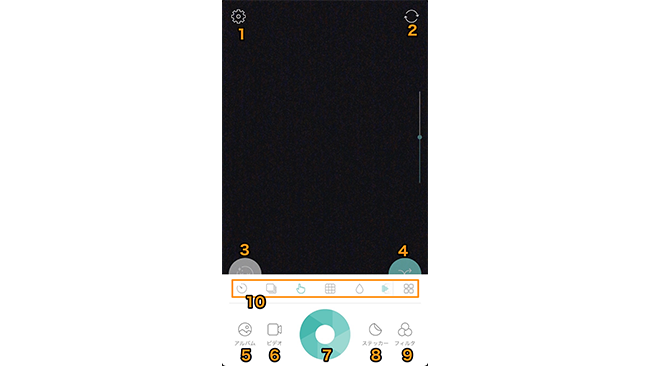
5:カメラロールを開いて写真や動画を編集
ここで写真や動画を削除することもできます。アプリから写真や動画を削除すると、スマートフォンのカメラロールからも削除されますので注意してください。
6:写真/ビデオの切り替え
撮影モードを「写真」か「ビデオ」に切り替えることができます。
7:撮影ボタン
タップすると撮影が開始します。
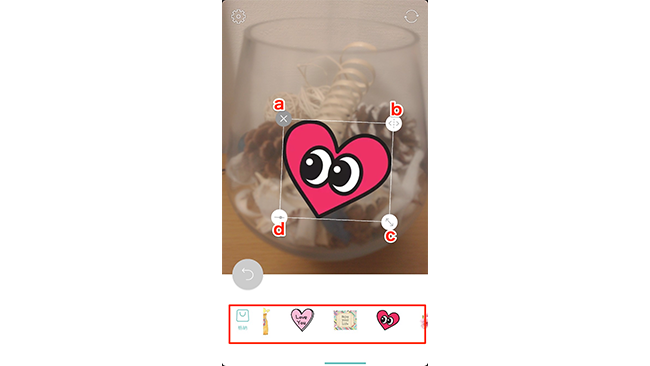
8:ステッカー
このメニューアイコンをタップすると、撮影前にステッカーを選択することができます。
9:フィルタ
「4」のメニューアイコンと同様、加工に使用するフィルターを選択することができます。こちらのメニューアイコンをタップするとフィルターの一覧が表示されて、選択しやすくなりますよ。
ステッカーを選択すると画面上に表示されますので、配置したい場所へ移動させましょう。また、ステッカーの四隅に、さらにアイコンが表示されます。このアイコンはそれぞれ、以下の操作が可能です。
a:ステッカーを削除する
b:ステッカーを左右反転する
c:ステッカーの大きさや傾きを変更する
d:ステッカーの透明度を調節する
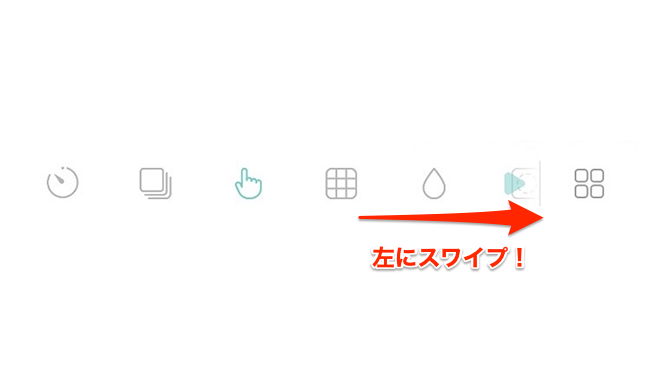
10:撮影時の調整
撮影時の細かい調節や設定が可能です。左右にスワイプすると、すべてのメニューを見ることができます。
向かって左から順にご紹介しますね。
1番左:セルフタイマー機能
3秒、5秒、10秒、15秒のいずれかから選択できます。アイコンをタップすると秒数を切り替えることが可能です。
左から2番目:撮影後の表示画面の切り替え
写真/動画を撮影した後、そのまま撮影画面を表示するのか・撮影した写真や動画を編集する画面を表示するのか選択することができます。こちらも、アイコンをタップして切り替えてください。
左から3番目:撮影ボタンの場所
撮影ボタンを押して撮影するのか、画面上のどこでもタップすれば撮影できるようにするかを切り替えることができます。こちらも、アイコンをタップして切り替えてください。
左から4番目:撮影ガイド
グリッドまたは円を表示して、撮影時にガイドを行ってくれます。こちらも、アイコンをタップして切り替えてください。
左から5番目:焦点あわせ
焦点の当て方を、オフを含め4種類から選択することができます。こちらも、アイコンをタップして切り替えてください。
左から6番目:ヴィンテージフィルター
フィルター加工を行う方法は上記しましたが、このメニューでは画面の光の当て方でヴィンテージ加工を行うことができます。こちらも、アイコンをタップして切り替えてください。
左から7番目:フラッシュの切り替え
ここではフラッシュのオン/オフの切り替えと、ライトのオン/オフを切り替えることができます。こちらも、アイコンをタップして切り替えてください。
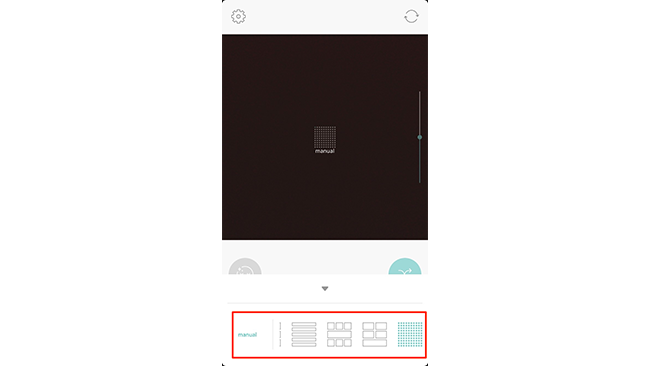
1番右:写真/ビデオの比率
撮影した写真やビデオを正方形または3:4の比率のどちらにするのか選択することができます。
さらに、2ショットから最大で100ショットまでを1つの画像または動画におさめることも可能。メニューアイコンをタップすると画面下にメニューが表示されますので、左右にスワイプして撮影後の表示を選択してください。
撮影後の加工

撮影後は、編集画面が表示されます。
画面下に表示されているメニューをタップすると細かい加工でさらにおしゃれできれいな写真や動画に仕上がります。メニューは、左にスワイプすることですべて確認できます。
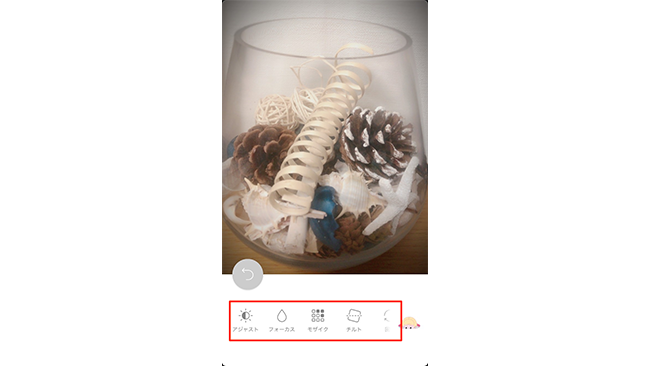
1番左:編集
「編集」をタップすると、フォーカスの調整や写真・動画の反転、トリミング、傾き、モザイク加工などを行うことができます。特に写真の場合は、写真全体が美しくおしゃれに見えるかどうか、傾きやフォーカスなどで印象が変わってきますので、このメニューでの加工にはこだわってみましょう。
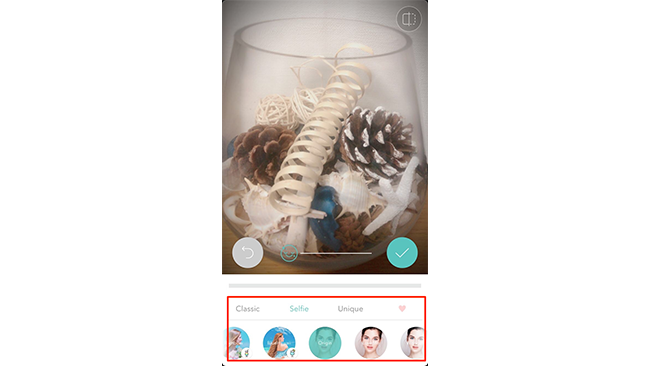
左から2番目:フィルター
フィルター加工を行うことができます。
撮影前にも選択できますが、ここでも変更は可能。
撮影前に選択したフィルターがやっぱりイメージに合わなかった!という場合には、ここで変更しましょう。
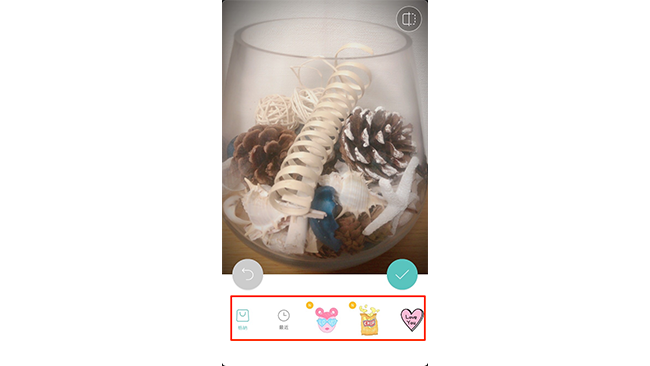
左から3番目:ステッカー
こちらも撮影前に選択することができるステッカーを、撮影後にも選択できる機能です。ただし、撮影前に選択したステッカーを、ここで削除したり位置や傾き、大きさなどを変更したりすることはできません。
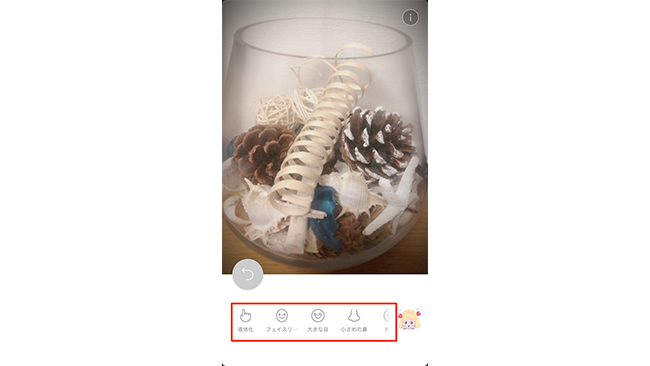
左から4番目:美しさ
このメニューは、顔写真や全身写真などを撮影した際に活躍してくれます。フェイスリフトを調節して小顔にする、目や鼻の大きさ、美白調節、足長加工などが可能ですので、人物を撮影した際にはぜひ使用してみましょう。
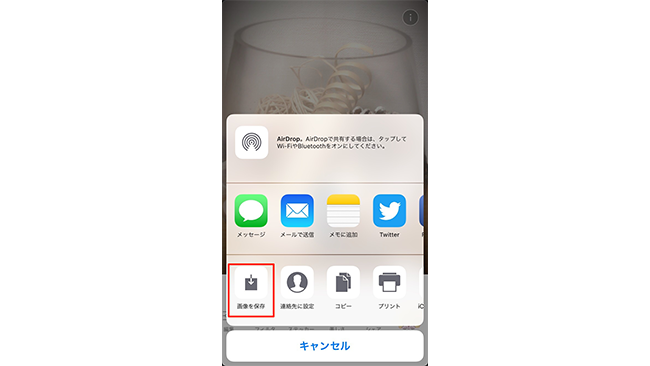
1番右:シェア
ここをタップすると、TwitterやFacebook、LINEへ加工した写真や動画をシェアできるほか、メールで送信したりカメラロールへ保存したりすることができます。
なお、インスタグラムへ直接シェアするボタンはありません。インスタグラムへ投稿する場合は、一度「画像を保存」をタップしてカメラロールへ保存してから、インスタグラムアプリを起動して通常通り投稿を行ってください。
「くすみ加工」をしてみよう
https://www.instagram.com/p/BNZMDNqBoxs/
インスタグラムでじわじわと人気が出ている「#くすみ加工」。この加工をすると、写真全体の色合いが淡くなり、優しくきれいな印象の1枚に仕上がります。
「Candy Camere」を使用すれば、とても簡単に加工することができますのでぜひ手順に従って試してみてくださいね!
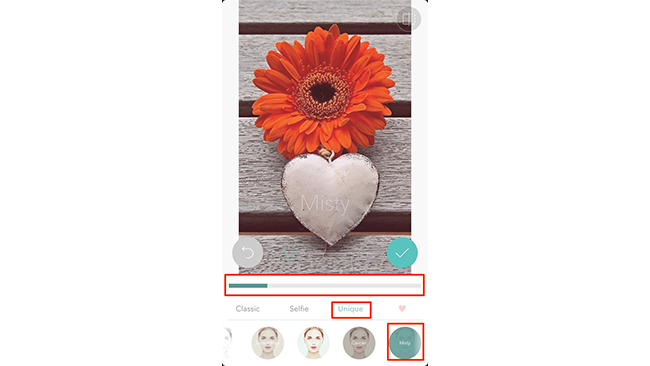
くすみ加工をする際は、まず「Unique」カテゴリの一番右端にあるフィルター「Misty」を選択します。
すると写真のすぐ下にバーが表示されますので、ここを左右にスワイプすることでフィルターの濃度を調整します。この調整度合いで、くすみ具合を調節することが可能。
被写体にもよりますが、おすすめの濃度は50%前後。数値が小さくなればなるほどフィルターが薄くなってくすみ感がなくなり、大きくなればなるほどフィルターが濃くなって写真そのものが見にくくなりますので、ちょうどいい度合いで調節しましょう。
通常の使い方を織り交ぜながら説明しましたが、「くすみ加工」はこれで完了です!
まとめ
「くすみ加工」は、淡く優しい、おしゃれな1枚に仕上げることができる加工方法です。アプリの基本操作を覚えてしまえば簡単2ステップで写真をくすませることができるのでとても重宝します。
もちろん、ほかの加工アプリを使用してトーンカーブやコントラスト、彩度などを細かく調節することで写真をくすませることも可能ですが、ひとつずつ調節するのはちょっと面倒な作業ですよね。ぜひ「Candy Camere」を使って、簡単に写真をくすませるテクニックを取り入れてみてください!
以上、白石ふくでした。