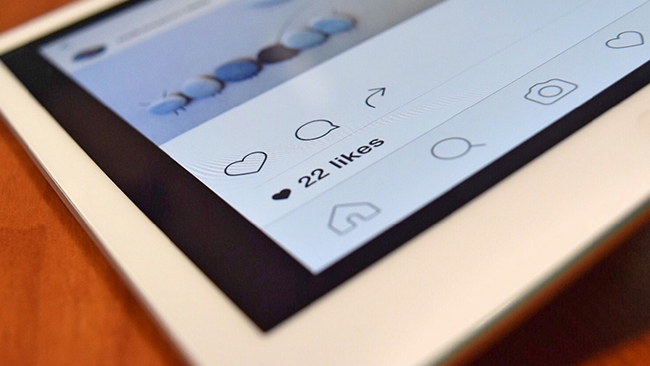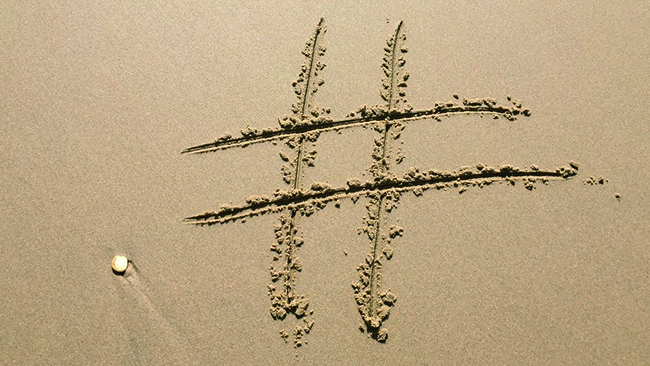「ザラザラ加工」がきてる!最短30秒で古いフィルムのような1枚を仕上げてみよう!

こんにちは。白石ふくです。 みなさんの最近のお気に入りの加工方法といえば、何でしょうか。 「ピンクフィルター」「目ぐるぐる加工」「キラキラ加工」など、ちょっと変わったおしゃれな加工方法が、インスタグラムでは流行しますよね。
筆者がタイムラインを見ていて最近気になっているのが、砂嵐をかぶせたような「ザラザラ加工」です。写真撮影をした際に色合いなどがあまりおしゃれでなくても、ザラザラ加工をしてしまえばあっという間に素敵な写真に仕上がってしまう、魔法の加工方法。どうやってやるのかを知るまでは難しそうだなと感じていましたが、実際はその加工方法は非常に簡単でした。
そこで今回は、無料の写真撮影・加工アプリ「Picsart」を使用して、最短30秒でザラザラ加工を行う方法をご紹介します。ここではザラザラ加工の方法のみご紹介していますが「Picsart」は多機能な加工ツールですので、加工に慣れたら他の加工機能と組み合わせて、オリジナリティあふれる1枚に仕上げてみてくださいね!
PicsArt」で他の加工もやってみよう
◆ 最先端カラーはグレー!「PicsArt」を使ってインスタグラムもグレートーンで統一してみよう!
◆ 流行りの「インスタ風加工」で不思議でおしゃれな1枚に仕上げよう!
あわせて読みたいオススメ記事
◆ インスタグラムで流行りの写真加工をマスターしよう!無料のおすすめアプリ15選
「Picsart」とは
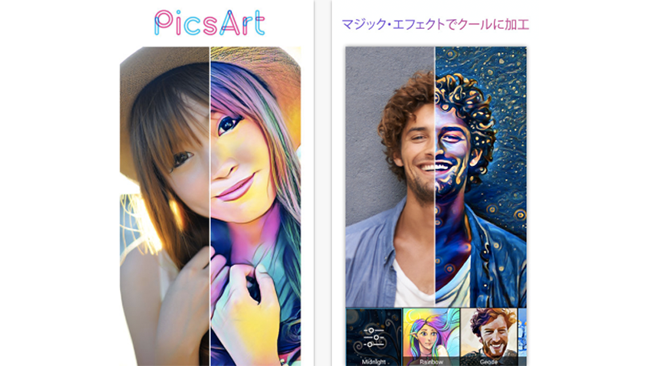
「Picsart」とは、さまざまな加工ツールが搭載されている、無料の写真撮影・加工アプリです。機能が豊富なため、組み合わせ方によって加工方法は無限大と言っても過言ではありません。
アプリの操作自体は簡単で日本語対応もしていますので、誰でも簡単に使いこなすことができます。すでに世界中で累計3億ダウンロード以上を突破している「Picsart」。
他の人と似たような加工ではつまらない、という方は、ぜひ試してみてください!
入手方法
「#ザラザラ加工」のやり方
「ザラザラ加工」とは、最近インスタグラムでもじわじわと人気が出てきている加工方法の1つです。全体に砂がかけられたようなノイズ加工を施すことで、あえて古いフィルムのような仕上がりの1枚になります。
インスタグラムでハッシュタグ「#ザラザラ加工」を検索すると、ノイズの入った写真が多々投稿されていることがわかります。
ザラザラとした古いフィルムのような質感は、なんでもない写真を一気におしゃれに仕上げてくれますよね。一見、難しい加工が必要なように見えるこちらの加工も、「Picsart」を使用すればすぐに仕上げることができます。ご紹介する手順に従って加工をすれば、最短で30秒程度(筆者計測)で加工できますので、ぜひ試してみてください。
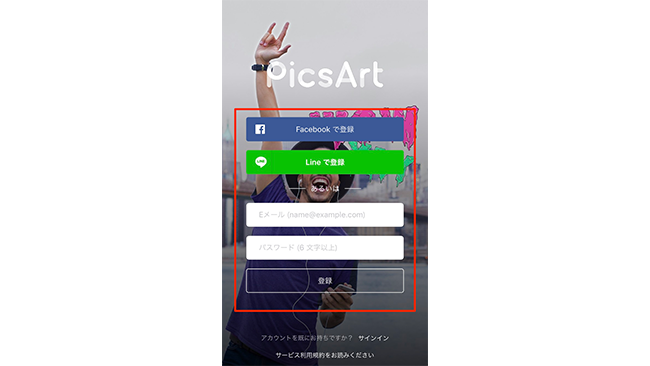
まず、アプリをインストールして起動します。
アプリを使用するにあたって、ユーザー登録が必要です。初めてアプリを使用する場合は、FacebookまたはLINEのアカウントでログインするか、メールアドレスを使用してユーザー登録を行ってください。
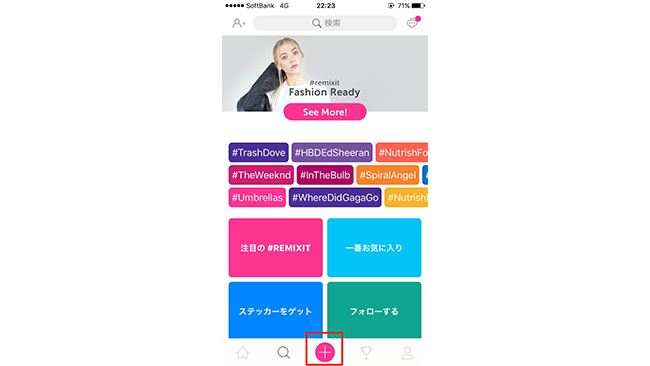
メイン画面が表示されます。
画面下に表示されているアイコンの内、中央の+アイコンをタップしてください。
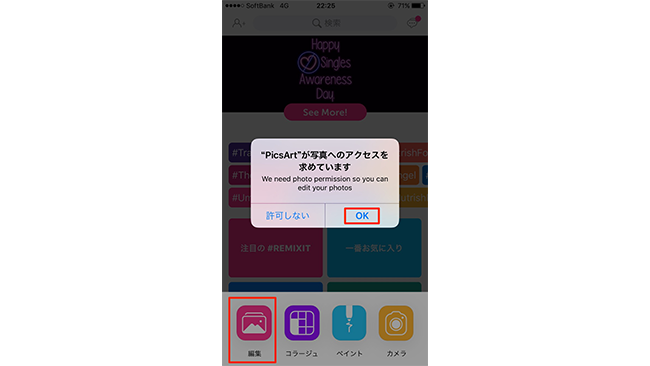
下からメニューが表示されます。
この中から「編集」をタップします。初めて使用する場合は、アプリがスマホのカメラロールへアクセスすることを許可するかどうか問うメッセージが表示されますの、許可してください。
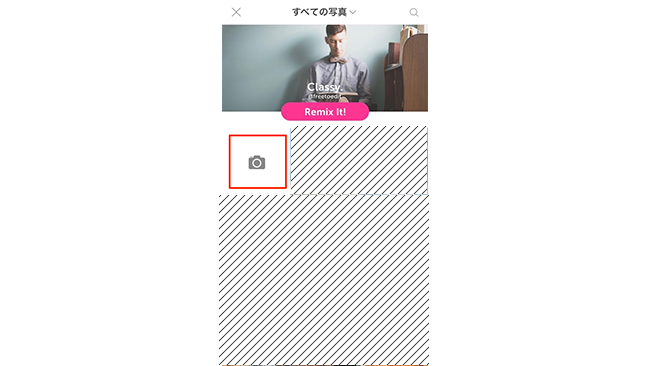
スマホのカメラロールが起動しますので、ザラザラ加工をしたい写真を選択してください。または、カメラアイコンをタップすると、アプリ内で写真撮影も可能です。
以下、アプリ内で写真撮影をするとして使用方法をご紹介しますね。
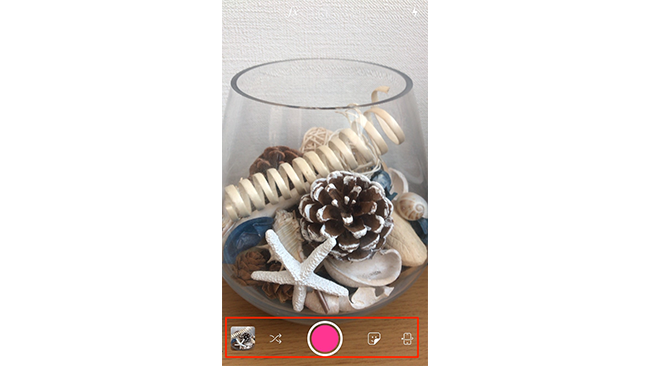
撮影画面が表示されます。画面下のメニューは、左から順に以下の操作が可能です。
なお、中央のピンクの円は撮影ボタン、一番右のアイコンはインカメラ/アウトカメラの切り替えを行うことができます。
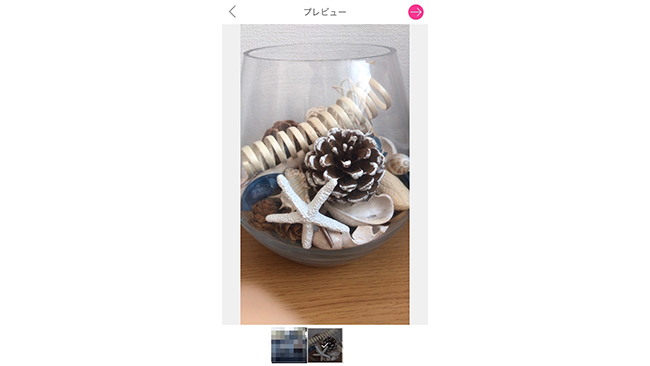
一番左のアイコン:プレビューを確認
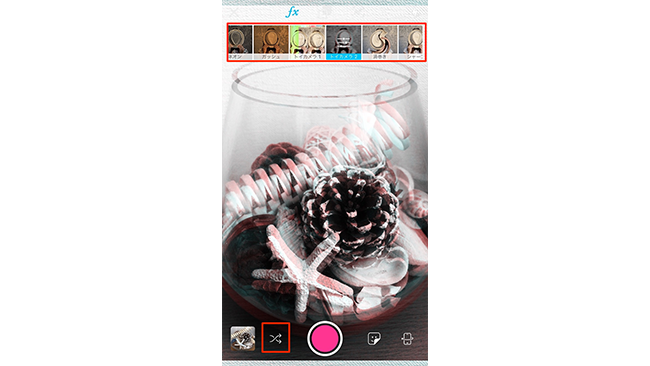
左から2番目アイコン:フィルター加工を選択
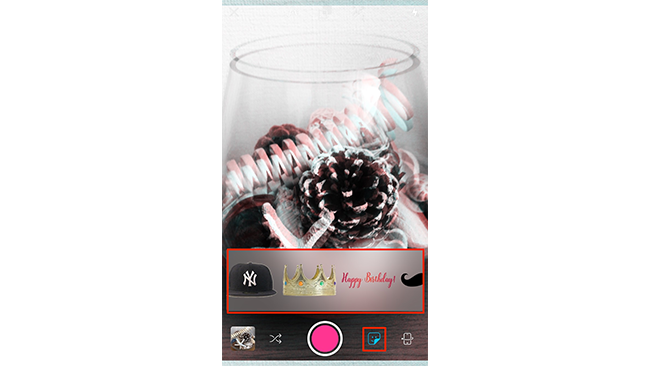
右から2番目アイコン:スタンプを選択
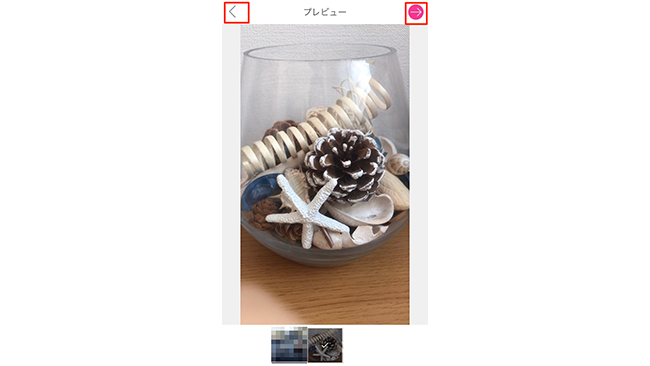
各種加工を行って撮影をするとプレビュー画面が表示されますので、撮影した写真でよければ画面右上の矢印アイコンをタップしてください。撮影し直す場合は、画面左上のアイコンをタップします。
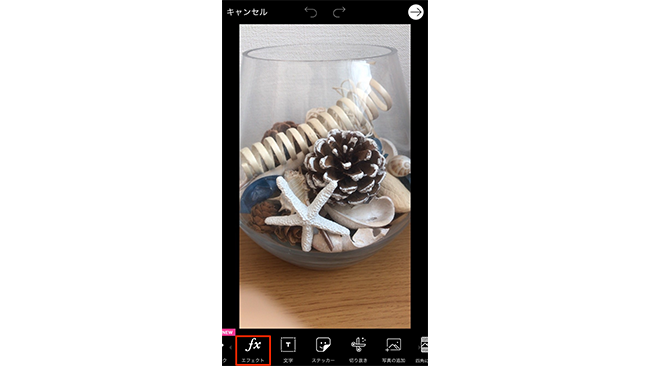
加工画面が表示されます。今回は「ザラザラ加工」を行うので、画面下に表示されている加工ツールの中から「エフェクト」を選択してください。
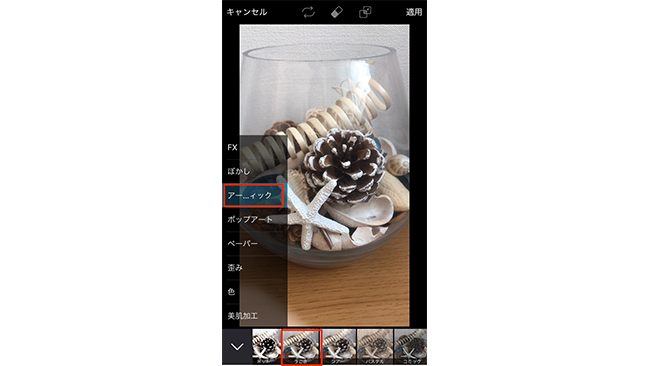
すると、画面左端に縦にメニューが表示されるので、この中から「アーティスティック」を選択します。
画面下に加工メニューが表示されますので、この中から「うごき」をタップしてください。
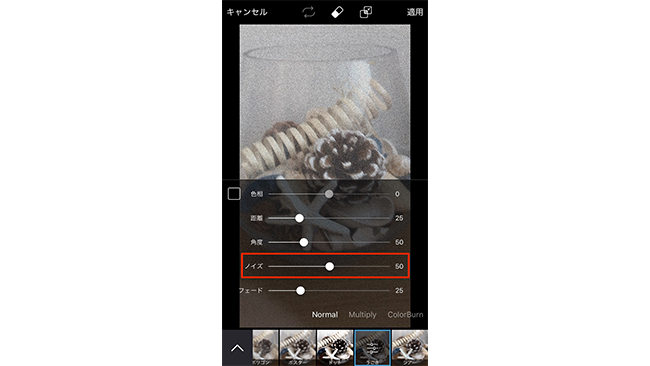
再度「うごき」をタップすると、上の画像のように左右にスワイプさせて画像を調節できるツールが表示されます。
この中の「ノイズ」のバーを右に動かすと、ザラザラとした質感の加工ができます。レベル100までバーを動かしてしまうと、そもそもなにの写真なのかが分からなくなってしまうので、レベル50程度がおすすめです。
調節が終了したら、画面右上の「適用」をタップします。
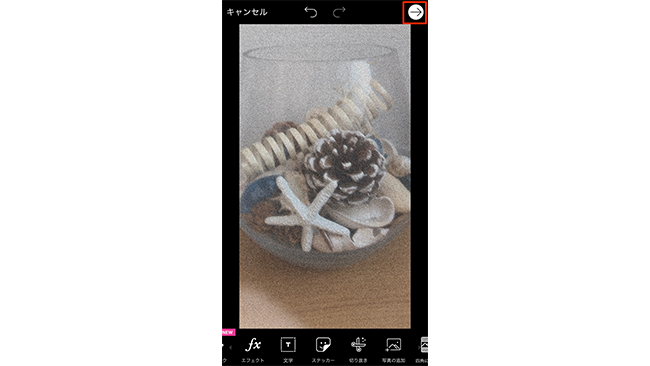
加工画面に戻りますので、その他の加工など行ってイメージどおりの1枚に仕上がったら、画面右上の矢印アイコンをタップします。
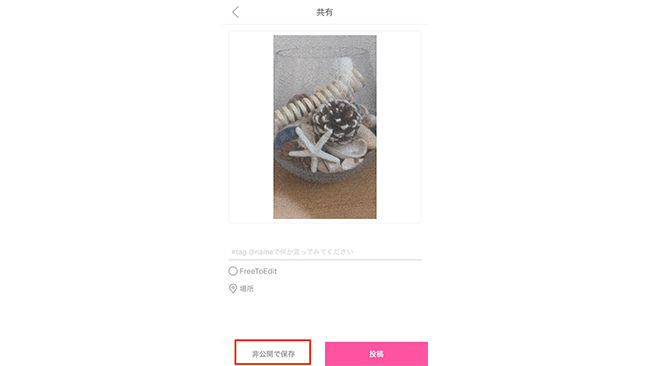
共有画面が表示されます。
アプリ内に投稿する場合は「投稿」を選択します。インスタグラムに投稿する際は「非公開で保存」をタップしてください。

画面下からメニューが表示されます。
メールやSMSで友だちなどに直接写真を送信する場合は「送信」を、インスタグラムなど各種SNSへアップロードする場合は「アップロード」を、カメラロールに保存するのみの場合は「保存」をタップします。
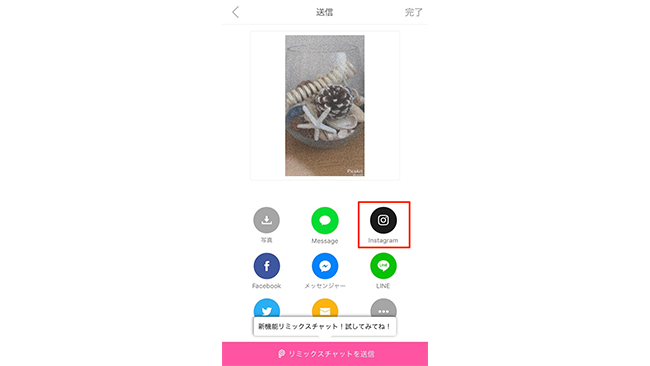
各種SNSへアップロードする場合は、次の画面上のアイコンから選択してください。
インスタグラムを選択してこのまま投稿するか、「写真」を選択して一度スマホに保存してからインスタグラムへ投稿するか、どちらでも構いません。これで完了です。
まとめ
「ザラザラ加工」のようにインスタグラムで人気の加工を行い、さらにハッシュタグをつけて投稿をすれば、フォロワーから「いいね!」がもらいやすくなり、ハッシュタグ検索を行うユーザーの目にも止まりやすくなります。
検索時に表示された写真がおしゃれだと、思わずフォローしてしまうもの。ぜひこだわりの1枚を、ハッシュタグとともに投稿してみてくださいね。
以上、白石ふくでした。