隠したい部分を動物の顔でスタイリッシュに!「Animal Face」で一味ちがう写真加工をしよう!

▼ 目次
インスタグラムをはじめとしたSNSへ投稿するための写真を撮影した際に、写ってほしくないものが写ってしまったり、自分の顔や友だちの顔を思ったように撮影できなかったということはありませんか?
何度も撮影し直すことができる環境であればよいですが、例えば花火が打ち上がった瞬間や、イベント中のワンシーンなど、何度も撮影し直すことができない場合もあります。その場合、スタンプ加工やモザイク加工などを施してからインスタグラムへ投稿する方が多いですよね。
でも、スタンプ加工やモザイク加工をすると、かわいらしく仕上げることはできてもスタイリッシュさに欠ける、と悩んでしまう方もいらっしゃるのでは。
こんにちは。白石ふくです。筆者は、再度撮影し直すことができないシーンに限って思ったように撮影することができないため、日々撮影の練習に励んでいます。
しかしながら、すぐに撮影技術が身につくわけでもないため、今のところはスタンプ加工などを施してインスタグラムに投稿するしかありません。加工をするにしてもかわいらしさよりもスタイリッシュさが欲しいなと、いろいろ調べていたところ、おしゃれで高級感のある写真加工ができる無料アプリ「Animal Face(アニマルフェイス)」を見つけました。
そこで今回は「Animal Face」の使い方をご紹介します。使用できるスタンプやフレーム、フィルターが、どれをとっても非常にスタイリッシュなことがおすすめポイント。 人とは違う加工がしたい!という方は、ぜひ使ってみてくださいね!
あわせて読みたいオススメ記事
◆ インスタグラムで流行りの写真加工をマスターしよう!無料のおすすめアプリ15選
「Animal Face」とは
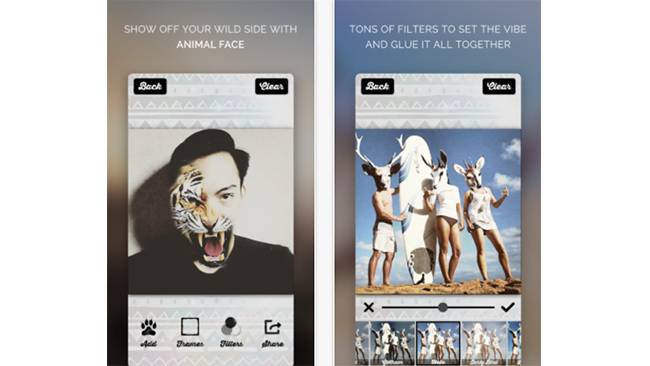
「Animal Face」とは、写真の一部をリアルな動物の写真に変更することができる無料の写真加工アプリです。
写真を撮影した際に自分の顔がうまく撮影できなかった場合や、事情により友だちの顔を隠したい、写ってほしくないものが写り込んでしまっている場合に、スタンプやモザイク加工をするのではなく動物の顔で隠すことができます。
ほかの加工アプリで目にするようなデフォルメされたスタンプではなく、リアルな動物の顔を使用することができますので、とてもスタイリッシュでおしゃれな1枚に仕上がります。また、動物の顔だけではなく、フレームやフィルターも高級感のあるものが搭載されているため、他の人と同じ加工はしたくないという方にオススメです。
ハッシュタグ「#animalfaceapp」
https://www.instagram.com/p/BG__xSNOh0x/
インスタグラムでハッシュタグ「#animalfaceapp」を検索すると「Animal Face」を使用して加工された写真を見ることができます。
ほかの加工アプリに搭載されている顔認識ARフィルターで動物の顔を使用した加工を施している写真も含まれますが、検索した際にリアルな動物の顔が写真の一部に使用されているものが「Animal Face」を使用して加工された写真である可能性が高いですのでチェックしてみましょう。
入手方法
「Animal Face」の使い方
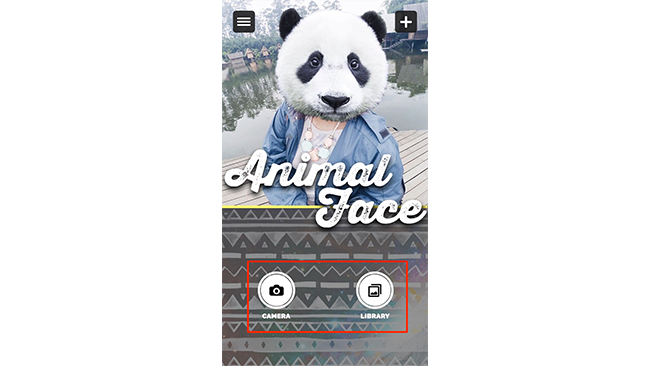
まずアプリをインストールして起動します。
カメラアイコンとライブラリアイコンが表示されますので、アプリ内で撮影する場合はカメラアイコンを、スマートフォンのカメラロールに保存されている写真を加工する場合はライブラリアイコンをタップしてください。
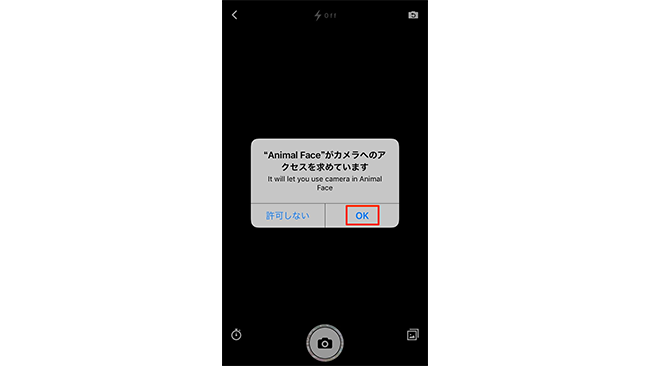
スマートフォンのカメラアプリ・カメラロールへのアクセスを許可するか問うメッセージが表示されますので「OK」をタップします。
撮影アイコンの説明
カメラアイコンをタップすると、アプリ内で撮影できる画面が表示されます。各アイコンの意味は以下の通りです。
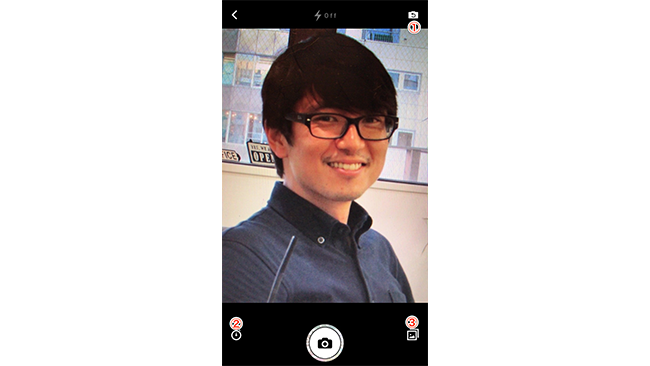
画面右上のアイコン(①)
タップするとインカメラ/アウトカメラの切り替えができます。
画面左下のアイコン(②)
タップするとタイマーの設定ができます。
画面右下のアイコン(③)
タップするとカメラロールへアクセスすることができます。
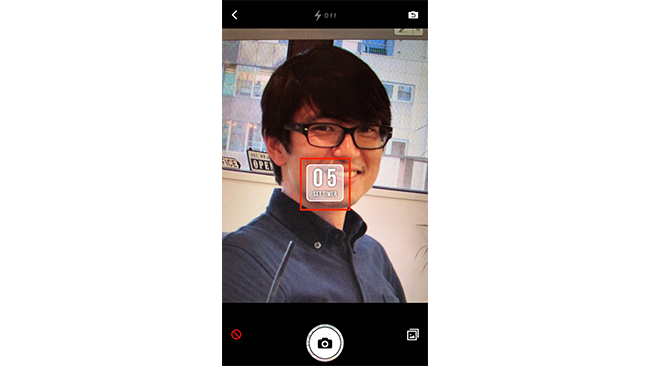
タイマーを設定する場合はタイマーアイコンをタップして画面上に表示された数字をタップすると、タイムカウントを設定することができます。
設定できるタイムカウントは、5秒・15秒・30秒・60秒の4種類です。タイムカウントを決めたらカメラボタンをタップすると、カウントが開始されます。
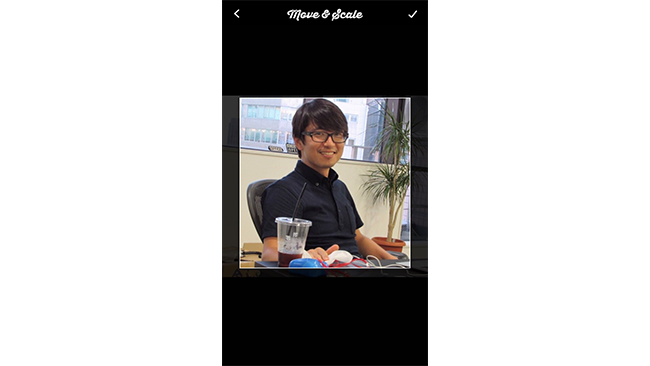
アプリ内撮影またはカメラロールから加工する写真を選択すると、トリミング画面が表示されます。
指2本で写真をピンチして、トリミングを行ってください。トリミングが終了したら、画面右上に表示されているチェックアイコンをタップします。
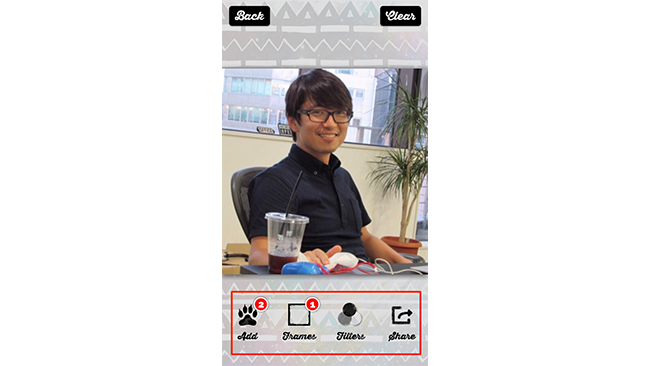
加工画面が表示されます。画面下に表示されているメニューは、左から以下の通りです。
・Add:動物の顔のスタンプ
・Frame:フレーム
・Filter:フィルター
・Share:シェア
では、それぞれの使い方を見ていきましょう。
動物の顔スタンプ追加
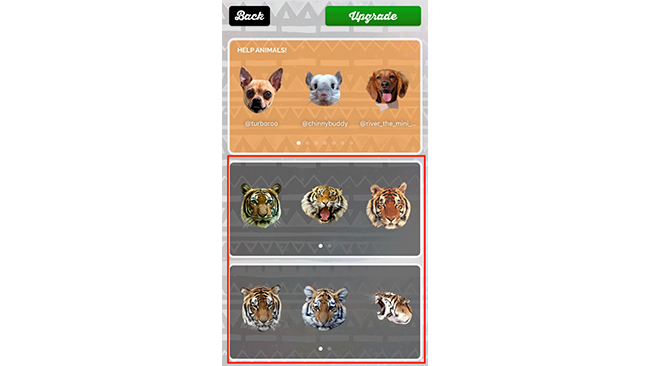
「Add」をタップすると選択できる動物の顔スタンプが表示されますので、好みのスタンプを選択してください。
この時、広告が表示される場合がありますので、その場合は画面右上のバツアイコンをタップすると閉じれます。
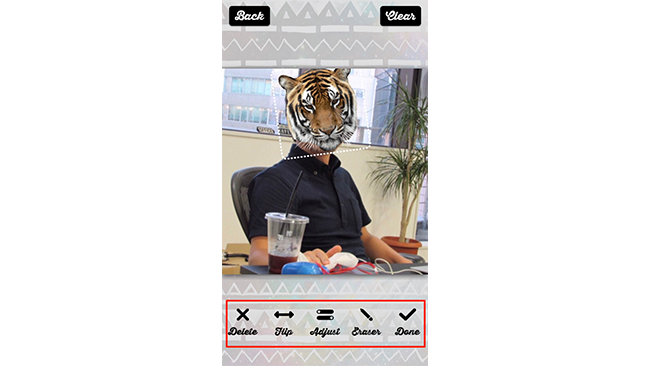
顔スタンプを選択すると、スタンプの加工画面が表示されます。
スタンプを指2本でピンチすると、拡大/縮小が可能です。
また、画面下に表示されているメニューは、左から以下のとおりです。
・Delete:スタンプの削除
・Flip:スタンプを左右反転する
・Adjust:スタンプの明度・彩度の調整
・Eraser:スタンプをなじませるために部分的な削除ができる(消しゴム機能)
・Done:スタンプ加工終了
フレームの選択
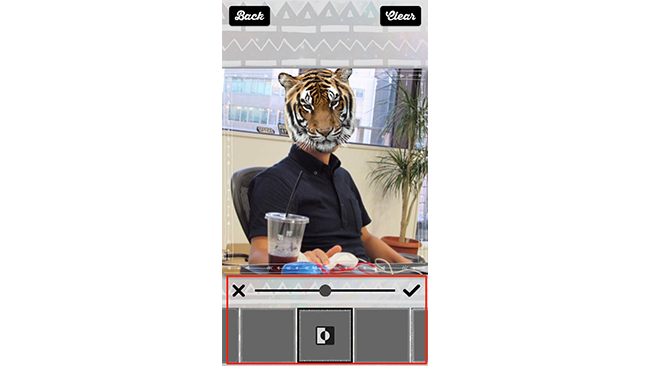
「Frame」をタップすると、写真の周りのフレームを選択することができます。
フレーム上部に表示されている左右に動くバーではフレームの透過度を調整することができますので、写真を見ながら調整しましょう。
写真フィルターの選択
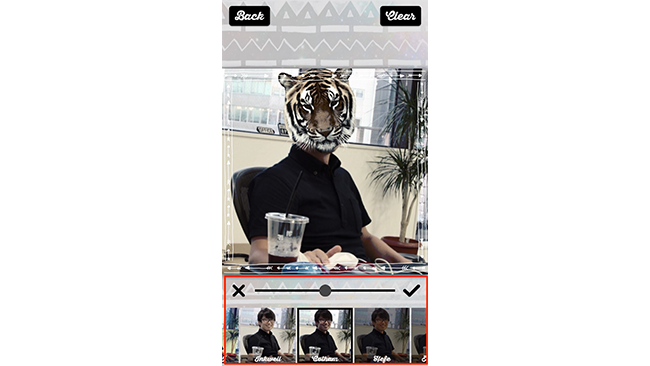
「Filter」をタップすると、写真全体にかけるフィルターを選択することができます。
フィルター上部に表示されている左右に動くバーでは、フィルターの濃度を調整することができますので写真を見ながら調整しましょう。
これで写真の加工は終了です。
シェアするやり方
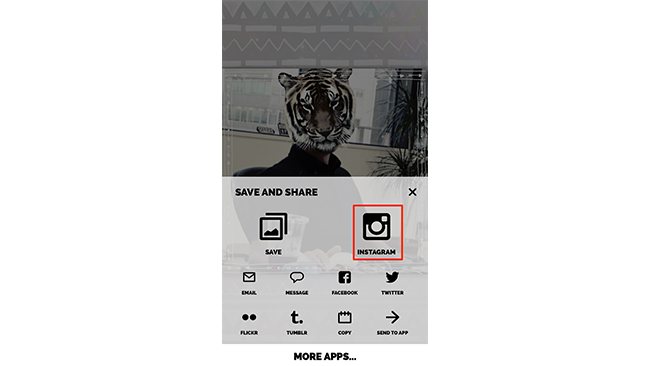
写真の加工が終了したら「Share」をタップします。
すると、シェアメニューが表示され、スマートフォン内への保存はもちろん、インスタグラムへそのまま投稿することもできます。もちろん、FacebookやTwitter、メールなどでの共有も可能ですので、共有先を選択してください。
インスタグラムを選択した場合は、インスタグラムアカウントと連携するか問われますので「Go To Instagram」をタップします。
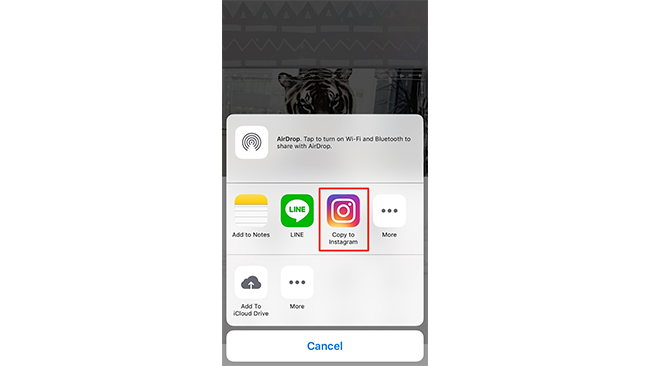
すると画面下からさらにメニューが表示されますので「Copy To Instagram」をタップしてください。
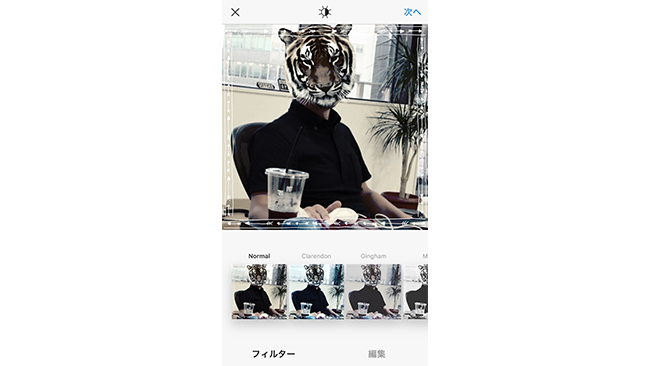
そのままインスタグラムの投稿画面へ自動で遷移します。
フィルターをかける画面が表示されますので、さらにフィルター加工を行いたい場合は加工して、通常どおりインスタグラムへ投稿しましょう。
まとめ
「Animal Face」を使用して写真の一部を隠すと、撮影に失敗してしまった写真というよりもアーティスティックな印象の写真に仕上げることができます。
スタンプ加工画面では細かい加工で動物の顔のスタンプを写真の一部として自然になじませることが、高級感のある1枚に仕上げるためのポイント。スタンプの角度や大きさ、明度や彩度、消しゴム機能で不自然な部分をなじませるなどの加工を細かく行うことがおすすめです。
写真の一部を隠すときもスタイリッシュさを忘れずに加工しましょう!以上、白石ふくでした。


