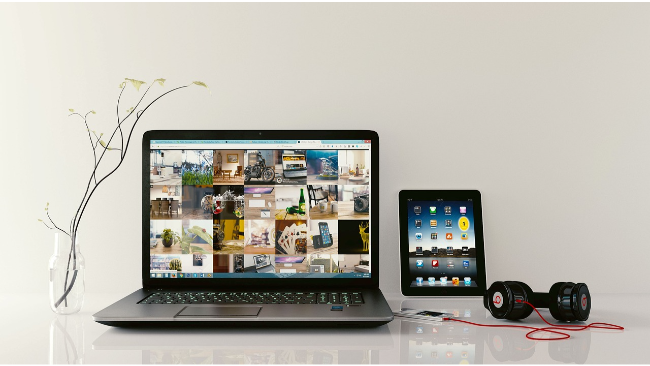オリジナル動画が簡単につくれる!人気の無料動画作成アプリ「FilmStory」の使い方

こんにちは。白石ふくです。 インスタグラムラバーのみなさんは、普段から写真をたくさん撮影する機会が多いのは。 撮影した写真をそのままインスタグラムに投稿するのもよいのですが、一手間加えておしゃれな動画にアレンジして楽しんでみるのはいかがでしょう。
今回は、簡単におしゃれできれいな動画を作成できる無料動画作成アプリ「FilmStory」の使用方法をご紹介します。 作成した動画はプライベートで楽しめるだけではなく、企業のプロモーション動画としても使用可能。 それほどまでに整った動画を簡単に作成できますので、ぜひ試してみてくださいね!
「FilmStory」とは
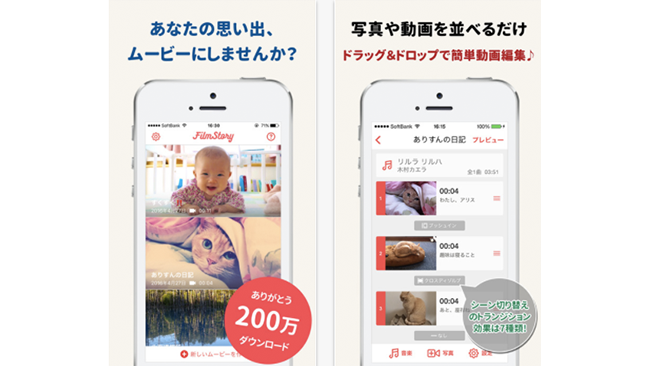
「FilmStory」とは、すでに撮影された写真や動画を使用してオリジナル動画を作成することができる無料アプリです。簡単な操作でおしゃれできれいな動画に仕上がるため、雑誌で取り上げられるほどの人気ぶり。有料版もリリースされていますが、無料版でも十分に使用できます。
無料版の場合は、下記3つの制約があります。
・作成できる動画の上限が30秒まで
・作成した動画の右下に「FilmStory」のロゴが入る
・アプリ内に広告が表示される
この3点が気になる方は、240円で購入できる有料版を使用してください。
ハッシュタグ「#FilmStory」
インスタグラムでハッシュタグ「#FilmStory」を検索してみると、アプリを使用して作成されたオリジナル動画が多数投稿されていることが分かります。ただ写真を使用した動画が再生されるだけではなく、字幕テキストがついたおしゃれな動画に仕上がっていますよね。
インスタグラムに投稿してプロモーション動画のように使用することはもちろんですが、作成した動画を友だちや恋人などとシェアしても楽しめます。
入手方法
「FilmStory」でオリジナル動画を作ってみよう
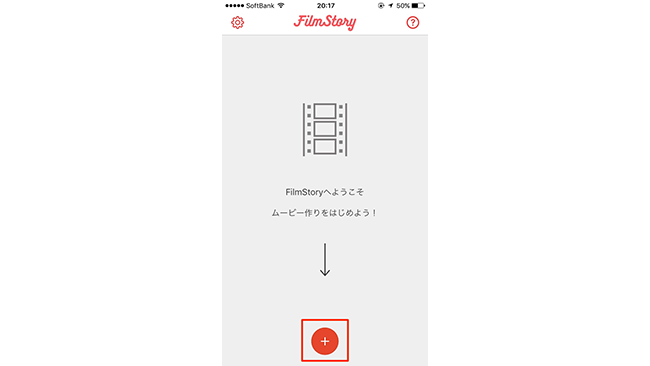
アプリをインストールして起動します。画面下にプラスのアイコンが表示されていますので、タップしてください。
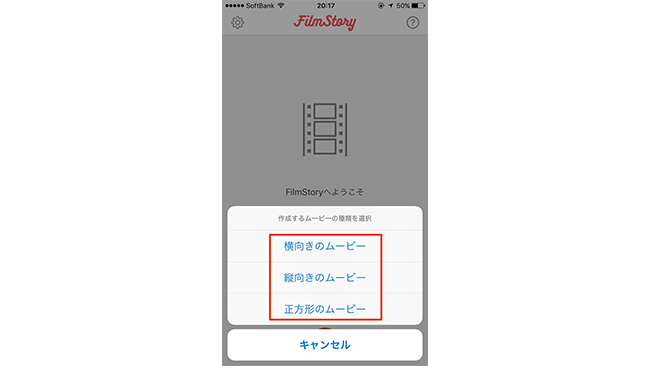
画面下からメニューが表示され、横向き・縦向き・正方形のいずれかから、作成する動画の種類を選択します。
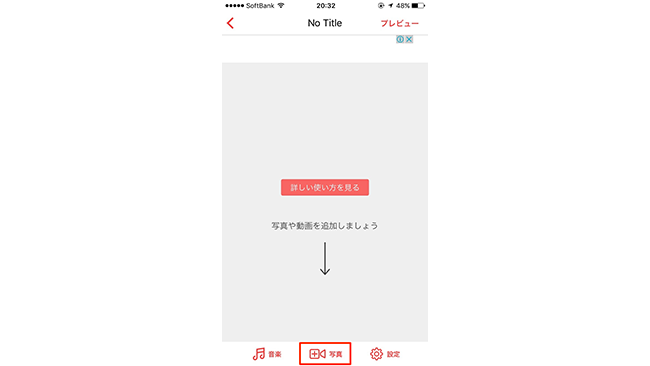
動画作成画面が表示されます。まず画面下に表示されているメニューから「写真」をタップします。
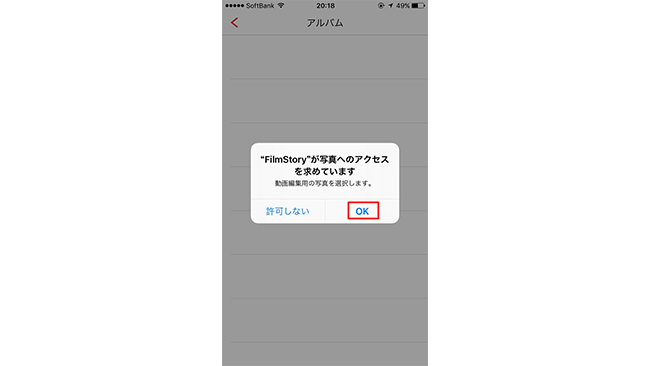
スマートフォンのカメラロールにアプリがアクセスすることを許可するか問うメッセージが表示されますので、許可してください。
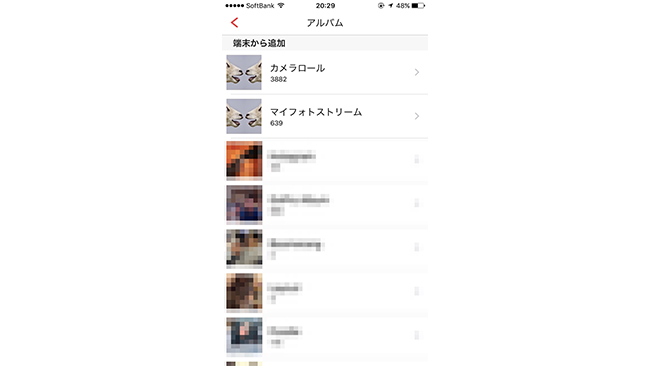
すると、スマートフォンのカメラロールが表示されますので、動画で使用したい写真や動画を複数選択します。選択できる写真や動画の数に上限はありませんが、アプリを使用して作成できる動画は30秒までですので、あまりたくさんの写真や動画を選択しすぎないようにしましょう。
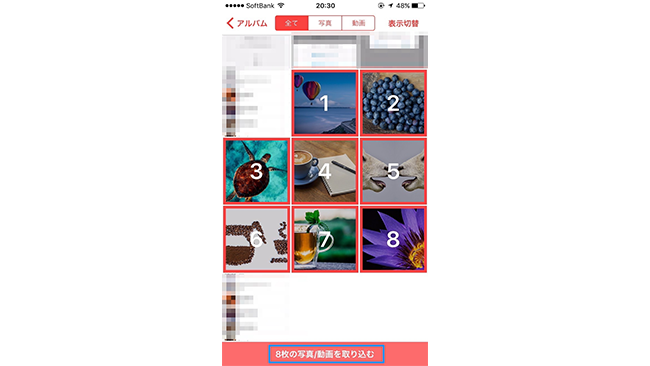
写真や動画をタップして選択すると番号が付与されますが、これは動画に仕上がったときに、この番号どおりに再生されるようになっています。なお、順番は後ほど変更することも可能です。
写真や動画を選択したら、画面下に「◯枚の写真/動画を取り込む」というメッセージが表示されますので、タップします。
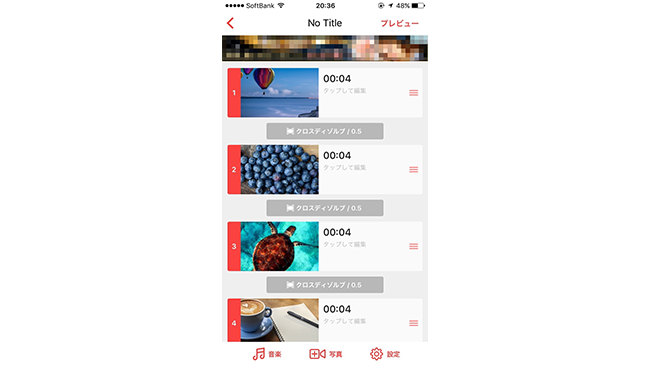
写真や動画をアプリ内に取り込むと、縦に1枚ずつ作成する動画で表示される時間とともに写真や動画が表示されます。再生順を変更したい場合は、変更したい写真や動画の枠を長押しして、表示したい場所にそのまま指を離さずに移動させてください。
デフォルトでは、30秒間の動画に仕上がるように、自動で均等に表示時間が設定されています。このままでも動画として仕上げることができますが、再生時間を変更したりテキストをつけたりと、1枚ずつ加工してみましょう。
加工したい写真をタップします。
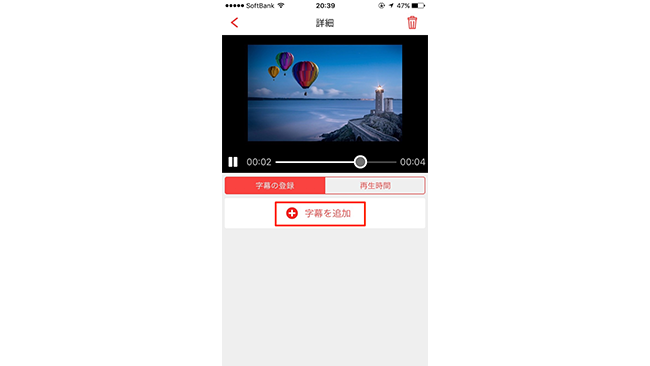
詳細画面が表示されますので「字幕の追加」をタップします。
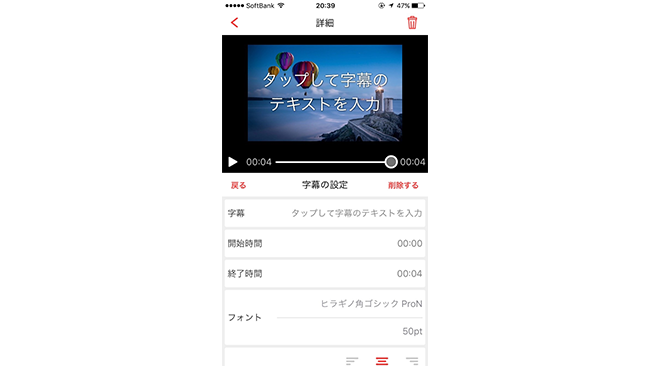
「字幕」にテキストを追加し、テキストを表示し始める時間・終了する時間、フォント、レイアウト、カラーなどを設定します。設定したら「戻る」をタップしてください。
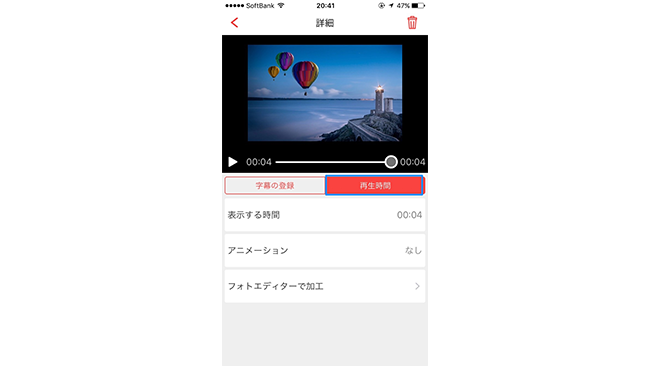
続いて再生時間の調整を行います。詳細画面で「再生時間」をタップすると、表示する時間やアニメーションの追加、写真の加工が可能です。
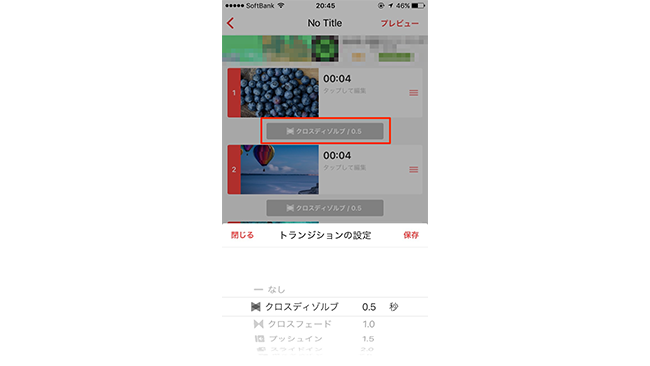
加工が終了してもとの画面に戻ります。「クロスディゾルブ」というグレーのボックスが表示されていますので、タップしてみましょう。
これは、1コマ1コマが切り替わる際にどのような効果を使用して切り替えるのかを選択することができる、トランジション設定機能です。このアプリでは下記の6種類から選択できます。
トランジション設定機能
・クロスディゾルブ
・クロスフェード
・プッシュイン
・スライドイン
・ボックスイン
・ボックスアウト
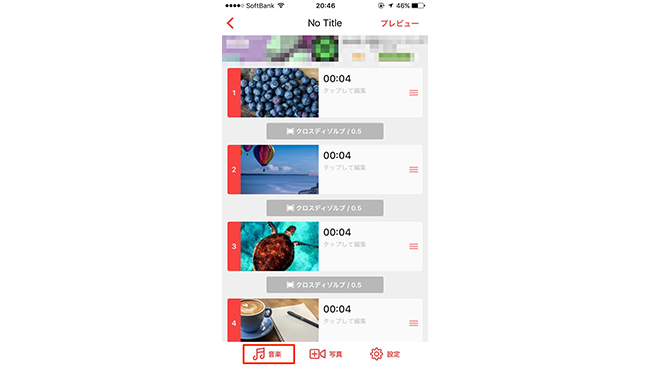
写真や動画の加工が終了したら、音楽をつけてみましょう。画面下のメニューから「音楽」をタップします。
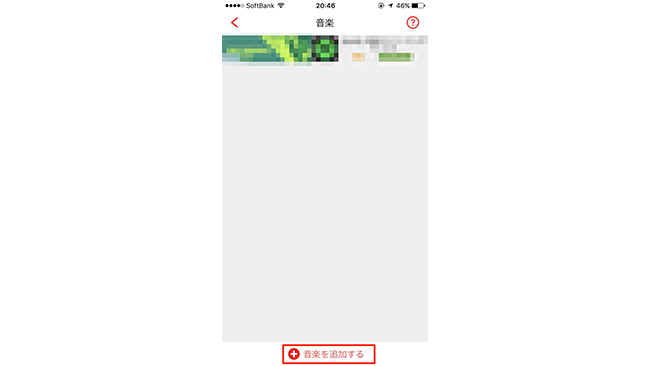
「音楽を追加する」というメッセージが表示されますので、タップします。
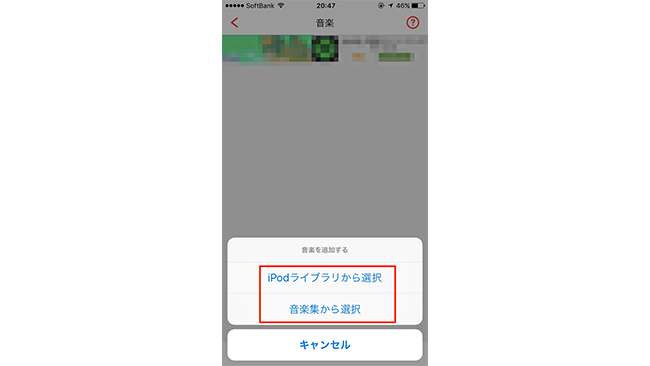
「iPodライブラリから選択」または「音楽集から選択」というメニューが画面下から表示されますので、いずれか選択してください。
iPodライブラリというのは、スマートフォン内に保存されている音楽データで、音楽集はアプリ内に搭載されている音楽データを指します。
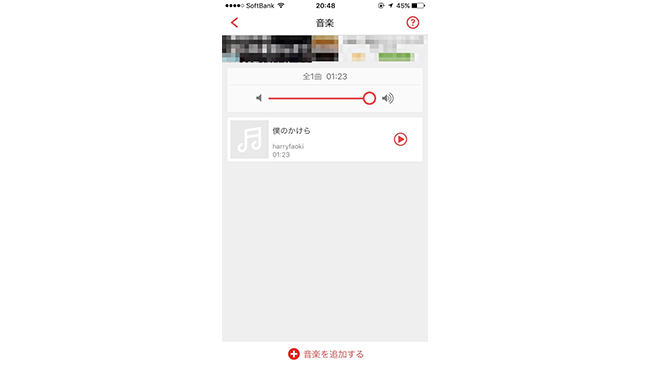
今回は「音楽」使って説明を行いますね。音楽を選択すると、画面上に選択した音楽が表示されますので、タップします。
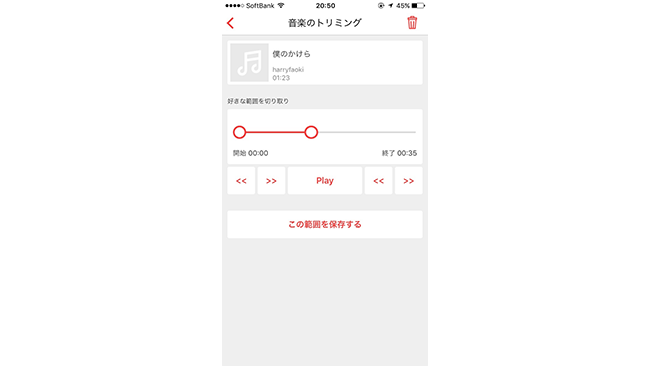
選択した音楽のどの部分を動画に使用するのか、トリミングすることができます。トリミングしたら「この範囲を保存する」をタップします。
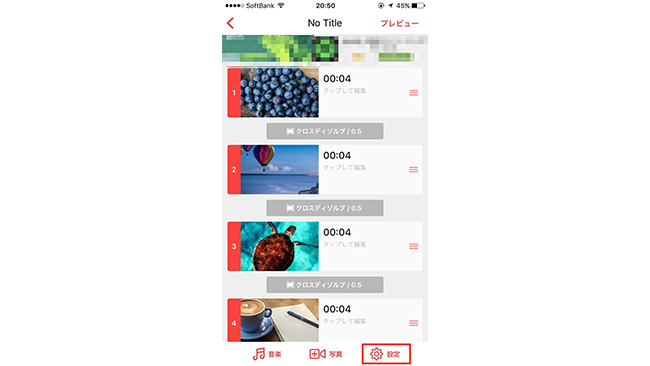
前の画面に戻り、画面下に表示されているメニューから「設定」をタップします。
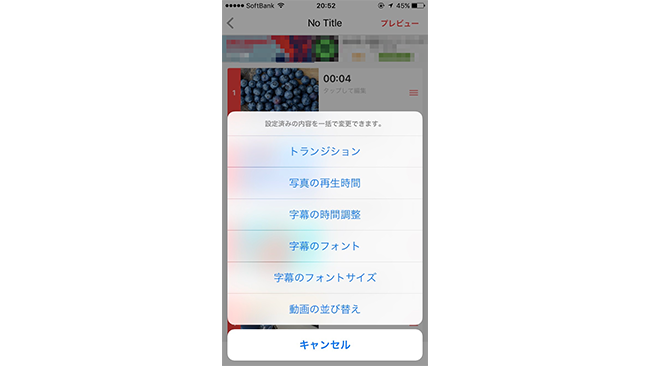
設定画面が表示され、字幕テキストや再生時間、フォントなどを一括設定することができます。
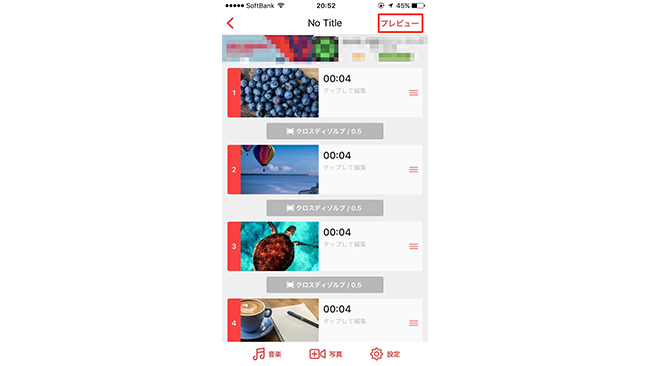
前の画面に戻り、画面右上に表示されている「プレビュー」をタップしてください。作成した動画のプレビューを確認することができます。
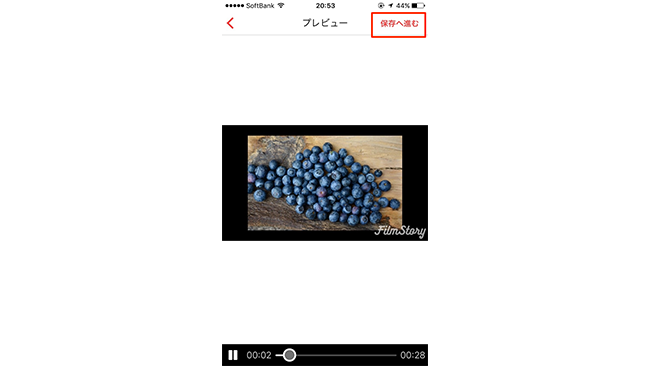
プレビュー画面右上に表示されている「保存へ進む」をタップして、作成した動画を保存します。
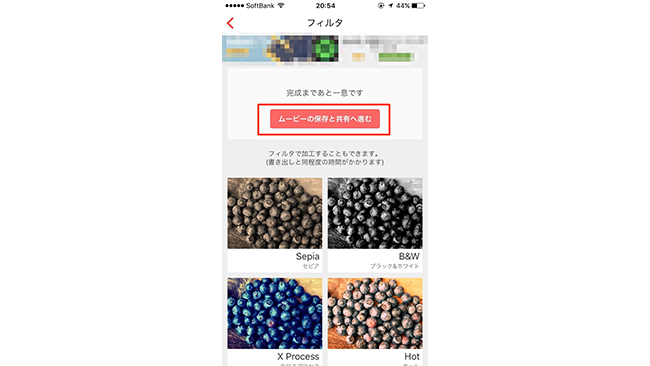
フィルタ加工画面が表示されますので、加工をしたい場合は好みのフィルタを選択して「ムービーの保存と共有へ進む」をタップします。
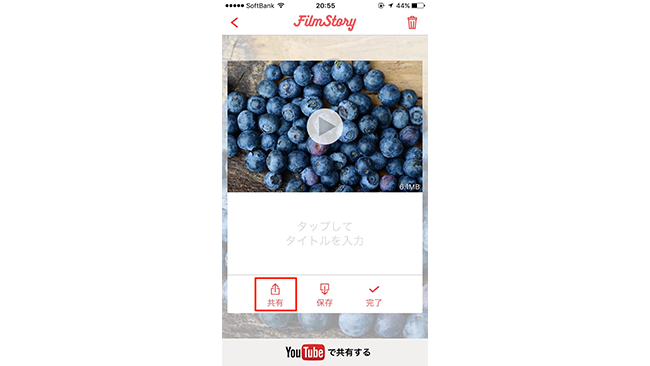
保存する前に作成した動画にタイトルをつける画面が表示されますので、タイトルを入力してください。入力したら、「共有」をタップして動画を保存します。
「保存」をタップすると、アプリ内に保存されます。動画はスマートフォンのカメラロール内に保存されますので、インスタグラムに投稿する際は、通常インスタグラムに投稿する際と同様に投稿しましょう。
まとめ
筆者は、海外に住む知人の誕生日祝いに、撮影した写真を使用して動画を作成できないかとアプリを探した時に「FilmStory」と出会いました。 ムーディーな音楽をBGMに使用してメッセージを字幕テキストにいれてみたところ、想像を超えるクオリティの高い動画に。その後、知人がそのままインスタグラムへ投稿したところ、たくさんのいいね!がついてました。
とにかく簡単におしゃれな動画に仕上がる「FilmStory」。ぜひみなさんも試してみてくださいね!以上、白石ふくでした。