インスタのタイムライン上で思いっきり目立てるコラージュアプリ「PicPlayPost」の使い方
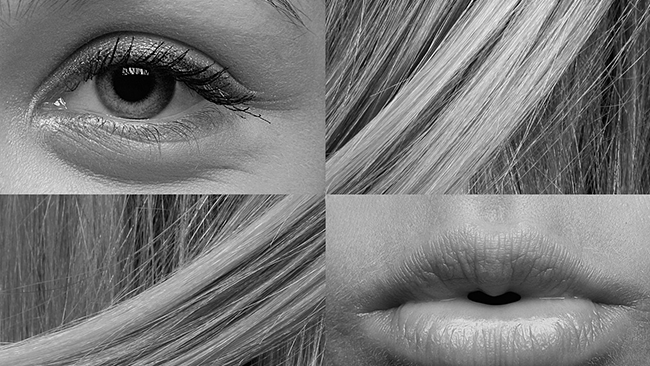
▼ 目次
みなさんは、インスタグラムのタイムラインをどのくらいのスピードでスクロールして見ますか?
こんにちは。白石ふくです。 インスタグラムに限らず、FacebookやTwitterなどのSNSのタイムラインを、ひとつひとつ時間をかけてゆっくりと見る、という方はそれほど多くない印象です。 かく言う筆者も興味のあるユーザーの投稿や、投稿そのものが目に留まるものでない限りは、流し見をしてしまいます。
せっかく渾身の投稿をしてもタイムラインで手を止めてもらえなかったりすると悲しいですよね。。
そこで今回は、流れの早いタイムライン上でも思わずスクロールする手を止めてしまうような、おしゃれでおもしろい投稿に仕上げることができる無料のコラージュアプリ「PicPlayPost」の使用方法をご紹介します。 ただのコラージュではなく、静止画・動画問わずにコラージュすることができる高機能なアプリなので、ぜひ使ってみてください!
PicPlayPostとは
PicPlayPostとは、動画や画像をコラージュして1つの投稿にまとめることができる、無料のコラージュアプリです。
コラージュといえば風数枚の静止写真を1枚の写真にまとめる、というのが一般的ですが、このアプリでは写真はもちろん、GIFや動画、スライドショーも1つの投稿にまとめることができます。 写真や動画などは、アプリで豊富に搭載されているエフェクト機能を使用して加工することも可能。 さらに、自分のスマートフォン内に保存している楽曲などを使用してBGMをつけることもできる、まさに最強のコラージュアプリです。
PicPlayPostのインスタグラム公式アカウントでは、PicPlayPostを使用して作成されたコラージュを見ることができるので、おしゃれなコラージュ方法を探すためにも、ぜひチェックしてみては。
PicPlayPostのインスタグラム公式アカウントはこちら
入手方法
PicPlayPostの使い方
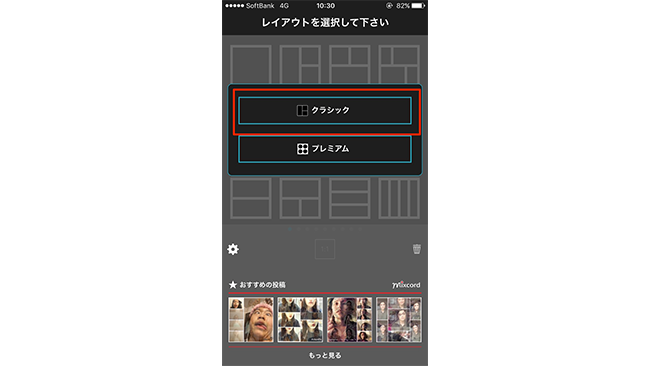
アプリをインストールして起動します。 面倒なユーザー登録などは必要ありませんので、アプリを起動したらすぐに使用することができます。
アプリが起動したら、まずレイアウトのテーマを「クラシック」「プレミアム」のいずれかから選択してください。
「プレミアム」の場合は、少し変わったレイアウトを選択することができますがレイアウトを購入する必要があります。 「クラシック」でも十分すぎるほど豊富なレイアウトから選択できますので、アプリを使い始めたばかりの方はまずは無料で使用できる「クラシック」を選択しましょう。
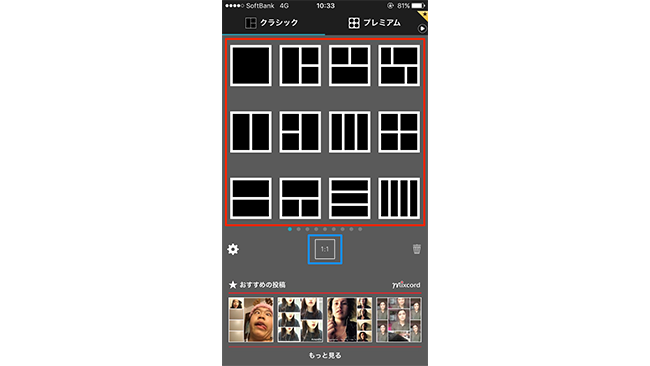
画面を左右にスワイプすると、提供されているレイアウトを閲覧することができます。
また、レイアウト下に表示されている比率(画像青枠部分)をタップすると、仕上がりの比率を選択することも可能です。
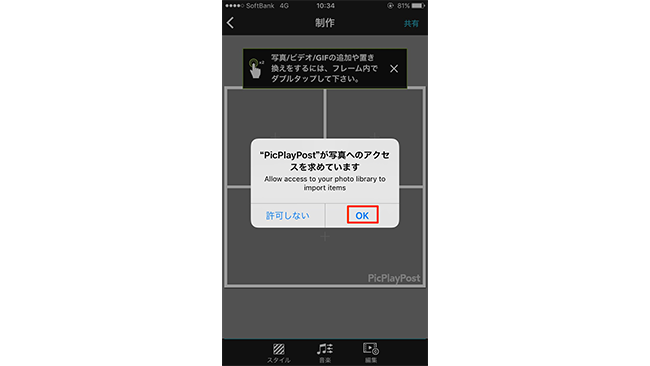
レイアウトを選択したら、カメラロールから使用する写真や動画などを選択します。
初めてアプリを使用する場合は、アプリのカメラロールへのアクセスを許可するか問われますので、許可してください。 許可しない場合は、アプリを使用してコラージュを作成することができません。
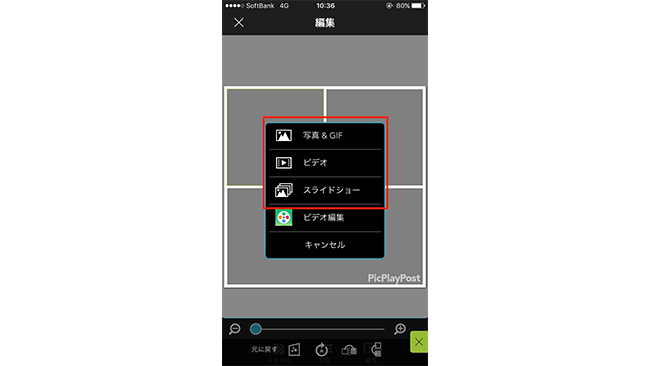
画面をタップすると、メニューが表示されます。
写真やGIF、動画、スライドショーなどから選択できますので、コラージュに使用したいものを選択してください。 なお「ビデオ編集」をタップすると、PicPlayPostの系列の有料の動画編集アプリのインストール画面へ遷移します。
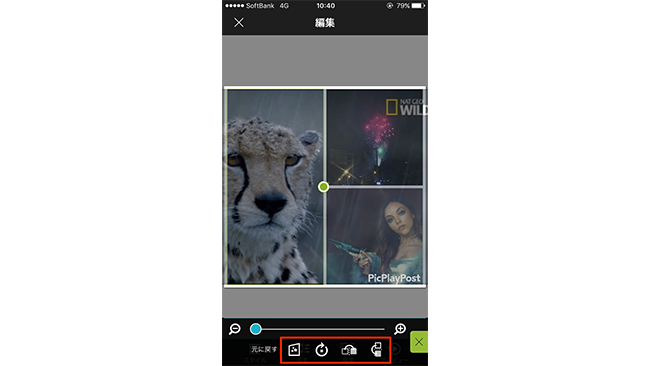
コラージュに使用する写真や動画を選択できたら、加工を行います。
選択した写真や動画のひとつをタップすると加工メニューが表示され、1枚ずつ加工することができます。 メニューは、左からそれぞれ「エフェクト」「回転」「左右反転」「上下反転」となっています。
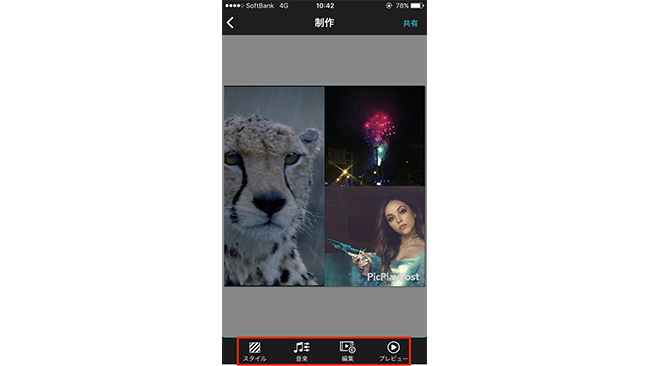
写真や動画を1枚ずつ加工したら、コラージュ全体を加工します。
画面下に表示されているメニューをタップして、加工を行ってください。
スタイルの加工について
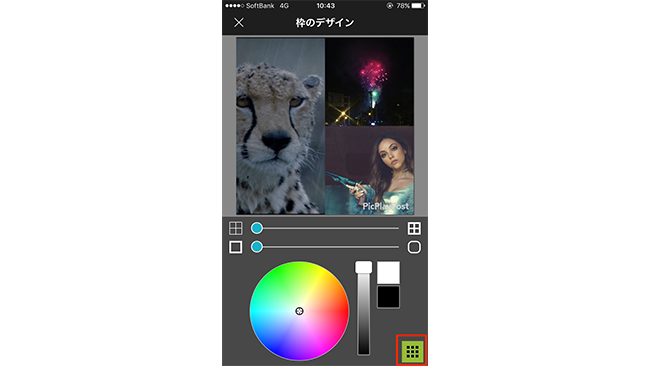
一番左のメニュー「スタイル」について。
ここでは、コラージュの枠を加工することができます。 枠の太さや色、テーマなどを変更しましょう。 画面右下のアイコンをタップすると、テーマ選択に切り替えることができます。
音楽の加工について
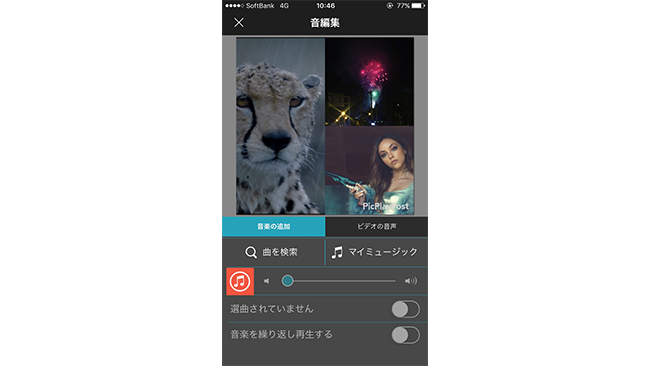
左から2番目のメニュー「音楽」について。
ここでは、BGMの編集をすることができます。 スマートフォンのミュージックアプリ内の保存されている楽曲のほか、人気の楽曲などを検索して使用することも可能です。 楽曲ではなく動画撮影時に同時に録音された音声を使用する場合は「ビデオの音声」をタップし、音量などを調整してください。
ビデオの再生順指定について
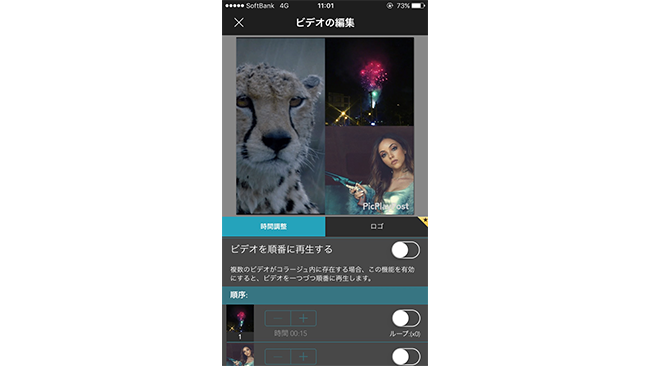
左から3番目のメニュー「編集」について。
特にコラージュ内に動画やスライドショー、GIFといった静止画以外を使用している場合には重宝するメニューです。 コラージュ内に複数の動画を使用している場合、一度にすべての動画が再生されるのはおしゃれではありませんよね。
「編集」では、ビデオの再生順を指定する・ループ再生のオン/オフの切り替えが可能です。 ここで順番を指定すれば、見てほしい順に動画を再生させることができます。
動画が順番に再生される様子は、以下のPicPlayPost公式アカウント内に投稿されたコラージュで見ることができます。
プレビューについて
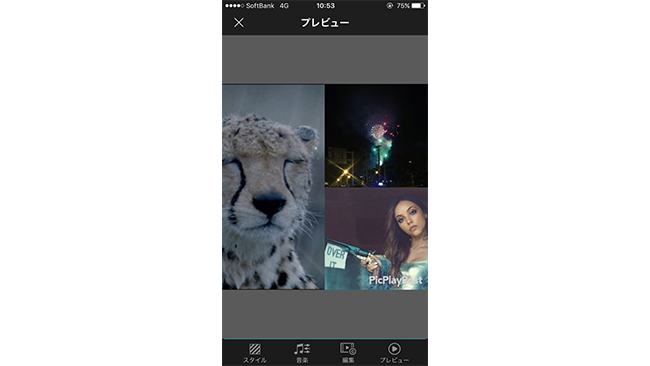
一番右の「プレビュー」について。
ここでは、これまで加工したコラージュのプレビューを確認することができます。 特に、音声やBGM、動画の順番などを指定している場合は、投稿・保存の前に一度プレビューで確認しておくことをおすすめします。
投稿する準備
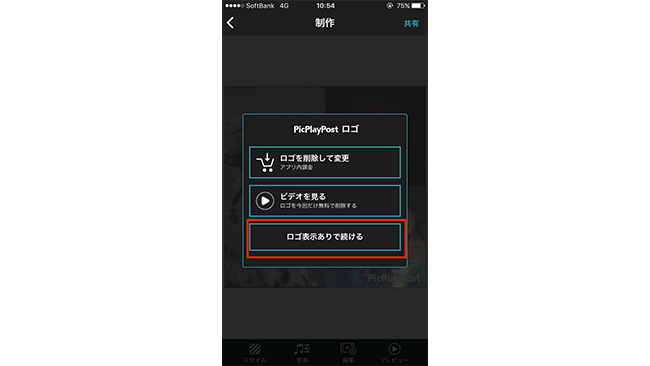
プレビューでの確認が終わったら、画面右上に表示されている「共有」をタップします。
ロゴについてのメニューが表示されますが、基本的に「PicPlayPost」のロゴを削除するには課金が必要になりますので、問題なければ「ロゴ表示ありで続ける」を選択しましょう。
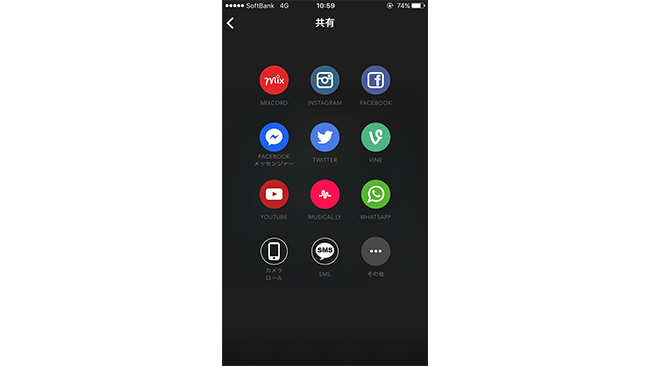
各種SNSやメールなど、シェアできるサービスの一覧が表示されますので、使用したいものを選択してシェアしましょう。
まとめ
静止画・動画を問わずコラージュするだけではなく、動画再生の順番を指定することもできるため、コラージュアプリの中でも非常に高機能です。
ちなみに、筆者は「音声」機能を活用して、1人コーラス動画を作ってみました。
作り方は簡単で、まずはじめにある楽曲のアカペラ動画を撮影し、その後、同じ要領で音程の異なるコーラス動画を撮影します。 最後に、すべての動画をコラージュして、音声を編集する画面ですべての音声をマックスの音量で再生するように設定します。 リズムなどに気をつけて撮影し、うまくいくと1人でコーラスをしているような動画に仕上がります。
参考はこちら。
(筆者はこのような上手なコーラス動画に仕上げることはできませんでした、、)
ここまでクオリティの高いものに仕上げるにはそれなりに練習が必要ですが、動画の再生順を工夫するなどであれば初心者の方でも簡単にコラージュすることができます。 流れやすいタイムライン上でも手を止めてもらえるような投稿に仕上げるために、「PicPlayPost」を使い倒してみてください!
以上、白石ふくでした。


