知らなきゃ損!IFTTT(イフト)を使ってインスタグラムからTwitterへ写真つきで投稿する方法
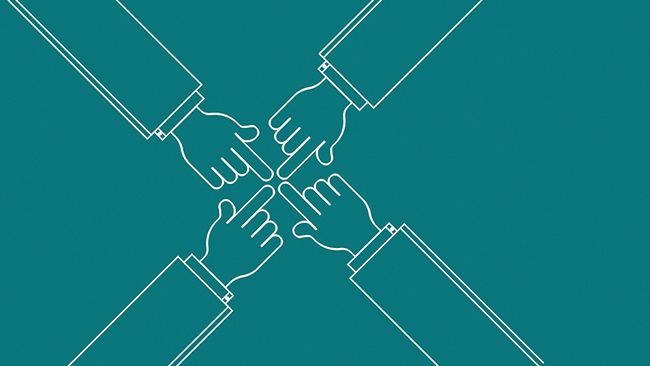
インスタグラムに写真を投稿したついでに、Twitterへも同じ内容の投稿を同時に行ったとき、何か違和感を感じたことはありませんか? 写真が表示されるはずなのに、URLが表示されているー。。違和感の原因はそれです。
こんにちは。白石ふくです。 インスタグラムにはTwitterやFacebookなど、他のSNSと連携して同時投稿できる機能が搭載されています。 一度にさまざまなSNSへ投稿できるこの機能は、非常に便利ですよね。
そこで今回は、IFTTT(イフト)というツールを使用して、インスタグラムへの投稿内容をTwitterでも写真を含めて表示する方法をご紹介します。
IFTTT(イフト)は日本語対応していないこともあって、使用する際に少し戸惑ってしまう場合も少なくありません。 しかし一度基本的な使用方法を覚えてしまえば、さまざまな作業を効率化しくれるとても便利なツールです。 まずは、インスタグラムへの投稿をTwitterでも写真つきで投稿する方法を覚えてみましょう!
IFTTT(イフト)とは
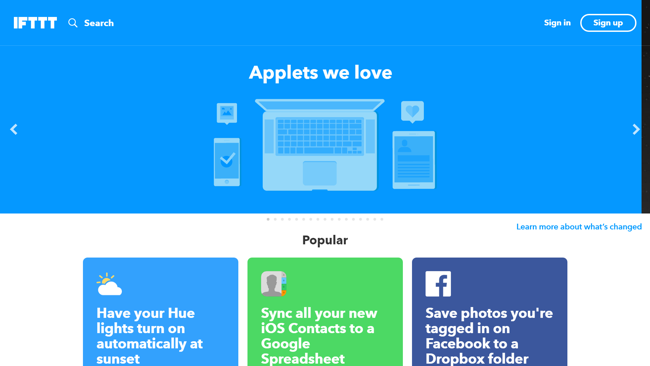
IFTTT(イフト)とは「レシピ」というプロフィールを作成して、FacebookやTwitter、インスタグラム、LINE、Dropbox、天気予報などさまざまなWebサービスを連携させることができる無料ツールです。
対応しているWebサービス数は300を超えているため、一般的によく使用されているものについては対応していると言っても過言ではありません。
使用する際は、まず「TRIGGER(トリガー)」「ACTION(アクション)」という動作を設定します。
「TRIGGER(トリガー)」は操作の起点となる動作、「ACTION(アクション)」は操作内容を表していて、この一連の動作を「Recipe(レシピ)」と呼びます。
あらかじめ「レシピ」を設定しておけば、以降は自動的に指定した動作を行ってくれます。 例えば今回ご紹介する動作では「インスタグラムへ写真を投稿する」という動作が「トリガー」となり「Twitterへも同時に写真つきで投稿する」が「アクション」となります。
パソコンのブラウザから使用できるほか、スマートフォンアプリも提供されているので運用しやすい環境で使ってみてください。
入手方法
IFTTT(イフト)を使ってみよう
使いこなせるようになるためには、まず基本的な操作方法を覚える必要がありますよね。
日本語対応していないツールですが、以下の手順に従って初期設定を行いましょう。
ブラウザとスマートフォンアプリでは少し操作が異なりますが、ここではスマートフォンアプリからの初期設定方法をご紹介します。 設定しておけば、その後はブラウザからログインすることも可能です。
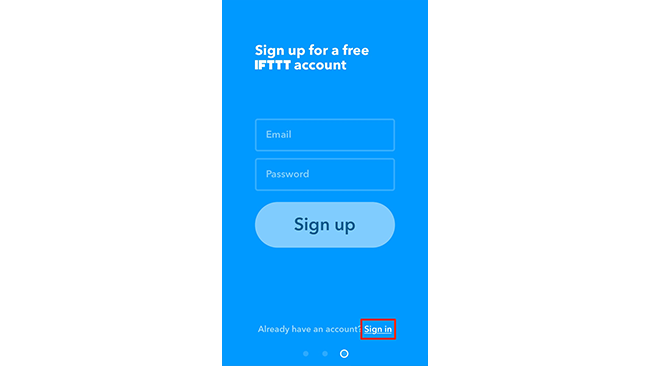
まず、アプリをインストールして起動させ、「Sign in」をタップしてください。
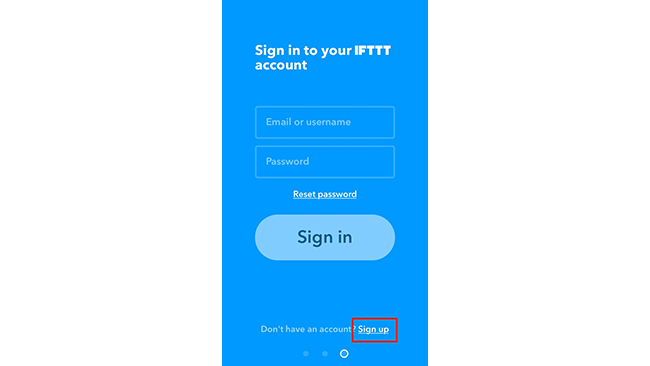
メールアドレス・パスワードを入力して「Sign up」をタップします。
初めて使用する際はチュートリアルが流れますので「Next」または「Skip」をタップしてください。
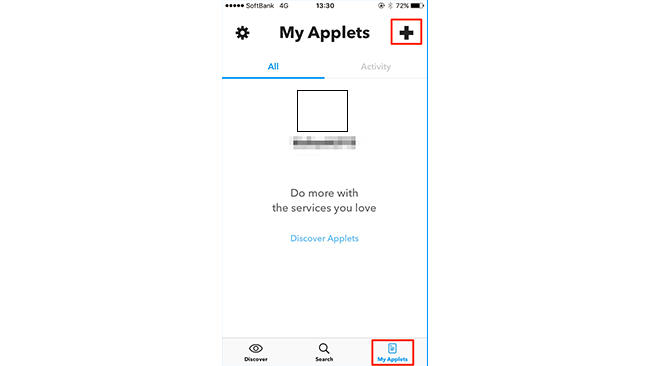
アカウント登録後、画面下に表示されているメニューのうち「My Applets」をタップしてください。
続いて、画面右上にプラスアイコンが表示されますのでそれをタップしてください。 これで初期設定は完了です。
インスタグラムとTwitterを連携させる
初期設定が完了したら、インスタグラムとTwitterを連携して「レシピ」を作成します。
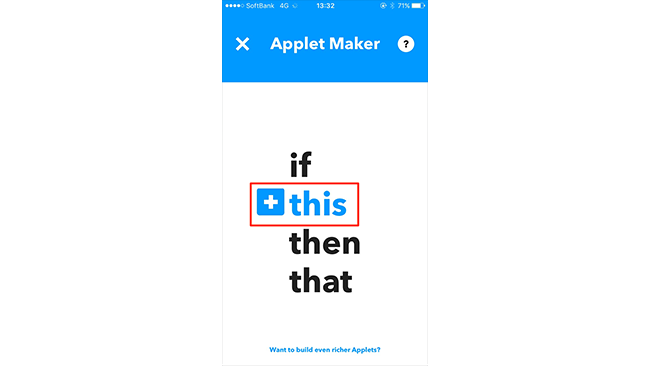
上の画像のような画面が表示されますので「this」をタップしてください。
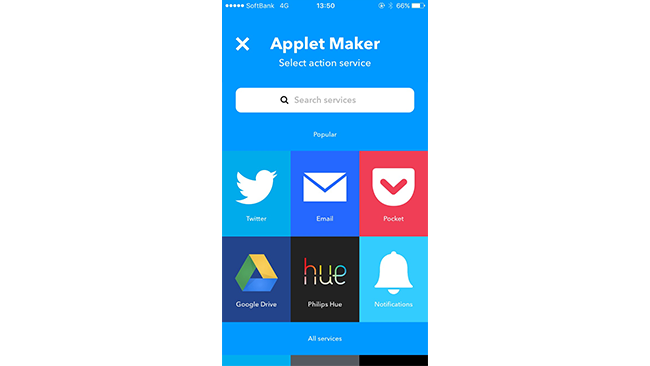
トリガーとして設定するWebサービスを選択する画面が表示されます。
ここで、インスタグラムを選択してください。 上に表示されている検索ボックスから検索することも可能です。
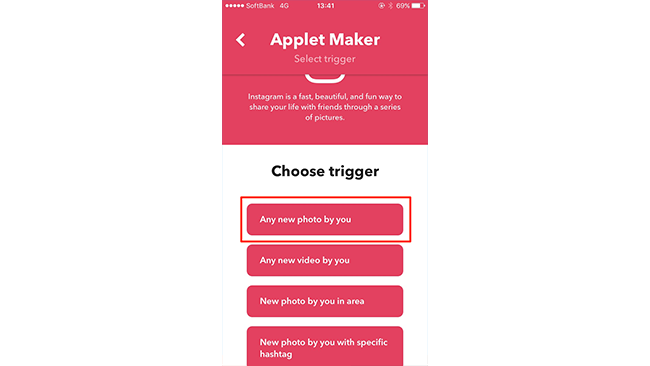
トリガーの動作を選択します。
今回は「インスタグラムに写真を投稿したら同時に写真つきでTwitterへ投稿する」というレシピを作成するため「Any new photo by you」をタップしてください。
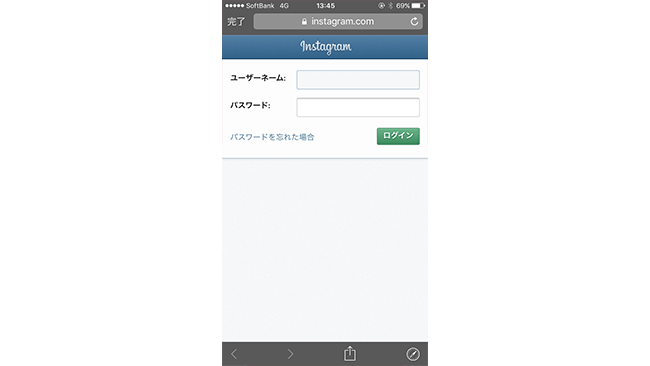
インスタグラムとIFTTT(イフト)を連携します。
「Connect」をタップしてください。 インスタグラムが自動的に起動し、インスタグラムのユーザー名・パスワードを入力します。 入力すると自動的にIFTTT(イフト)アプリに戻ります。
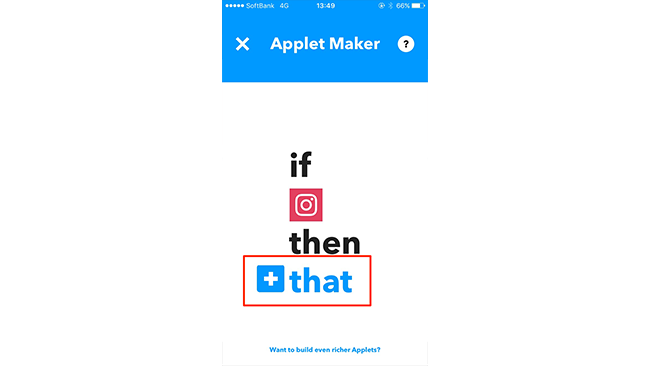
続いて、アクションを設定します。
上の画像のような画面が表示されますので「that」をタップしてください。
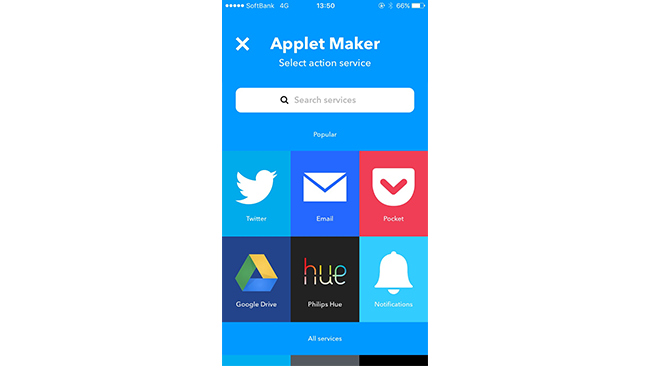
Twitterへ同時投稿したいので「Twitter」と連携します。
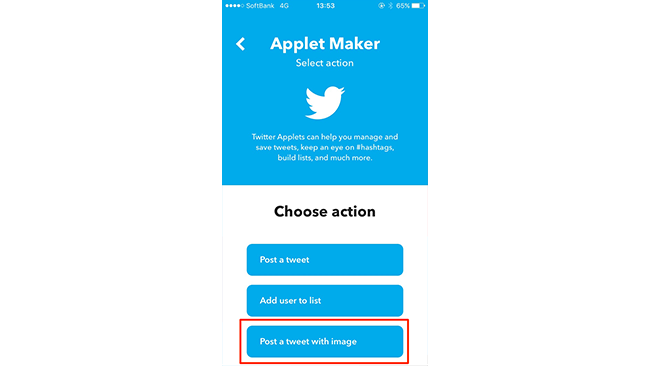
アクションとなる動作を選択します。
「Post a tweet with image」をタップしてください。
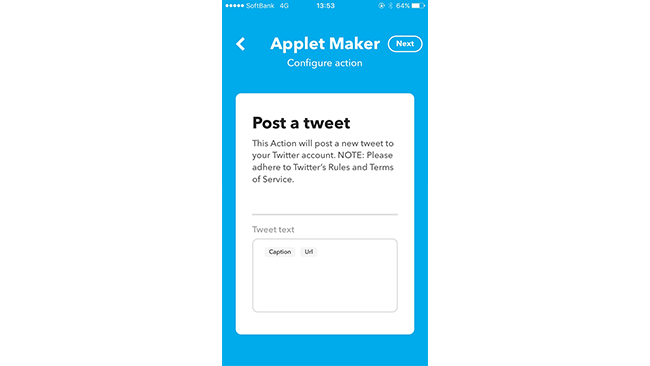
Twitterでどのような投稿をするのか、あらかじめ指定しておくことができます。
ボックスをタップして表示される「Ingredients」をタップすると、簡単に記載内容を指定できます。
指定できる内容は以下の通りです。
・Photo Caption:インスタグラムに投稿したキャプション
・Instagram URL:インスタグラムのUDL
・Image Source URL:写真に付随するURL
・Created Date:登校日
・Embed Code:埋め込みコード
指定したら「Next」をタップしてください。 これで設定完了です。
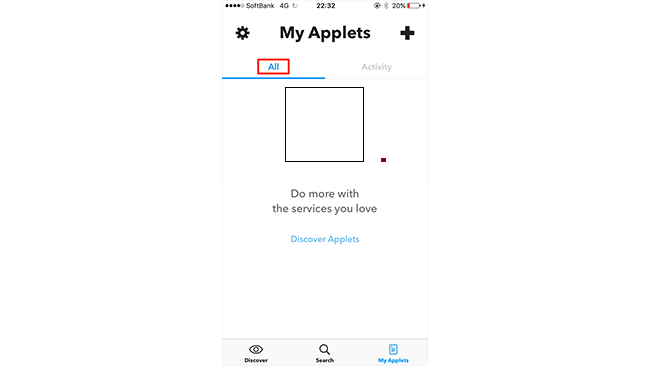
このレシピの設定が面倒に感じる場合は、あらかじめIFTTT(イフト)内に登録されているレシピの中から選択することもできます。
「My Applets」をタップして「ALL」画面を表示し「Discover Applets」をタップしてください。
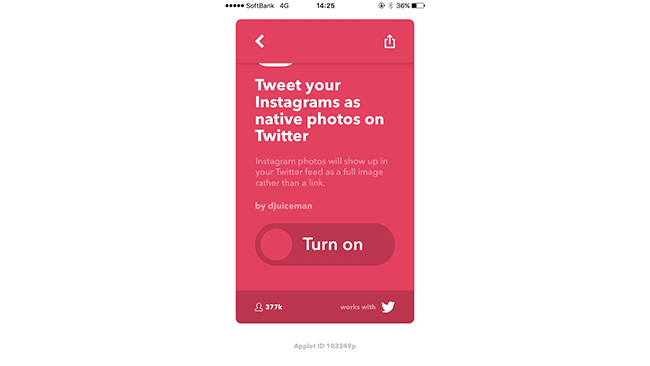
IFTTT(イフト)に登録されているレシピから「Tweet your Instagram as native photos on Twitter」を選択してください。
その後、「Turn on」をタップし、インスタグラム・Twitterを連携したら完了です。
まとめ
IFTTT(イフト)を使用してインスタグラムとTwitterを連携すれば、これまでの操作がより簡単になるだけではなく写真つきでTwitterへ共有することができます。
日本語対応してないため使い始めは難しく考える場合もありますが、一度慣れてしまえばそれほど難しいものではありません。 ここでご紹介した手順を参考に、ぜひ使ってみてください!以上、白石ふくでした。


