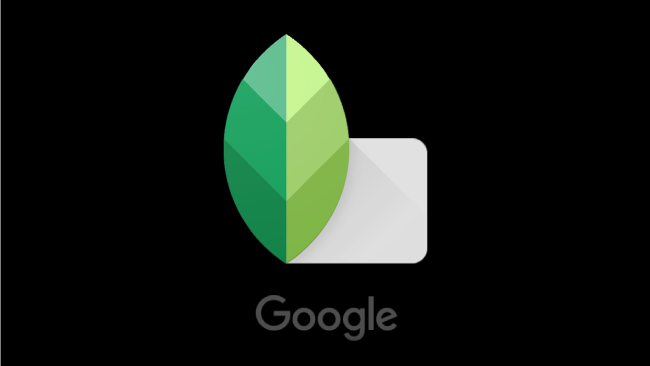写真を選ぶだけ!CM風動画ができる「FABIA」を使ってみよう!

こんにちは。白石ふくです。インスタグラムが新しい動画投稿ツール「IGTV」を発表したこともあって、最近は動画編集アプリを探すことにハマっています。魅力的な動画編集アプリは数多ありますが、今回ご紹介したいのは「FABIA」。写真を選ぶだけでCM風のおしゃれな動画に仕上がる便利なアプリで、ファッションサイトが公式提供していることもあって搭載されているエフェクトもおしゃれ。
そこで今回は「FABIA」の使用方法をご紹介します。とってもカンタンなので、特にネットショップなどを運営されている方は試してみてくださいね!
「FABIA」とは
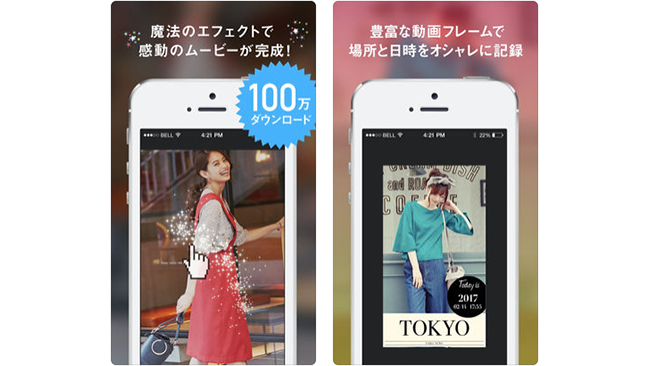
「FABIA」とは、複数枚の写真を、エフェクトを使ってCM風のスライドショーを作成できる、無料の動画編集アプリです。テキスト入力やBGMの挿入も可能で、できあがりの動画にウォーターマークが入ることもないため、例えば商品紹介の動画作成にもおすすめ。ファッションブランド「FABIA」が提供しているアプリなので、おしゃれな仕上がりになることは間違いなしです。
撮影した動画と動画をつないだり編集したりなどの機能はありませんが、写真をつなぐだけのシンプルなアプリだからこそ、忙しくて動画編集に長時間割けない方でも使いこなせる便利アプリです。
アプリ内で動画を撮影してカンタンなエフェクトを追加できる機能も搭載されていますので、動画にエフェクトをかけたい場合はアプリない撮影がおすすめです。
入手方法
「FABIA」でスライドショー動画を作ってみよう
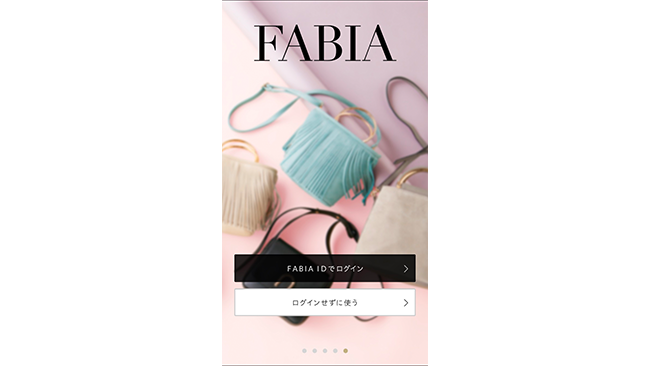
まずアプリをインストールして起動します。最初にチュートリアル画面が表示されますので、画面を左にスワイプしてください。すると最後にログイン画面が表示されます。ログインをしなくても動画編集には問題ありませんが、アプリ内に搭載されているショッピング機能を利用する方はログインしましょう。
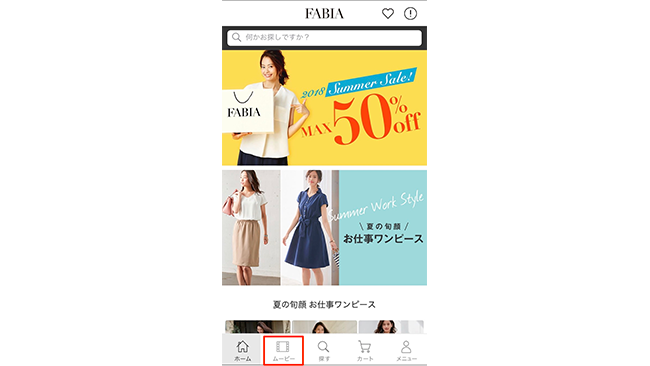
ホーム画面ではFABIAのショッピングページが表示されます。動画編集を行う際は、画面一番下のアイコンから「ムービー」をタップしましょう。
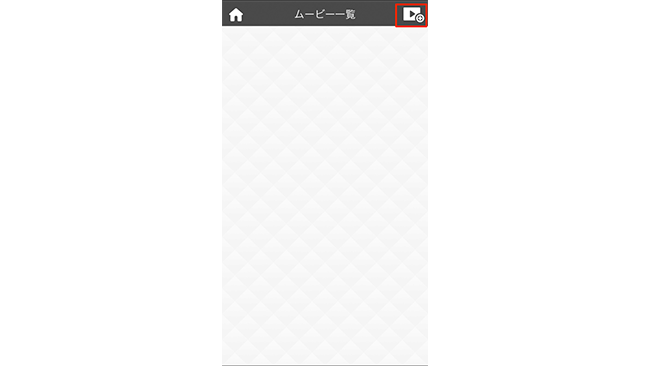
「ムービー一覧」の画面が表示されますので、画面右上のアイコンをタップしてください。
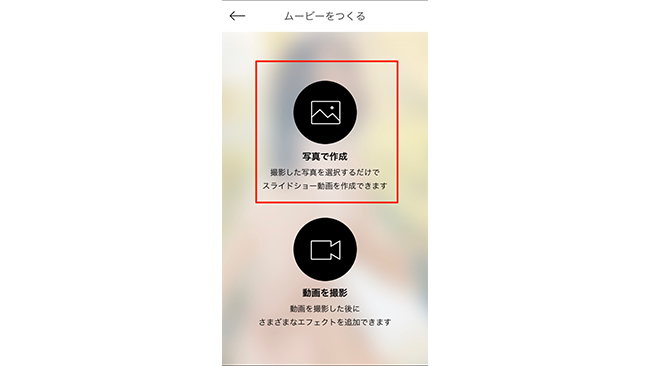
「ムービーをつくる」の画面で、写真で作成するかアプリ内で動画撮影をするか選択しましょう。まずは、写真を使ってスライドショー動画を作る方法をご紹介しますので「写真で作成」をタップします。
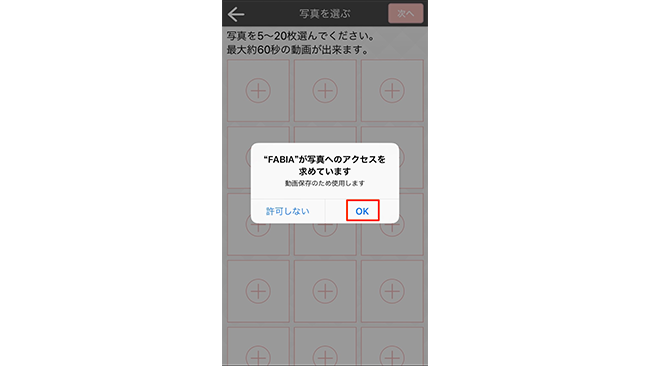
アプリがスマートフォンのカメラアプリへアクセスすることを許可するか問われますので「OK」をタップしてください。
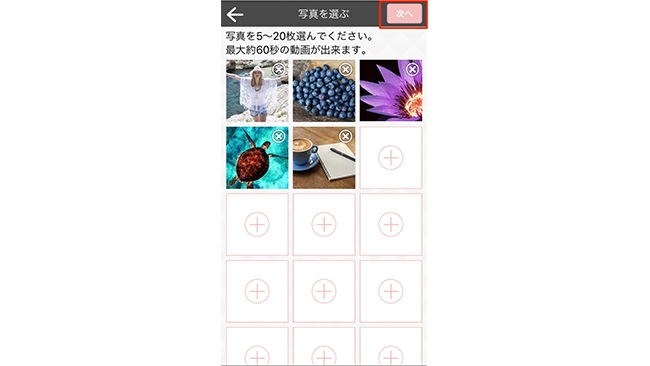
写真を選びましょう。5〜20枚の写真を選択でき、最大で約60秒の動画に仕上がります。選んだら「次へ」をタップします。
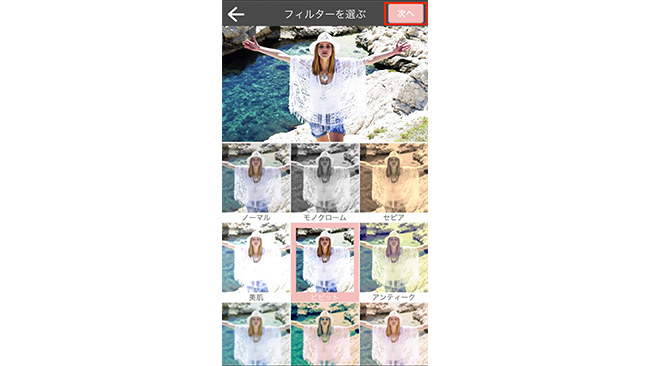
次の画面では、フィルターを選択します。ここで選んだフィルターは、選択した写真すべてに適用されます。
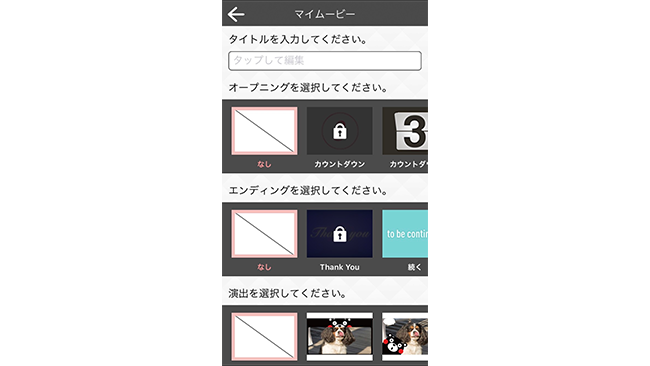
続いて、動画の詳細設定を行います。ここでは動画にタイトルやBGMをつけたり、オープニング・エンディングの演出を選べたりできます。
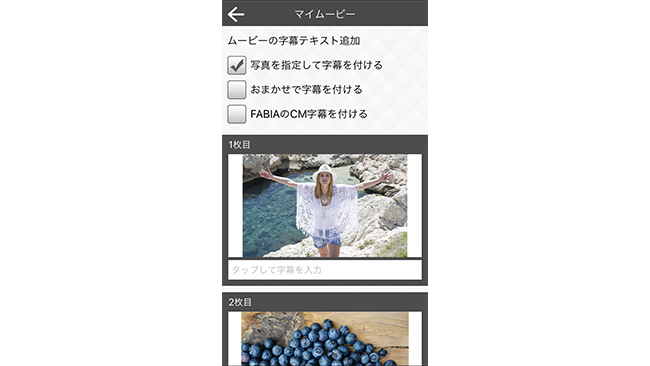
すべての演出を選択していくと、画面下に字幕テキストに関する設定が表示されます。
ここで「写真を指定して字幕を付ける」を選択すると、写真1枚1枚の変出を設定できる画面が出ますので、設定したい写真をタップします。
「おまかせで字幕を付ける」を選択すると写真の枚数分のテキスト入力画面が表示されますのでテキストを入力すれば、アプリが自動でテキストを入力してくれます。
「FABIAのCM字幕を付ける」をタップすると、FABIAの字幕が自動入力されます。
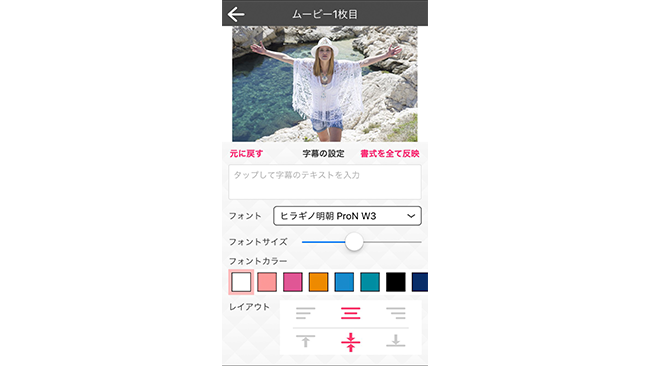
「写真を指定して字幕を付ける」を選択した場合は、字幕のフォントやカラーを選択できます。
レイアウトも指定できるので、写真にあった字幕設定を行いましょう。すべての設定が終わったら「完了」をタップします。
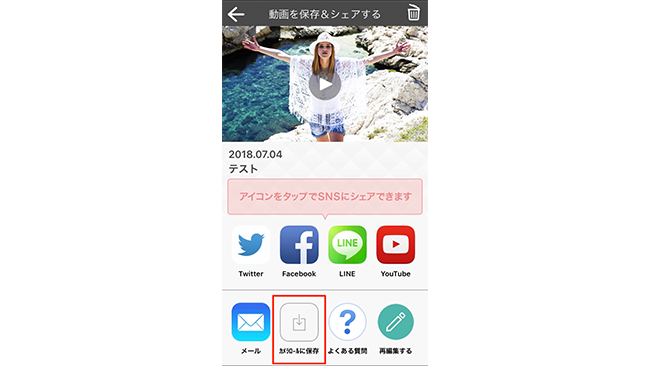
最後にSNSのアイコンが表示されますがインスタグラムのアイコンはないため「カメラロールに保存」をタップしてスマートフォンのカメラロール内へ保存してください。その後、通常通りインスタグラムのフィードやストーリーズ、IGTVへ投稿すれば完了です。
アプリ内で動画撮影をしてみよう
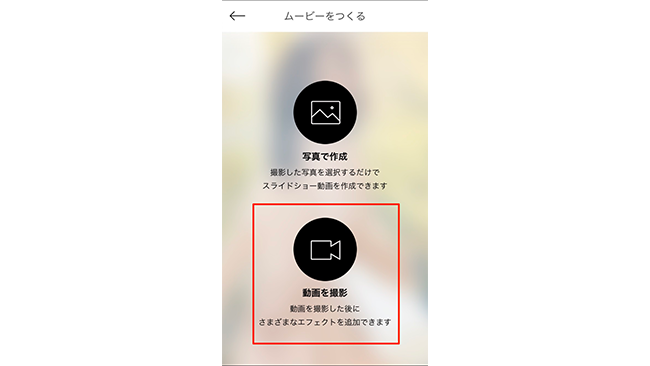
「ムービーをつくる」の画面で「動画を撮影」をタップすると、アプリ内で動画を撮影してエフェクトをつけた動画に仕上げることができます。なお、アプリ内で動画を撮影する場合はウォーターマークが入るので、注意してください。
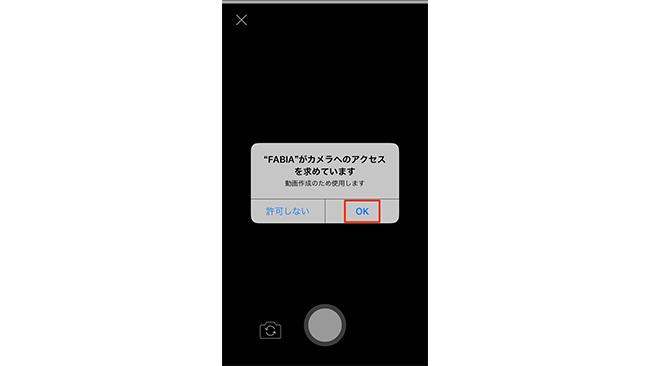
最初にアプリがスマートフォンのカメラアプリへアクセスすることを許可するか問われますので「OK」をタップしてください。
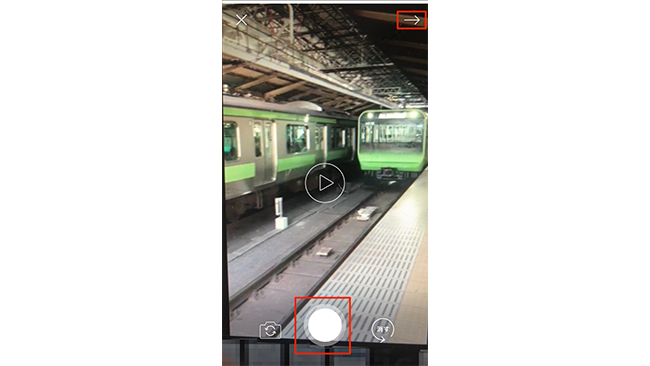
撮影画面が表示されます。画面下の撮影ボタンをタップすると静止画が、長押しすると動画が撮影できます。動画を撮影する際に撮影ボタンから一度指を離し、再度撮影ボタンを長押しすると、場面が切り替わったような動画に仕上がります。
撮影した動画を再度撮り直したい場合は「消す」をタップすると、表示中の動画を削除できます。撮影したら、画面右上の矢印ボタンをタップしてください。
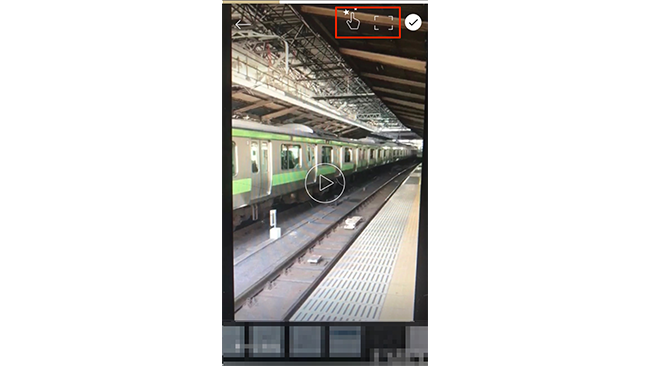
動画の編集画面が表示されます。画面上の2つのアイコンが、左側がエフェクト、右側が動画そのものへの加工です。
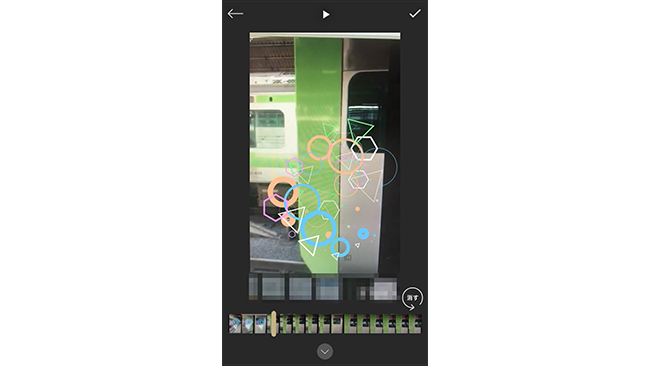
まず右側のエフェクトアイコンをタップすると、画面下に使用できるエフェクトの一覧が表示されますので、好みのエフェクトを選択します。動画上を指でなぞると、なぞった部分にエフェクトが適用されます。エフェクトは複数使用することも可能です。
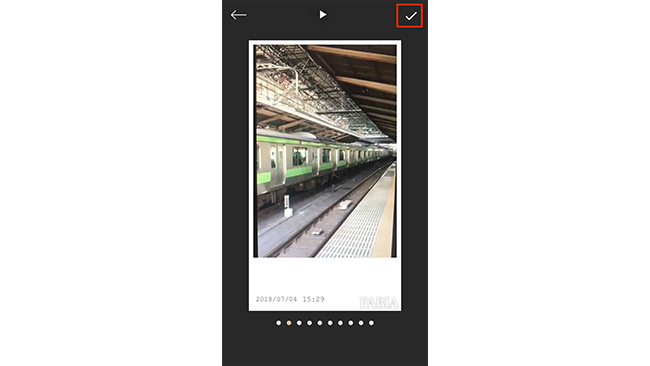
左側のアイコンをタップすると、動画を作成した日時の表示方法を10パターンから選択できます。日時表示が必要な場合は、好みのパターンを選択してください。
すべて終わったら、画面右上のチェックアイコンをタップします。
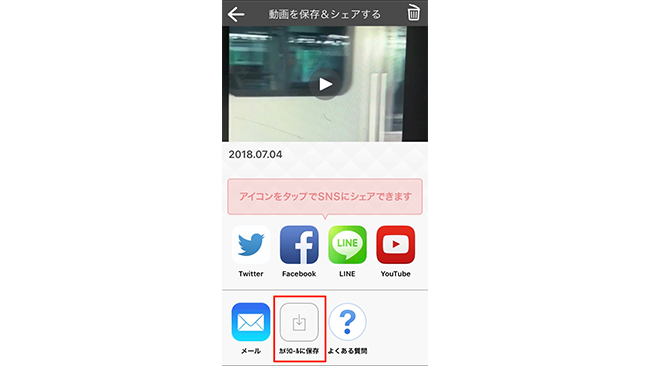
SNSへのシェア画面が表示されますが、写真を使用して動画を作成した際と同様にインスタグラムのアイコンは表示されないため、カメラロールへ保存して投稿してください。
まとめ
プロが手がけたBGMやキュートなエフェクトなど、最短1分でおしゃれでセンスのよい動画が仕上がるこちらのアプリ。ネットショップで販売している商品画像を使ってCM風動画を作成したり、友だちのお誕生日のサプライズムービー作成に使ったり、プライベートでもビジネスでも大活躍すること間違いないので、ぜひインストールしてみてくださいね!
以上、白石ふくでした。