インスタのプロフィール画像の設定方法

▼ 目次
こんにちは。白石ふくです。
インスタグラムのアカウントを作成・運用する際に重要となるポイントのひとつに、プロフィールの作成があります。
誰のアカウントなのか・どのような情報を発信しているのかなどを示すために重要なポイントとなるので、とくに企業アカウントなど公開アカウントとして情報を発信している場合は丁寧に作り込みたいですよね。
そこで今回は、プロフィールの作成の中でも「プロフィール画像」の設定方法についてご紹介します。設定後に変更した場合の手順や、プロフィール画像の枠の色の変化、ほかのアカウントのプロフィール画像を拡大してみることができるのかなど、プロフィール画像にまつわるあれこれをまとめてご紹介していますので、ぜひ参考にしてみてくださいね。
プロフィール画像の設定・変更方法
プロフィール画像は、プロフィール画面上から簡単に設定・変更することができます。個人アカウントの場合でもビジネスアカウントの場合でも、操作方法は同じです。
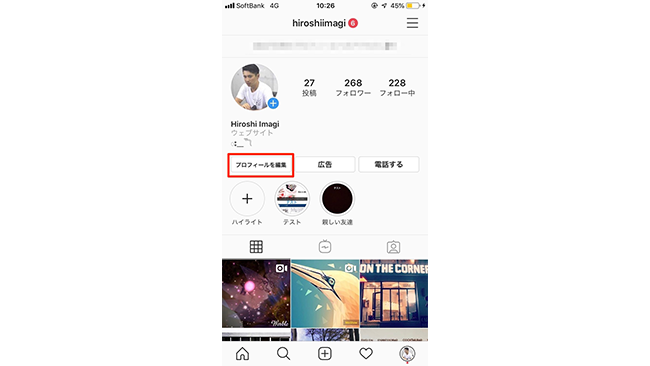
まずインスタグラムのアプリを開き、自分のプロフィール画面を表示します。
個人アカウント・ビジネスアカウントのどちらであっても、画面中央に「プロフィールを編集」をいうボタンが表示されていますのでタップしてください。
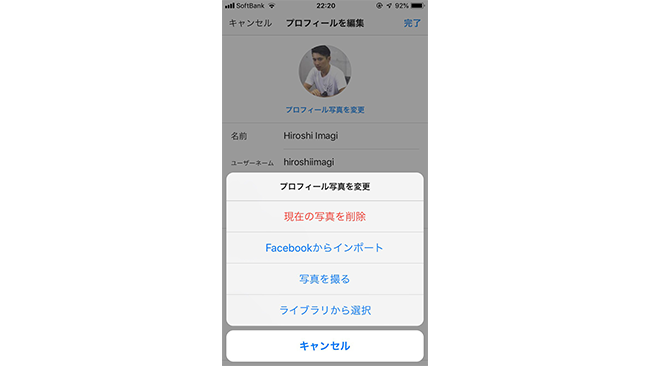
「プロフィールを編集」の画面が表示されますので「プロフィール写真を変更」をタップします。
すると画面下からメニューが表示されますので、都合のよいメニューを選択してください。
・現在の写真を削除:現在設定している写真を削除できます。削除してプロフィール写真がない状態にすることも可能です。
・Facebookからインポート:Facebookで使用しているプロフィール写真に変更できます。この場合、インスタグラム経由でFacebookへログインが必要になります。
・写真を撮る:設定画面上で直接写真を撮ることができます。
・ライブラリから選択:スマートフォンのカメラロールから使用する写真を選択できます。
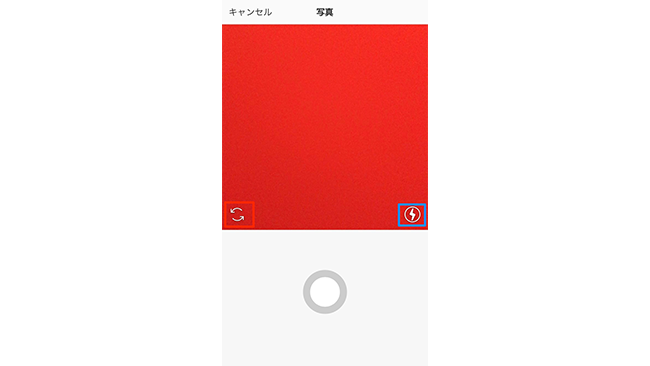
ここでは、「写真を撮る」「ライブラリから選択」の2つについて解説します。
「写真を撮る」を選択した場合、カメラが起動して撮影画面が表示されます。デフォルトではインカメラになっていますので、アウトカメラで撮影をしたいときは切り替えボタン(上の画像の赤枠部分です)をタップします。フラッシュを利用したい場合は、上画像の青枠部分のフラッシュアイコンをタップしましょう。
撮影の準備ができたら、画面下のシャッターボタンを押して撮影します。
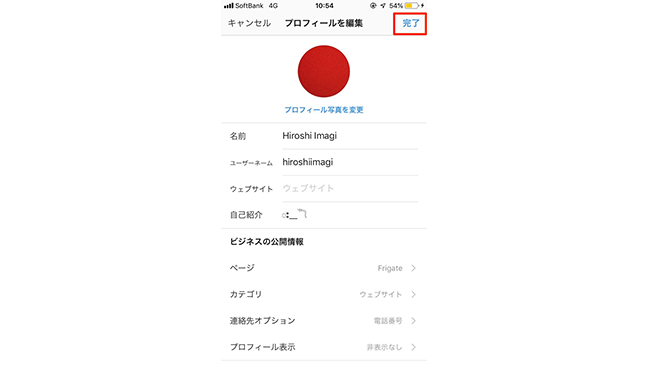
写真を撮影すると、自動的に丸枠にトリミングされてプロフィール写真として設定されます。このとき撮影した写真を拡大・縮小したり、プロフィール写真として使用する範囲を指定したりなどはできません。
インスタグラム内で写真を撮影してプロフィール写真を設定する場合は、最後に「完了」をタップすれば設定完了です。

「ライブラリから選択」を選択すると、画面の上半分にプレビューが、下半分にカメラロール内の写真の一覧が表示されますので、使用したい写真を選択します。
写真を選択した後、プレビュー画面上でプロフィール写真として使用する範囲を調整することが可能です。また、写真を拡大して使用することもできます。ただし縮小はできないので注意してください。
プロフィール写真を決めたら、画面右上の「完了」をタップします。
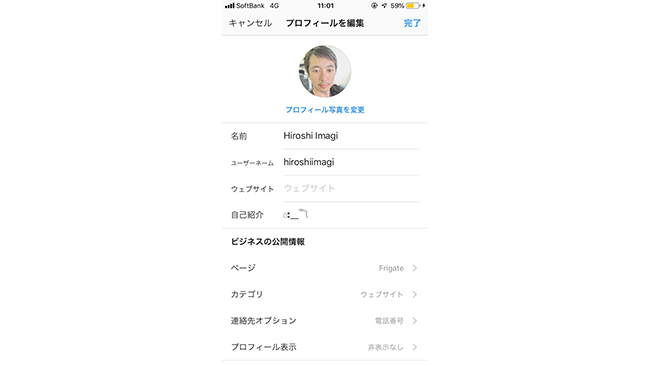
「プロフィールを編集」の画面に戻り、選択した写真が設定されていることを確認したら「完了」をタップして設定終了です。
プロフィール写真に使用できる写真のサイズは?
「ライブラリから選択」を選択する場合、もとの写真のサイズに少し注意が必要です。
インスタグラムはプロフィール写真のサイズについて公式発表はしていませんが、Frigate編集部内で調査をしたところ、おおよそ155×155ピクセルで表示されているようでした。画質荒れなどを防ぐためにも、プロフィールに使用する画像は、縦横ともに300~400ピクセル程度の正方形が望ましいでしょう。
プロフィール写真作成におすすめアプリ
インスタグラム内で写真を撮影してプロフィール写真に使用すると、先にご紹介したように拡大・縮小ができなかったり使用範囲を調整できなかったりなどの不都合が生じます。
そのため、基本的にはあらかじめ写真を撮影しておいて「ライブラリから選択」を選ぶことをおすすめします。または、「Facebookからインポート」でも構いません。
あらかじめ写真を用意する際はお気に入りの加工アプリなどを使用して加工をすませましょう。ただし「ライブラリから選択」の場合でも設定画面上で写真を縮小することができません。そのため、せっかくしっかり加工をして作り込んだ写真であっても、サイズがあわないということも起こるのです。
そこで、加工をする前の写真撮影のタイミングで使用したいアプリ2つをご紹介します。
以下のアプリのいずれかを使用すれば、インスタグラムをはじめとして各種SNSで使用できる丸枠にトリミングした写真を撮影することができます。アプリを使用してトリミングした写真を加工すれば、インスタグラムでプロフィール写真を設定する際にサイズがあわないことがなくなります。
ピクまる
ピクまるは、数タップで写真を丸枠にトリミング、または写真を撮影することができるアプリです。あらかじめ撮影した写真をトリミングする際は拡大・縮小、使用範囲の設定をすることができます。
詳しい使用方法については、以下のFrigate内の記事にてご紹介していますので、ぜひ参考にしてみてください。
インスタグラム|プロフィール画像を用意するなら必須アプリの「ピクまる」の使い方
入手方法
LINE camera
LINE cameraでも、簡単に丸枠にトリミングした写真を用意することができます。加工アプリのひとつとして、普段から使用している方も多いのではないでしょうか。
LINE cameraで丸枠にトリミングする際は、フレームを設定するメニューで丸いフレームを選択すればOKです。
入手方法
変更時にエラーがでたら
プロフィール写真を設定または変更する際にもしもエラーがでた際は、選択した写真のサイズに問題ないか確認してください。あまりにサイズの小さい写真を選択していると、エラーがでる場合はあります。
サイズに問題ないがエラーがでる、という場合は、通信障害またはインスタグラムアプリの不具合が考えられますので、通信に問題がないか、Twitterでインスタグラムの不具合が報告されていないかを確認しましょう。
プロフィール画像を拡大して見ることはできる?
ほかのアカウントをチェックする際、例えば友達と同姓同名のようだが本当に本人なのかプロフィール写真を拡大して確認したい、ということがあるでしょう。
とくに非公開アカウントにしている方は、リクエストがあったアカウントが誰のアカウントなのかチェックしたくなりますよね。
しかし、基本的にほかのアカウントのプロフィール写真を拡大してみることはできません。どうしても拡大して確認したい場合は、パソコンから該当ユーザーのアカウントを閲覧し、画面上で拡大する必要があります。
プロフィール画像の枠の色について
ほかのアカウントのプロフィール写真を見ると、プロフィール写真の周りにピンクや緑などの色がついていることがあります。
これは、ストーリーズを投稿していることを示す色です。
色別の意味を以下でご紹介しますので、覚えておきましょう。
・ピンク:ストーリーズを投稿している(自分はまだ該当アカウントのストーリーズを閲覧していないことを意味します)。
・緑:ストーリーズを投稿している、ただし該当アカウントが@親しい友人」のみに向けてストーリーズを公開していて、自分が「親しい友人」のリストに入れられている(自分はまだ該当アカウントのストーリーズを閲覧していないことを意味します)。
(ストーリーズの「親しい友人」については、Frigate内の「ストーリーズをクローズドで楽しめる!新機能「親しい友達」とは」の記事を参考にしてみてください。)
・グレー:ストーリーズを投稿している(すでに自分がまだ該当アカウントのストーリーズを閲覧したことを意味します)。
まとめ
芸能人やインフルエンサーのアカウントを見ると、プロフィールに青いチェックマークが表示されていることがあります。これは「認証バッジ」といって、インスタグラムが「このアカウントは芸能人本人のアカウントですよ」と認定していることを意味します。
認証バッジがつくかどうかはインスタグラムが判断することなので、勝手に設定することはできません。
自分の好きな芸能人や木になるインフルエンサーのアカウントをフォローする際は、それがなりすましかどうかを判断する材料にしてくださいね。
以上、白石ふくでした。


