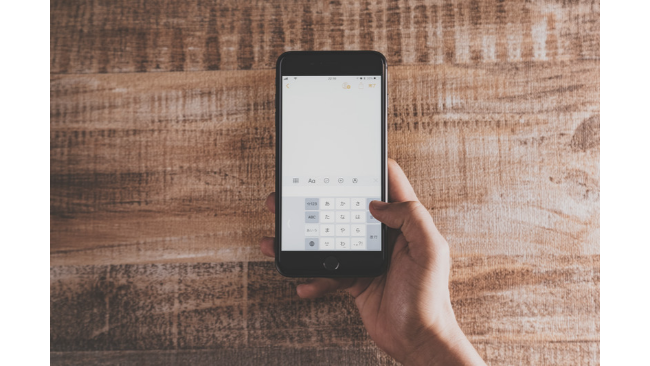ライブ配信でファンとの距離感を縮めよう!配信方法を解説

▼ 目次
こんにちは。白石ふくです。インスタグラムにはさまざまな楽しみかたがありますが、最近筆者がハマっているのが「ライブ配信」です。配信者の「今」とつながれるライブ配信は、後から編集された動画ではないので、まさにリアルを見ることができて、有名人やインスタグラマーはもちろん、お店のアカウントなどの嘘偽りのない姿が見れます。
そこで今回は、2017年1月17日から日本でも利用可能になった「ライブ配信」についてご紹介します。機能の素材は知っていてもまだ見たことがない、配信したことがない、という方はぜひチェックしてみてくださいね。インフルエンサーの方や企業、お店などのアカウント運用担当者の方にとっても、フォロワーとの距離感を縮めて、よりエンゲージメントの高いロイヤルカスタマーになってもらうためにライブ配信は非常に有効な手段です。より根強いファンを増やすためにも、ぜひライブ配信機能を使用してみてくださいね。
ライブ配信とは
インスタグラムの「ライブ配信」とは、リアルタイムでフォロワーへ動画を配信できる機能です。配信するとストーリーズと同じようにアプリ上部に「ライブ配信中」のアイコンとともに表示されるほか、フォロワー全員に通知されます。ライブ配信後に保存をして改めて公開しない限りは、ライブ配信中しか内容を見れないこともポイント。例えば、「ライブ配信視聴者限定でクーポンを配信!」のように、ライブ配信のみの特典を設けておけば視聴者が増えることはもちろん、エンゲージメントアップにもつながります。
ライブ配信をしてみよう!
では早速、ライブ配信をしてみましょう。準備するものは特になく、インスタグラムの公式アプリひとつでOKです。
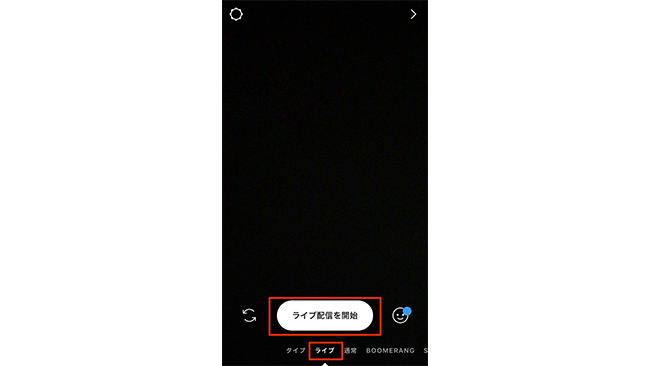
まず、アプリを開いてストーリーズの作成画面を表示します。画面下を見るとメニューが表示されていますので「ライブ」をタップしてください。すると「ライブ配信を開始」というボタンが表示されますので、タップします。この画面では、インカメラ/アウトカメラを切り替えるボタン、フェイスフィルターの2つのメニューを利用できます。
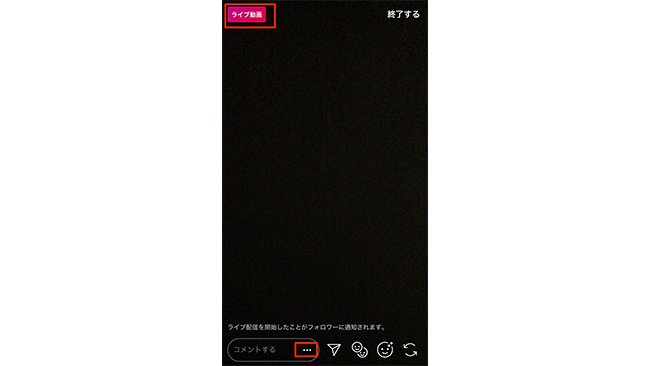
すぐにライブ配信がはじまります。配信中は画面右上に「ライブ動画」というピンクのアイコンが表示されています。この画面ではストーリーズと同様、コメント欄からテキストを送信したり視聴者からのコメントへ返信したりできます。視聴者からメッセージがくると、配信画面下部に表示されます。
なお、コメントの量が5つを超えると古いものから消えてしまうので見逃しのないように注意しましょう。コメントがこないようにしたい場合は、コメントボックス横の「…」をタップします。

メニューが表示されますので「コメントをオフにする」をタップすればOKです。
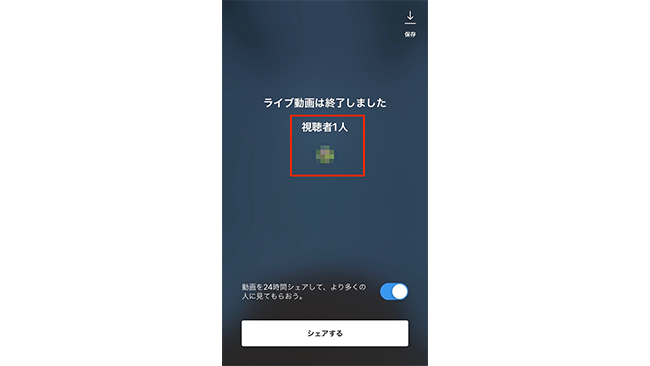
視聴者がいる場合は、「ライブ動画」のピンクのアイコン横に目のアイコンと数字が表示されます。ライブ配信終了後には、累計視聴者数とあわせて誰が見たのかが自動で表示されます。
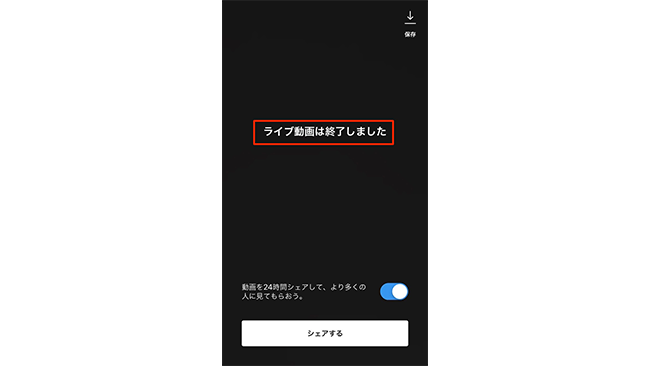
ライブ配信を終了したい場合は、画面右上の「終了する」をタップし、画面下から表示されるメニューから「ライブ動画を終了する」をタップすれば完了です。
参加者を募ってみよう!
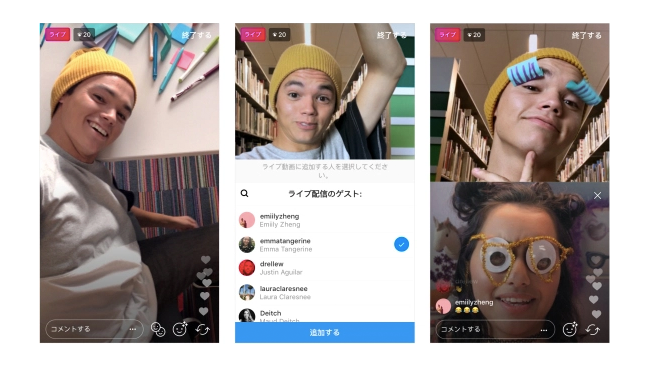
Instagram、ライブ動画にゲストを追加できる機能を導入 より引用
インスタグラムのライブ配信では、参加者を募って別の場所にいるほかのユーザーを巻き込んで動画を撮影することもできます。ほかのユーザーを招待して相手が参加するとライブ配信の画面が2分割されて、上画面が配信者・下画面がゲストの画面が表示されます。
例えば、企業やお店のアカウントでライブ配信をして、ゲスト出演としてインフルエンサーの方にライブに参加してもらいましょう。企業やお店のアカウントをフォローしていない、インフルエンサーのフォロワーに対してプロモーションすることができます。
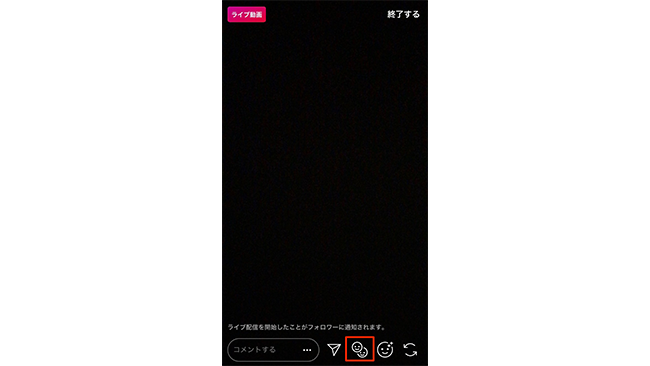
参加者を募って一緒にライブ動画を配信する際は、ライブ配信画面に表示されている顔が2つのアイコン(上画像の赤枠部分です)をタップします。
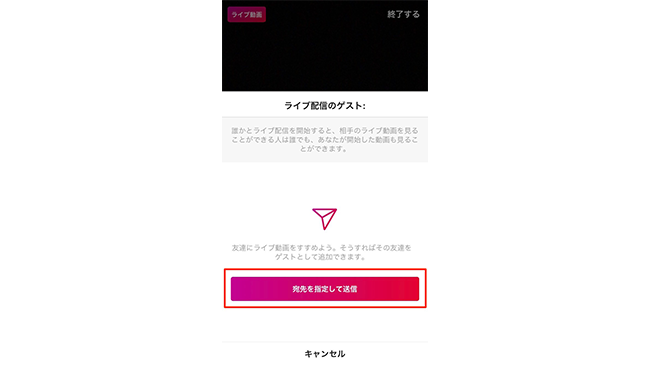
初めて利用する場合は「宛先を指定して送信」のボタンが表示されますので、タップしてください。
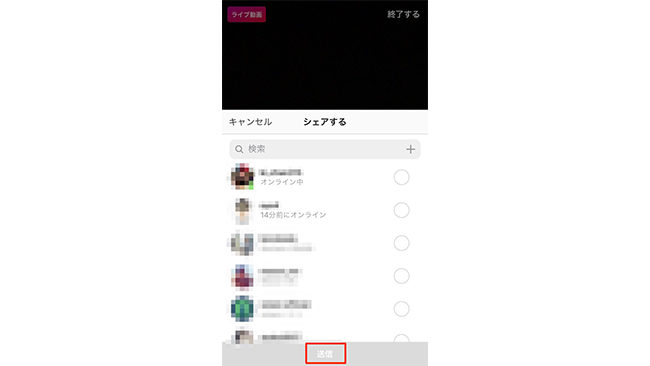
宛先の一覧が表示されますので、選択して「送信」をタップします。
配信した動画を保存・シェアしよう!
配信した動画は、保存・シェアすることができます。
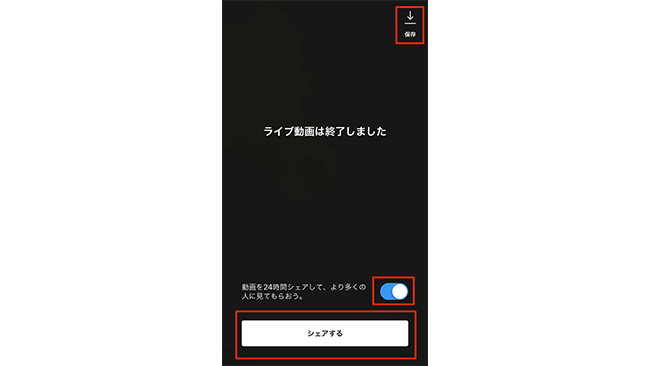
保存する際は、配信後の画面右上の「保存」をタップすればスマートフォンのカメラロールへ保存されます。シェアする際は、「動画を24時間シェアして、より多くの人に見てもらおう」というメッセージ横のチェックが入っている状態(ボタンが青色であればOKです)で「シェアする」をタップします。
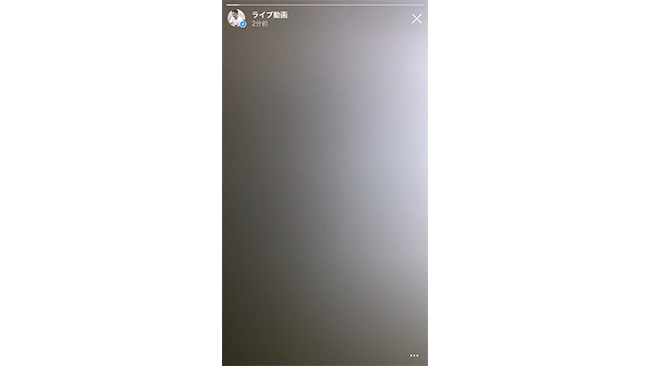
するとストーリーズ上に投稿され、通常のストーリーズと同様に24時間以内であれば誰でも繰り返し再生できます。ライブ動画をストーリーズ上へシェアすると、画面右上に「ライブ動画」と表示されます
ライブ配信における各種設定について
公開範囲の設定
ストーリーズでは、ストーリーズ投稿を見られたくない相手を個別に指定して表示されないよう設定することができます。これはライブ配信でも有効ですので、例えばリアルでの関係性を考えるとアカウントをブロックすることはできないけれどライブ配信を見られたくない、というアカウントに対して設定してください。
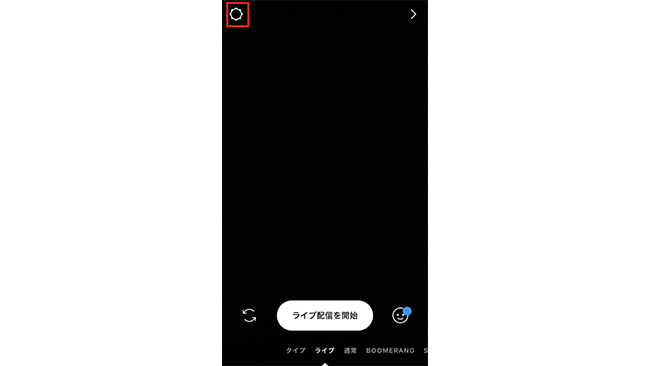
ライブ配信の画面を表示し、画面左の歯車アイコンをタップします。
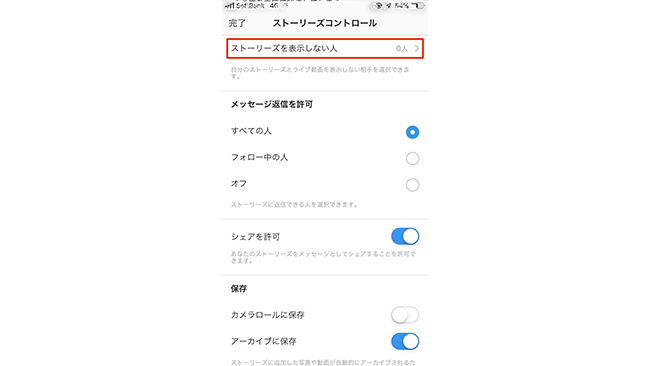
「ストーリーズコントロール」という画面が表示されますので「ストーリーズを表示しない人」をタップしてください。するとフォロワーの一覧が表示されますので、ライブ配信を表示したくない相手を指定し「完了」をタップすれば設定完了です。
コメントに関する設定
フィード上へのコメントは、スパムコメントや誹謗中傷コメントが表示されないように設定できます。これはライブ配信でも可能。特に後から編集することができず、視聴者からのコメントがそのまま画面上に表示されてしまうライブ配信では、あらかじめコメントに関する設定を行っておきましょう。
自分のプロフィール画面を開いて、画面右上の三本線のアイコンをタップします。すると画面左側にメニューが表示されますので、画面下の「設定」をタップしてください。
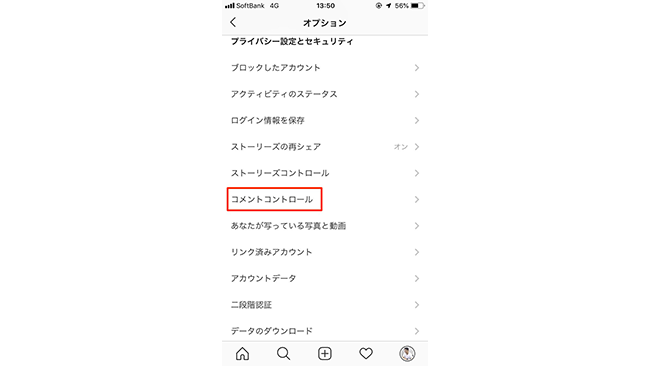
「オプション」画面が表示されますので、画面を下にスクロールして「コメントコントロール」をタップします。
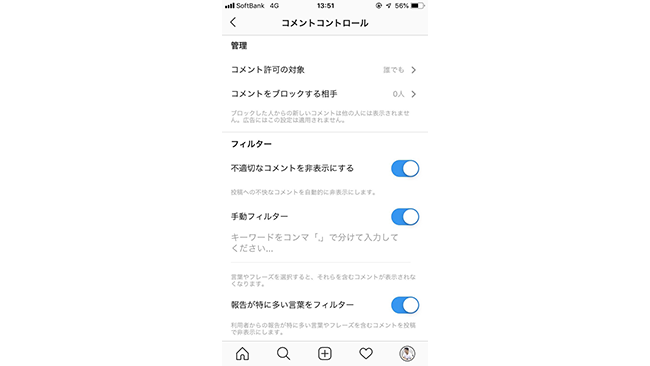
コメントに関する設定が可能です。ここでの設定は、フィード上・ライブ配信上のどちらにも有効です。
「管理」では、コメントを許可する相手を設定できます。
「コメント許可の対象」では「誰でも・フォロー中の人とフォロワー・フォロー中の人・フォロワー」のいずれかから、コメントを許可する範囲を選択してください。
「コメントをブロックする相手」では、特に悪質なコメントをするユーザーを個別に指定してブロックできます。ただし、広告投稿では適用されないため注意しましょう。
「フィルター」では3つのフィルターを利用できます。
アカウントのブランディングを守るためには、できれば3つのフィルターすべてを有効化しておくことがおすすめです。
「不適切なコメントを非表示にする」にチェックをいれると、インスタグラム側で不適切と判断されたコメントが非表示になります。
「手動フィルター」にチェックを入れると、アカウント運用者側で指定したフレーズやキーワードを含むコメントが非表示になります。
同時に「投稿が特に多い言葉をフィルター」という項目も表示されますので、チェックをいれましょう。こちらは、インスタグラムへ不適切と報告が多いフレーズやキーワードを含むコメントを批評にする機能です。
まとめ
インスタグラムでライブ配信をすれば、配信者のリアルを届けることができるため、フォロワーにより親近感の湧くコンテンツを提供できます。なお、ライブ配信をする際は少しでも多くの人に見てもらうため、あらかじめフィード投稿やストーリーズはもちろん、TwitterやFacebookなどのほかのSNSでも配信日時や内容の告知をしておきましょう。
以上、白石ふくでした。