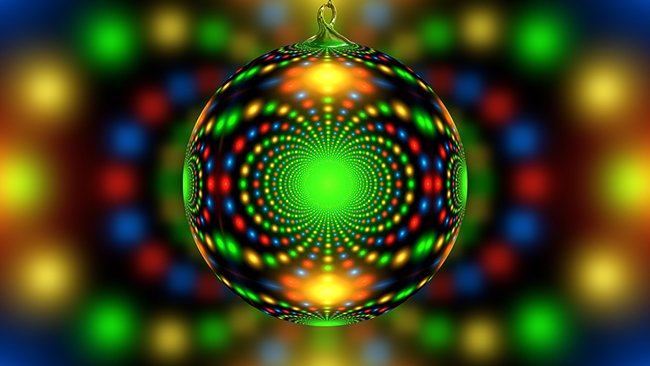「プロっぽさ」を演出したいなら「Rookie Cam」!写真撮影や加工の上級者におすすめの使い方

こんにちは。白石ふくです。 写真撮影・加工に慣れてくると、より「プロっぽさ」を求めるようになりませんか。 さまざまな無料の写真撮影・加工アプリがありますが、無料であればあるほど少し「プロっぽさ」が欠ける、ほかの人と同じアプリを使用していることが分かりやすすぎるなどの理由で、新たなアプリを探す機会も多いのでは。
筆者ももれなくその1人なのですが、いろいろなアプリを実際に試してみて「これはプロっぽさが出る」と感じたアプリがありました。それが今回ご紹介する「Rookie Cam(ルーキーカム)」です。
すでに写真撮影・加工に慣れているユーザーからは絶大な人気を誇り、ファンも多い「Rookie Cam(ルーキーカム)」。加工の幅が非常に広いため、同じアプリを使用しているからといって似たような写真に仕上がる、というわけではありません。
そこでまだ「Rookie Cam(ルーキーカム)」を使用したことがない方へ、基本的な操作方法やメニューの内容をご紹介します。使いこなすには少し難易度の高いアプリですが、写真撮影・加工の中・上級者の方は、ぜひ試してみてくださいね!
あわせて読みたいオススメ記事
◆ インスタグラムで流行りの写真加工をマスターしよう!無料のおすすめアプリ15選
「Rookie Cam」とは
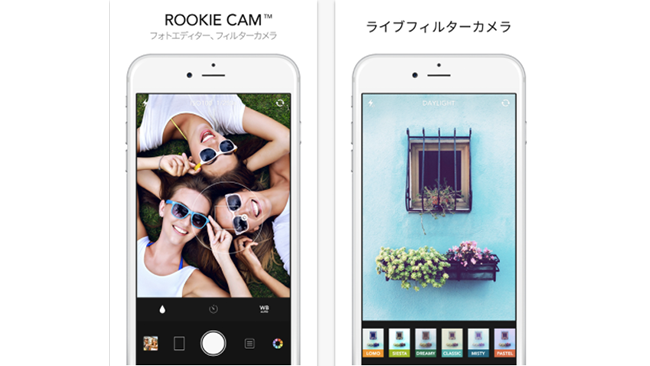
「Rookie Cam(ルーキーカム)」とは、無料で使用できる写真撮影・加工アプリです。
一部有料のものもありますが、無料でも細かい加工が可能なため、まるでプロが撮影・加工したかのような写真に仕上げることができます。加工の操作については少し慣れが必要ですので、写真加工に慣れている中・上級者に特におすすめ。
筆者をはじめ、インスタグラム好きのみなさんはさまざまな場所で写真を撮影する機会が多いですが、時にはシャッター音を鳴らせない環境で撮影することもあるのでは。例えば少し高級なレストランに行って料理の写真を撮りたくても、シャッター音を鳴らしてしまうと雰囲気が台無しになってしまうかも、ということはありませんか。
このアプリには「無音」機能が搭載されているので、そのような場合でも安心して撮影できます。ただし、いくら無音でも撮影禁止の場所で撮影はしない、というルールだけはしっかりと守りましょう。
入手方法
「Rookie Cam」の基本操作方法
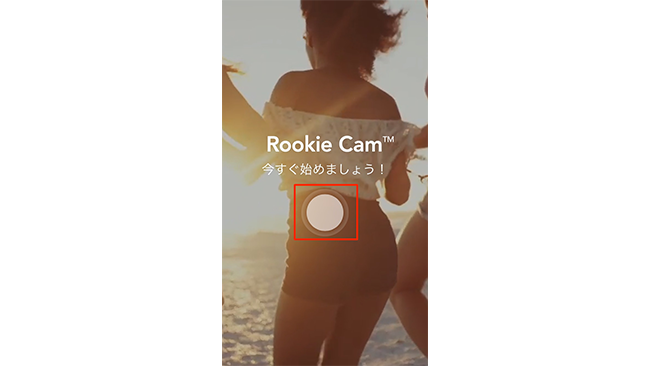
まずアプリをインストールして起動します。
始めにチュートリアル動画が表示されますので、画面を右にスワイプして進めてください。最後まで進めると「始めましょう」というメッセージが表示されますので、中央に表示されている丸い円をタップします。
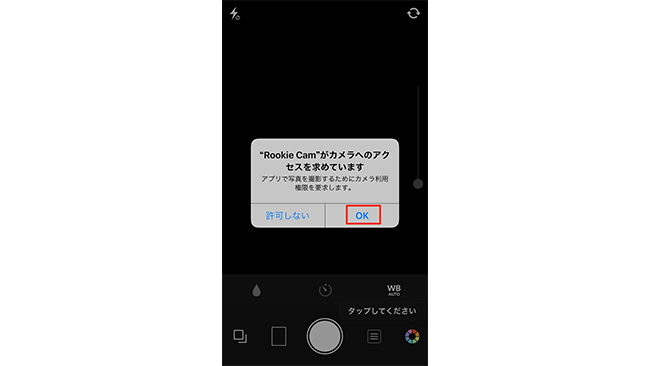
すぐにカメラの撮影画面が表示されます。
初めて使用する場合は、この時にアプリがスマートフォンのカメラアプリへアクセスすることを許可するか等画面が表示されますので「OK」をタップして許可してください。
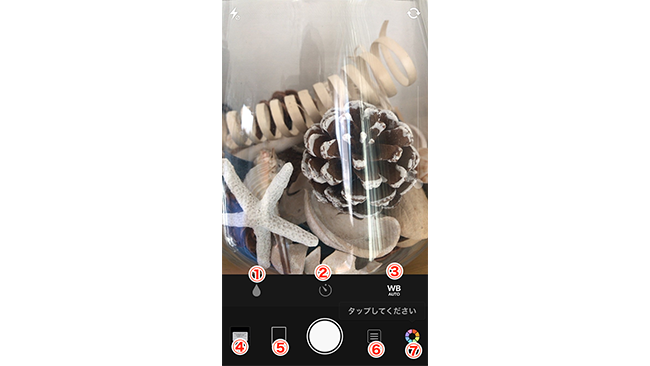
許可すると撮影画面が表示されます。
この時、撮影に関するさまざまな設定をこの画面上で行うことができますので、下記の「撮影に関する設定」見出しを参考にイメージした写真に仕上がるように設定をしましょう。
撮影に関する設定
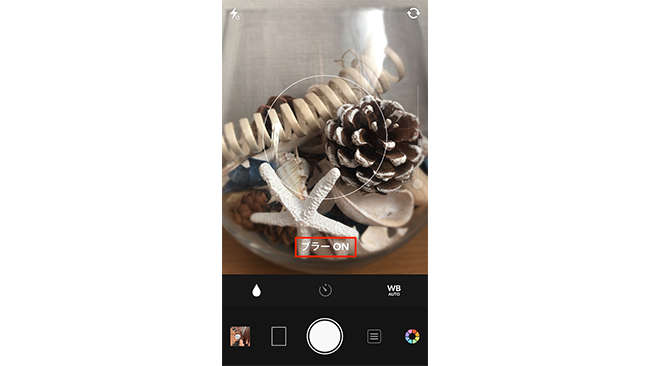
①のアイコン
ここでは、ブラーのオン/オフを行うことができます。
ブラーとはモーションブラーのことで、オンにすると動いている被写体の動きに追随して撮影をするため、通常発生しやすいブレを軽減することが可能です。被写体が動くため、ロックオンするのが難しい時はオンにしましょう。
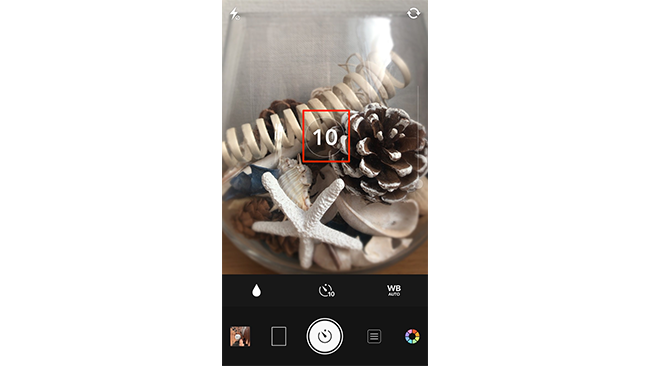
②のアイコン
ここでは、タイマーをセットすることができます。
3秒または10秒のタイマーをセットできますので、アイコンをタップしてセットしましょう。
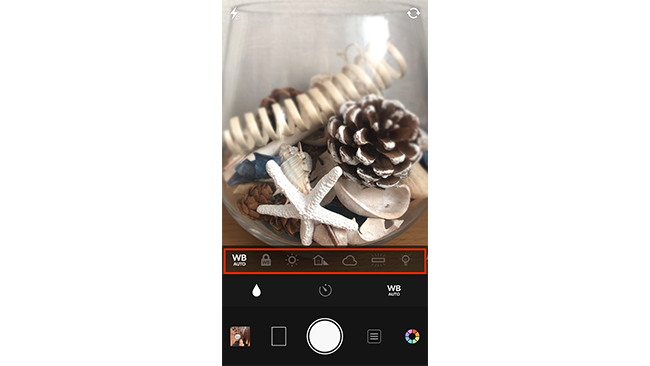
③のアイコン
ここでは、ホワイトバランスを調節することができます。
自動調節のほか、室内モードや曇天モードなどモードで選ぶことができるため、初心者の方でも難なく使いこなせます。
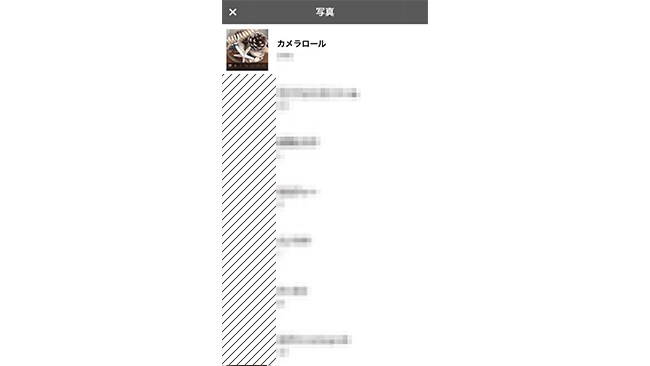
④のアイコン
ここをタップすると、スマートフォンのカメラロールが表示されます。
すでに撮影して保存されている写真を加工する場合は、ここをタップして写真を選択しましょう。
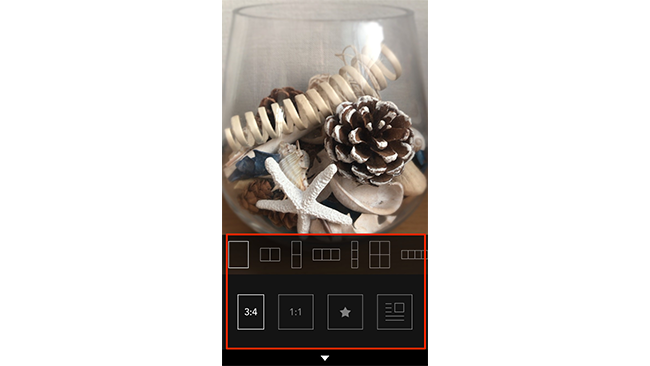
⑤のアイコン
ここでは、写真の縦横比の選択(1:1または3:4)と、コラージュの形状を選択することができます。
右端のアイコンをタップすると「マガジンパック」というテンプレートが表示されますが、使用する際は課金が必要ですので注意してください。
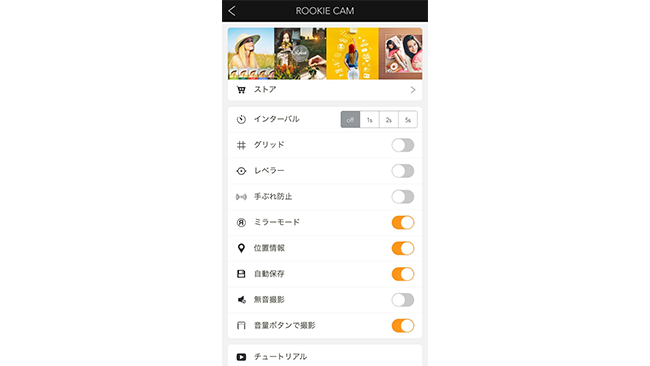
⑥のアイコン
ここでは、その他さまざまな設定が可能です。
手ブレ防止機能や自動保存機能、無音撮影機能などさまざまな設定がありますので、状況に応じて必要な機能の設定を行いましょう。
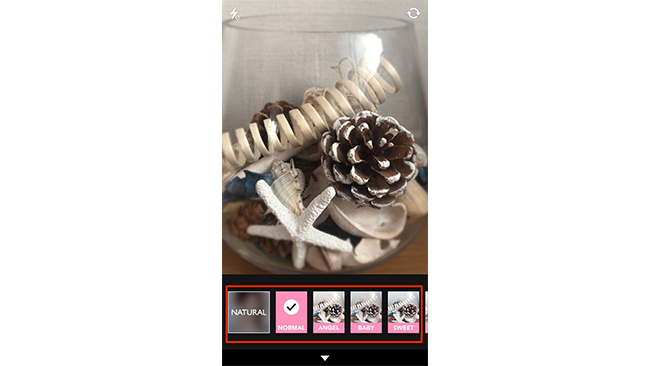
⑦のアイコン
ここでは、フィルターを選択することができます。
スワイプして好みのフィルターを選択できますが、一部使用する際に課金が必要なフィルターもありますので、注意してください。
写真の加工
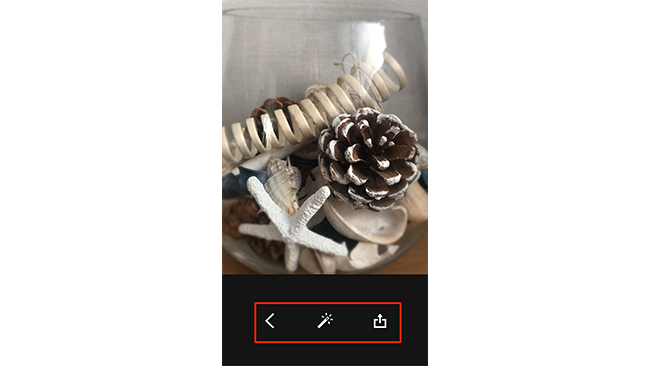
撮影すると、撮影した写真の下に3つのアイコンが表示されていることがわかります。一番左はひとつ前の画面に戻る、中央はさらに細かい加工を行う、一番右端は保存と共有が可能、というメニューです。
ここでは、中央にあるさらに細かい加工ができる機能について説明します。
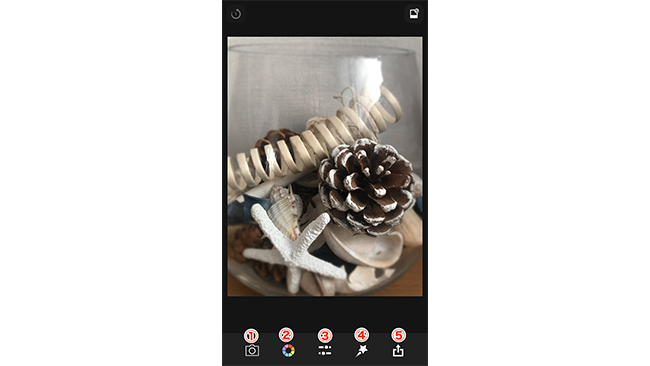
中央のアイコンをタップすると、上の画像のように画面下にメニューが表示されます。細かい加工ができるので、以下を参考にイメージした写真に仕上がるように設定をしましょう。
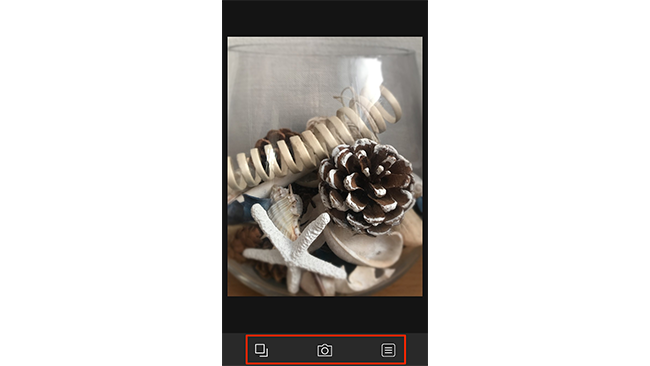
①のアイコン
左から、再度撮影をする、カメラロールから写真を選択しなおす、アプリの設定を行う、という作業が可能です。
前の画面に戻りたい時は、写真上のどこかをタップしてください。
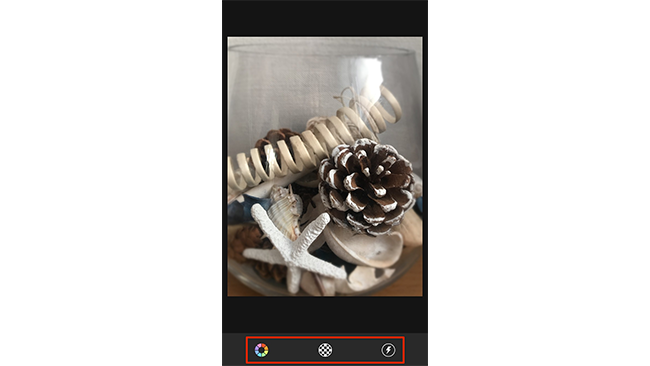
②のアイコン
左から、フィルターの変更、テクスチャの変更、ライトリークの変更が可能です。
撮影時に設定したものと変更したい場合は、ここで変更をしましょう。特にテクスチャ・ライトリークについてはここで変更することがきれいな写真に仕上げるコツです。
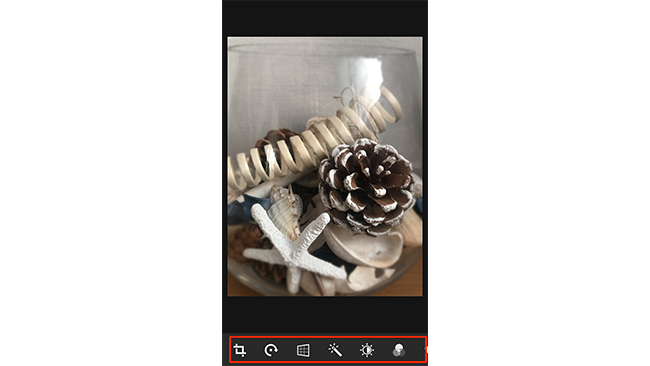
③のアイコン
写真全体の歪みを調節したり、色温度を設定したりなどが可能です。
ここで少し時間をかけて丁寧に加工すると、よりプロが撮影したような写真に仕上がります。
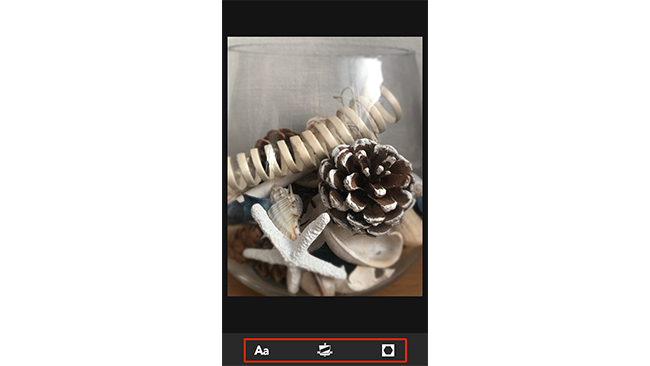
④のアイコン
テキストやスタンプの挿入、デコレーションフレームの設定が可能です。
イメージしている写真の仕上がりになるように、加工しましょう。特にスタンプは、挿入しすぎるとあまり見栄えがよくないので、少し物足りないくらいがベストです。
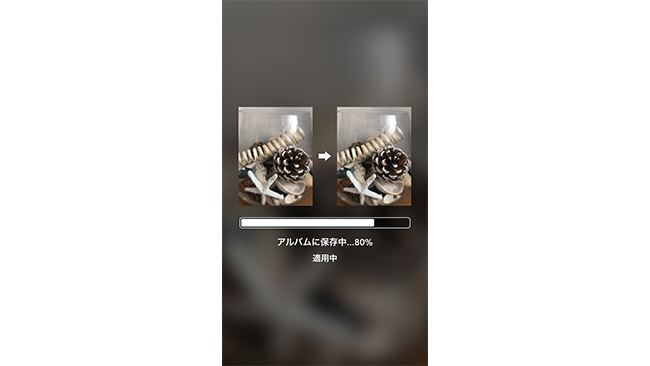
⑤のアイコン
アイコンをタップすると、加工した写真がアルバムに保存されます。
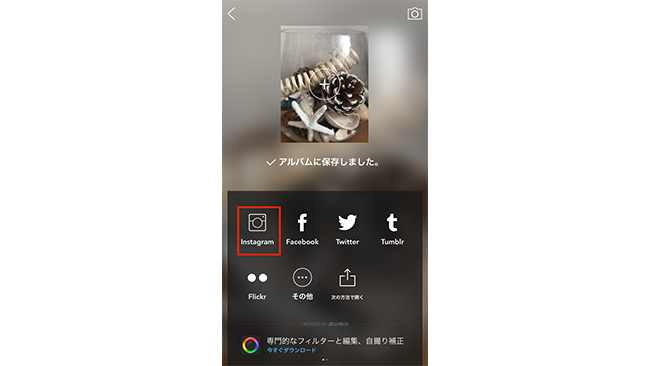
加工などが終了して保存をすると、共有画面が表示されます。共有画面では、そのままインスタグラムへ投稿することもできます。
まとめ
プロのフォトグラファーは、美しく心惹かれる写真を撮影するために、血の滲むような努力を重ねています。もちろん、筆者をはじめプロフォトグラファーではない方が同じクオリティの写真をはじめから撮影することは、なかなかできることではありませんよね。
でも、今回ご紹介したアプリを使用すれば、加工の段階でプロっぽさを演出することができます。 使い始めてみるとわかりますが、このアプリでは加工を重ねていくことが、プロっぽさを演出するためのコツになります。 慣れるまで少し時間がかかる場合もありますが、ぜひ使い倒してみてくださいね!
以上、白石ふくでした。